Fix Valorant TIMEOUT-fout op Windows 11/10
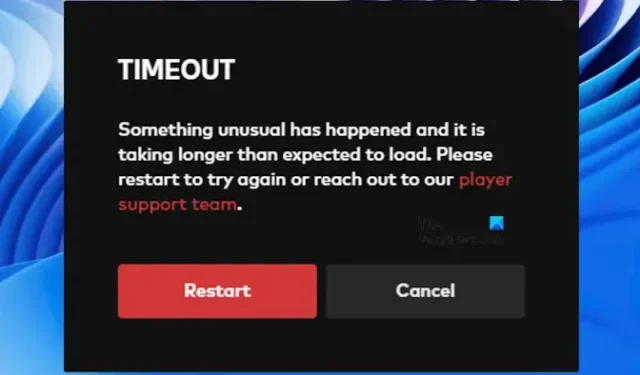
Dit artikel bevat enkele oplossingen om de Valorant TIMEOUT-fout op Windows 11/10 op te lossen . Meestal treedt deze fout op tijdens het starten van het spel. Volgens de gebruikers hielp het herstarten van het spel niet. Als je Valorant vanwege deze fout niet kunt spelen, kun je de oplossingen in dit artikel gebruiken.
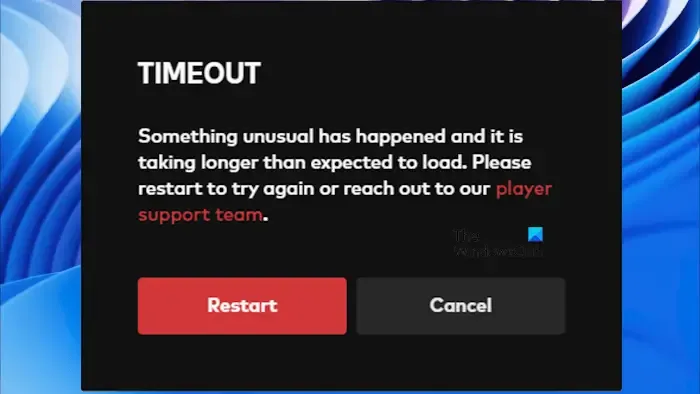
De volledige foutmelding is:
TIMEOUT
Er is iets ongewoons gebeurd en het laden duurt langer dan verwacht. Start opnieuw op om het opnieuw te proberen of neem contact op met ons spelersondersteuningsteam.
Fix Valorant TIMEOUT-fout op Windows 11/10

- Controleer de Riot Games-servicestatus
- Heb je je CPU of GPU overgeklokt?
- Voer Valorant uit als beheerder
- Schakel tijdelijk uw antivirusprogramma en firewall uit
- Spoel uw DNS-cache leeg
- Windows-sockets opnieuw instellen
- Wijzig uw DNS-server
Laten we al deze oplossingen in detail bekijken.
1] Controleer de Riot Games-servicestatus

De fout kan optreden als gevolg van een serverprobleem. In zo’n geval moet je wachten tot Riot Games dit probleem heeft opgelost. U kunt de Riot Games-serverstatus controleren door hun officiële website te bezoeken .
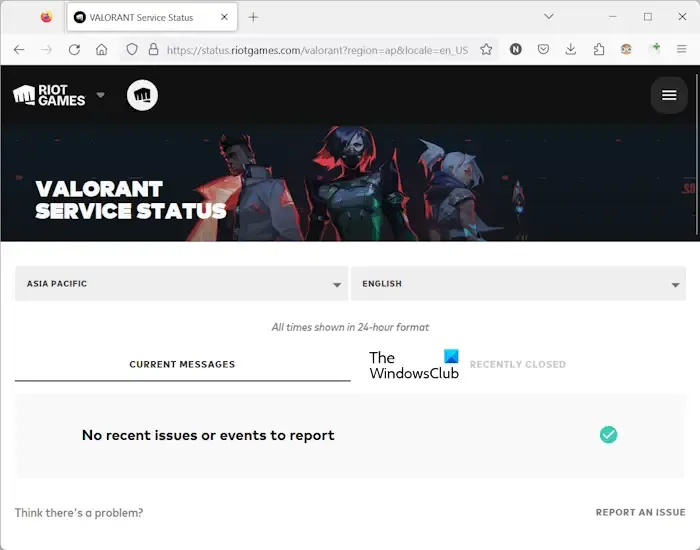
HUIDIGE BERICHTEN![]()
2] Heb je je CPU of GPU overklokt?

Als er geen probleem is met Valorant-servers, ligt de oorzaak van het probleem mogelijk bij u. Heb je je CPU of GPU overgeklokt? Sommige gebruikers meldden dat ze deze fout begonnen te ervaren na het overklokken van hun CPU of GPU. Als u hetzelfde heeft gedaan, raden we u aan de wijzigingen ongedaan te maken en vervolgens te controleren of de fout hierdoor is opgelost.
3] Voer Valorant uit als beheerder
Een werkende oplossing is om Valorant als beheerder uit te voeren. Om dit te doen, klikt u met de rechtermuisknop op de Valorant-snelkoppeling op uw bureaublad en selecteert u Als administrator uitvoeren . Als dit werkt, kun je Valorant altijd als beheerder laten draaien .
4] Schakel tijdelijk uw antivirus en firewall uit
Uw antivirusprogramma of firewall blokkeert mogelijk de toegang tot internet van de game, waardoor Valorant de time-outfout weergeeft. U kunt dit controleren door uw antivirus en firewall tijdelijk uit te schakelen. Als de fout verdwijnt nadat u uw antivirus en firewall hebt uitgeschakeld, moet u het Valorant exe-bestand als uitzondering toevoegen aan uw antivirus en firewall .
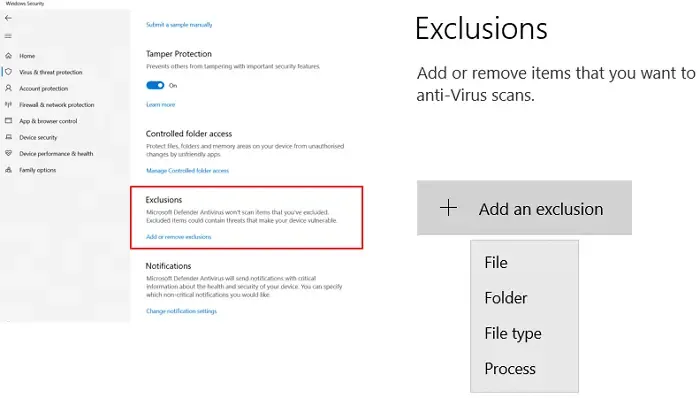
Als u een antivirusprogramma en firewall van derden gebruikt, bezoek dan hun officiële website of neem contact op met hun ondersteuning om te weten hoe u de programma’s in uw antivirusprogramma en firewall van derden kunt uitsluiten.
5] Spoel uw DNS-cache leeg
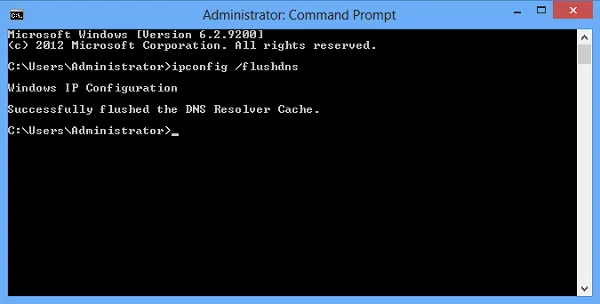
spoel uw DNS-cache![]()
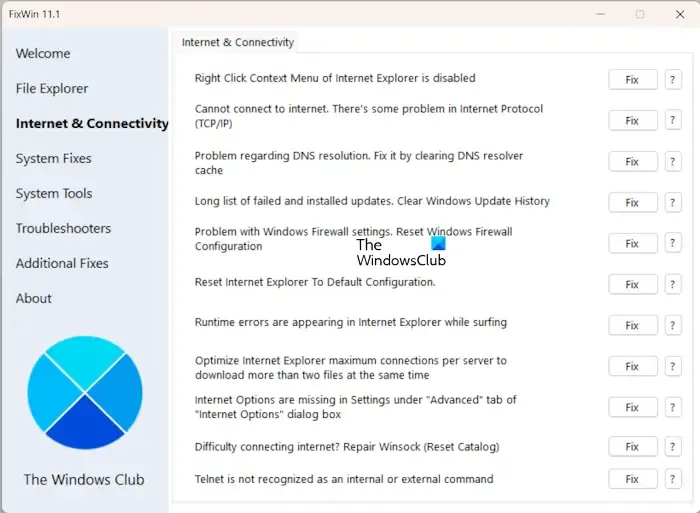
U moet de beheerdersopdrachtprompt starten om de DNS-cache te wissen. Als u de opdrachtprompt niet wilt gebruiken, kunt u ook ons FixWin 11-hulpprogramma gebruiken om de DNS-cache met een enkele klik te wissen.
Nadat u de DNS-cache heeft gewist, start u uw computer opnieuw op.
5] Windows-sockets opnieuw instellen
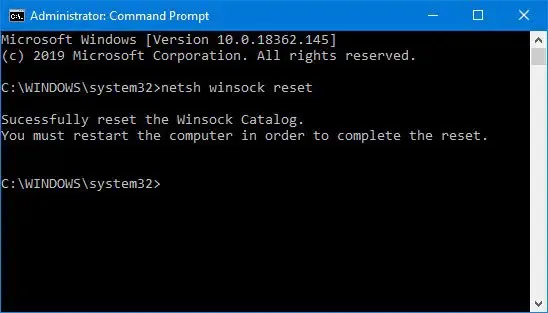
Windows Sockets is een programmeerinterface die bepaalt hoe een programma invoer- en uitvoerverzoeken voor internet verwerkt. De corruptie van Windows Sockets kan deze fout ook veroorzaken. We raden u aan de Windows Sockets opnieuw in te stellen en te kijken of dit helpt.
U kunt ook een batchbestand maken om met één klik meerdere bewerkingen uit te voeren, zoals een batchbestand voor het vrijgeven van TCP/IP, Flush DNS, Reset Winsock en Reset Proxy .
7] Wijzig uw DNS-server
Als het probleem zich blijft voordoen, probeer dan de DNS-server te wijzigen. Gebruik Google Public DNS , omdat dit veel gebruikers heeft geholpen. Volg de onderstaande instructies:
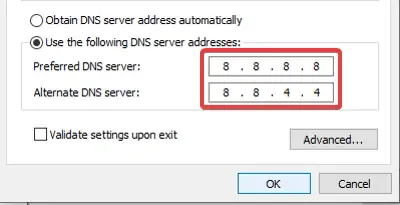
- Open het Configuratiescherm.
- Ga naar Netwerk en internet > Netwerkcentrum .
- Selecteer uw WiFi-netwerk.
- Het Wi-Fi-statusvenster wordt geopend. Klik op de knop Eigenschappen .
- Selecteer Internet Protocol versie 4 (TCP/IPv4) uit de lijst.
- Klik op Eigenschappen .
- Selecteer Gebruik het volgende DNS-serveradres .
- Typ 8.8.8.8 in de Voorkeurs-DNS-server en 8.8.4.4 in de Alternatieve DNS-server.
- Klik op OK om de instellingen op te slaan.
Dat is het. Ik hoop dat dit helpt.
Waarom werkt Valorant niet op Windows 11?
De meest voorkomende oorzaak van dit probleem is incompatibiliteit. Uw computer moet compatibele hardware hebben om Valorant uit te voeren. Als uw systeem voldoet aan de minimale systeemvereisten, maar u Valorant niet kunt spelen, hangt de oorzaak van het probleem af van de foutmelding die u ontvangt. Valorant-inlogfouten treden bijvoorbeeld meestal op als gevolg van internetverbindingsproblemen en serverproblemen.
Hoe speel je Val op Windows 11?
Om Valorant op Windows 11 te spelen, moet uw systeem voldoen aan de minimale hardwarevereisten voor de game. Als je een capabel systeem hebt, download en installeer dan de Valorant-game van de officiële website van Riot Games.



Geef een reactie