Oplossing: Valorant wordt niet verwijderd op Windows 11
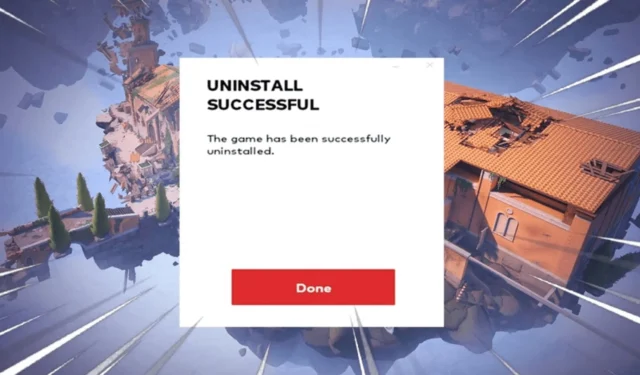
Valorant is een zeer competitieve en populaire first-person shooter-game van Riot Games; Als de game echter niet aansluit bij uw voorkeuren en u moeite heeft met het verwijderen van uw Windows-pc, hoeft u zich geen zorgen te maken! Deze gids kan helpen.
We zullen drie methoden verkennen met eenvoudige stappen om Valorant te repareren en niet te verwijderen op Windows 11, direct nadat we de veelvoorkomende redenen voor het probleem hebben besproken.
Waarom kan ik Valorant op Windows 11 niet verwijderen?
Hoe kan ik Valorant geforceerd verwijderen op Windows 11?
Voordat u doorgaat met de stappen voor het verwijderen van het programma, moet u de volgende voorafgaande controles uitvoeren:
1. Gebruik de app Instellingen
- Druk op Windows+ Iom de app Instellingen te openen.
- Ga naar Apps en klik vervolgens op Geïnstalleerde apps .
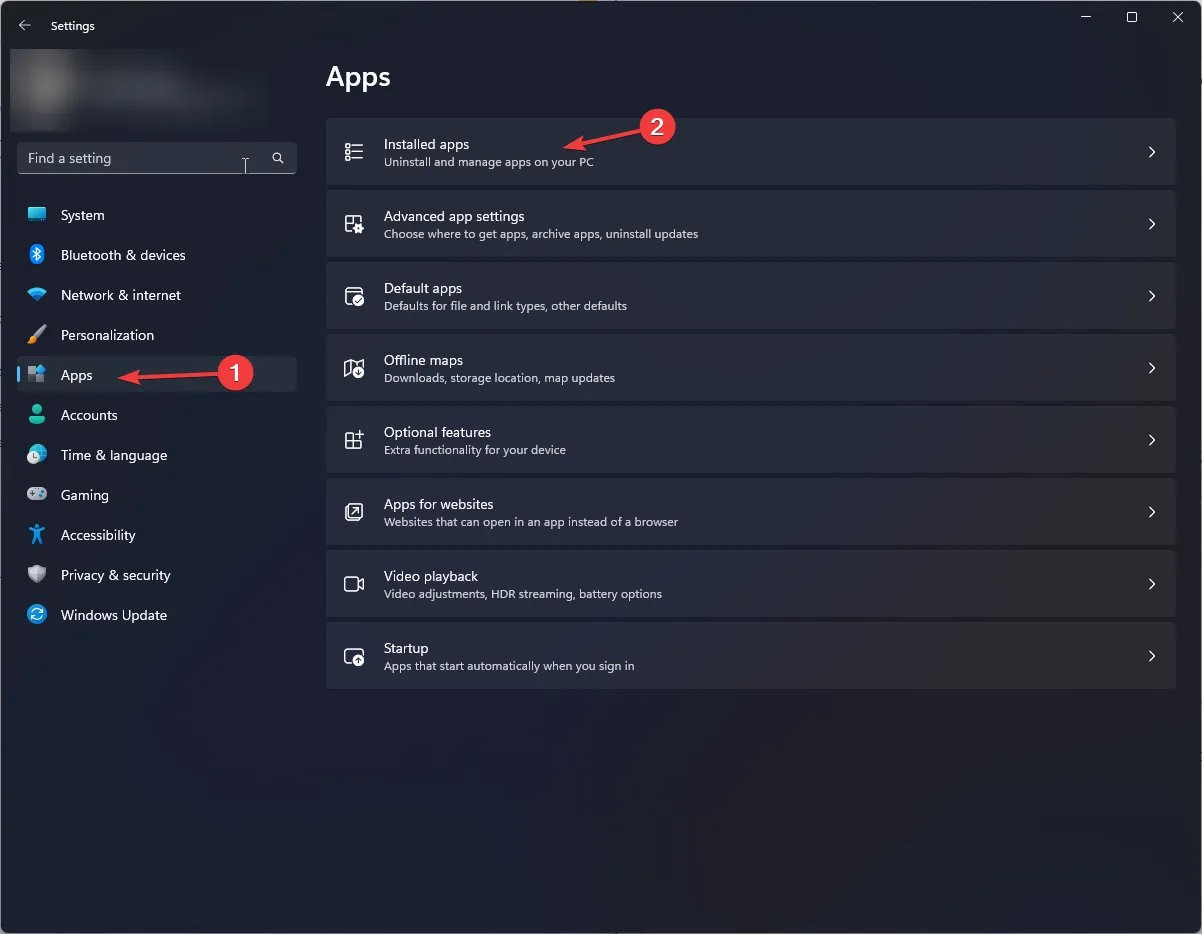
- Zoek Riot Vanguard , klik op het pictogram met de drie stippen en selecteer vervolgens Verwijderen .
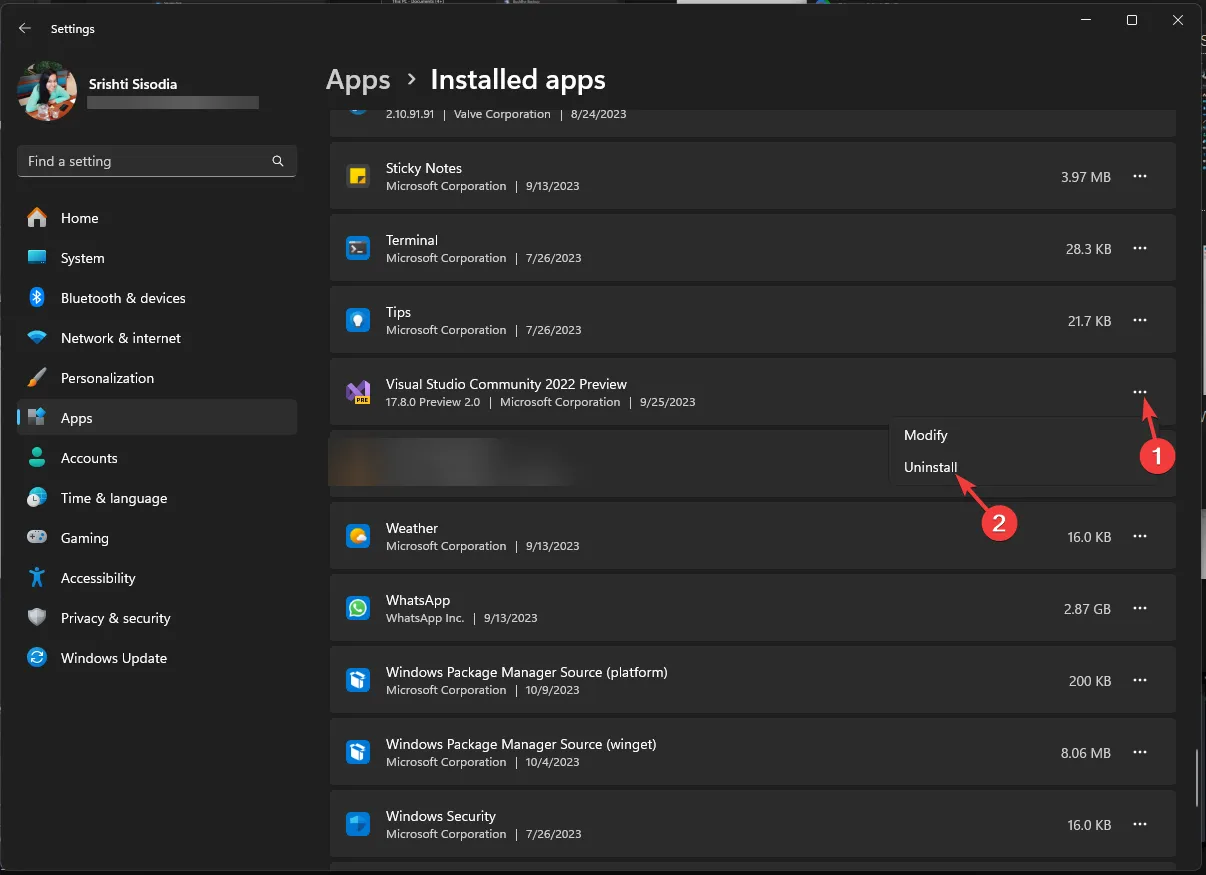
- Klik op Verwijderen om de actie te bevestigen.
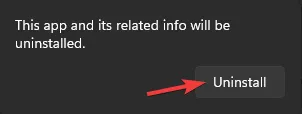
- Zoek vervolgens naar Valorant , klik op de drie stippen en selecteer vervolgens Verwijderen .
- Klik nogmaals op Verwijderen om de verwijdering van de app te starten.
2. Het configuratiescherm gebruiken
- Druk op de Windows toets, typ Configuratiescherm in het zoekvak en klik op Openen.
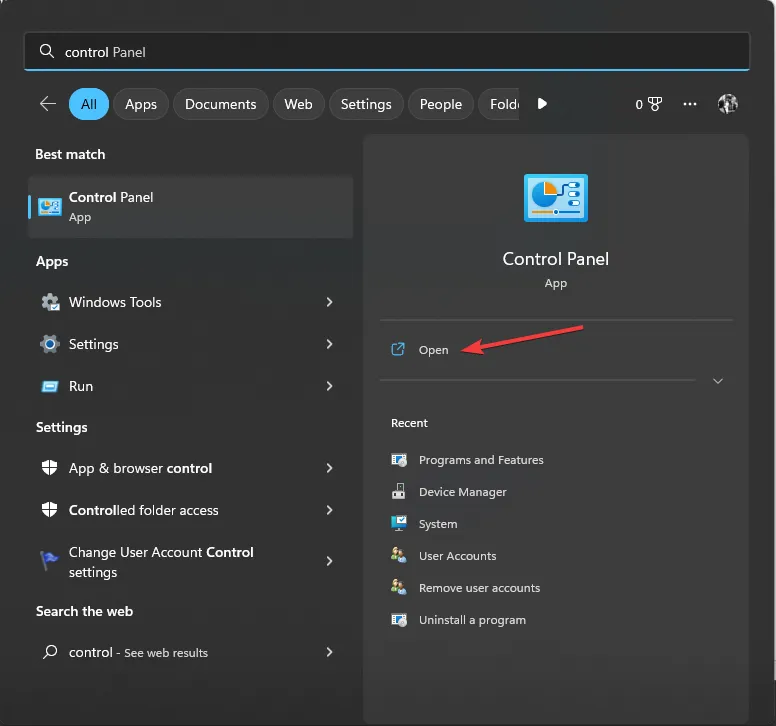
- Selecteer Categorie voor Weergeven op en klik op Een programma verwijderen onder Programma’s.
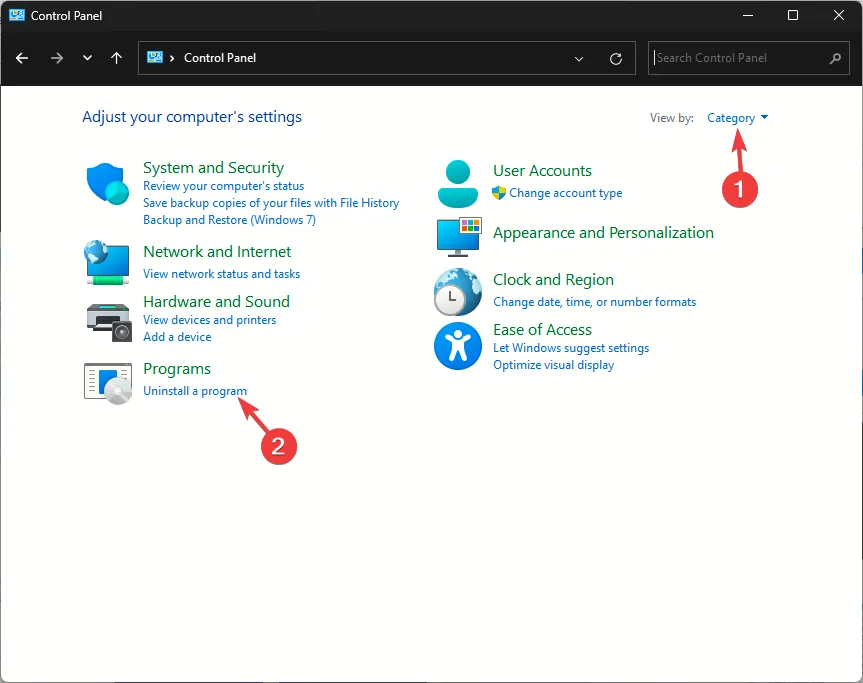
- Zoek Riot Vanguard in het venster Programma’s en onderdelen en klik op Verwijderen
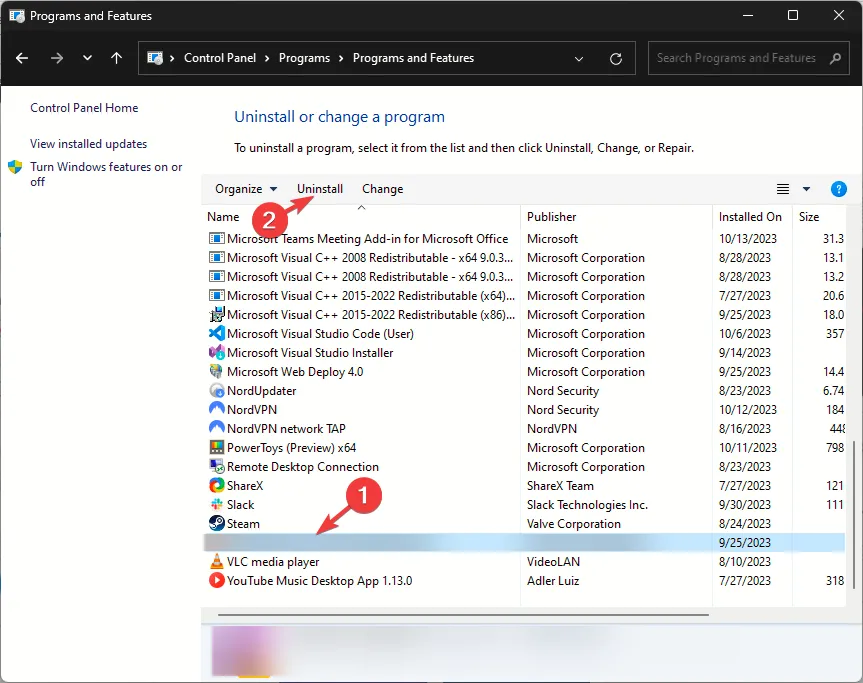 .
. - Volg de instructies op het scherm om het verwijderingsproces te voltooien.
- Zoek vervolgens Valorant, klik vervolgens op Verwijderen en volg de aanwijzingen om de app te verwijderen.
- Start je computer opnieuw op.
3. De opdrachtprompt gebruiken
- Druk op de Windows toets, typ cmd in de zoekbalk en klik op Als administrator uitvoeren om de opdrachtprompt met verhoogde rechten te openen.
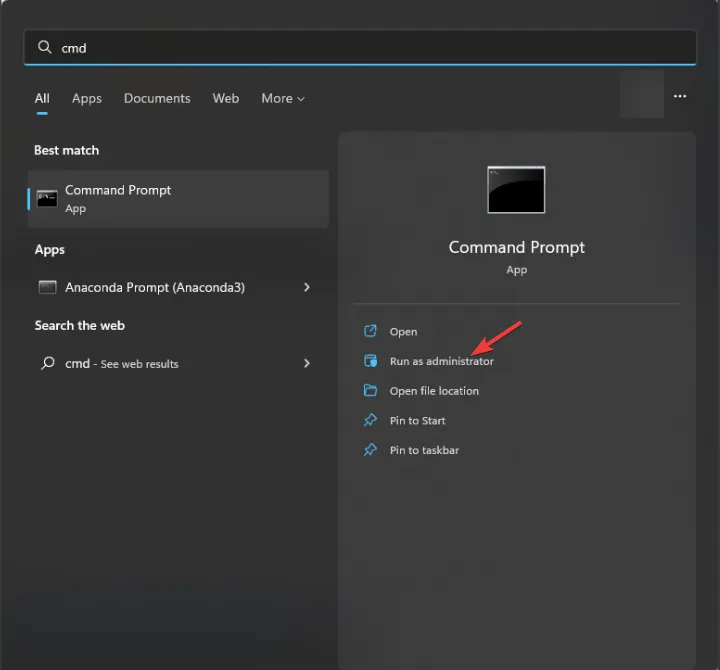
- Klik op Ja op de UAC-prompt.
- Typ de volgende opdracht om Riot Vanguard te verwijderen en druk op Enter:
sc delete vgc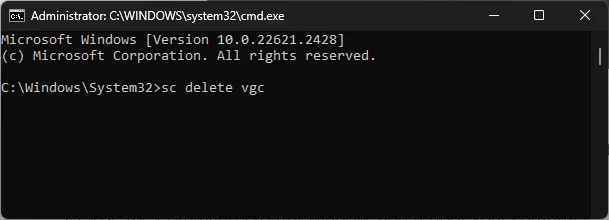
- Kopieer en plak de volgende opdracht om Valorant te verwijderen en druk op Enter:
sc delete vgk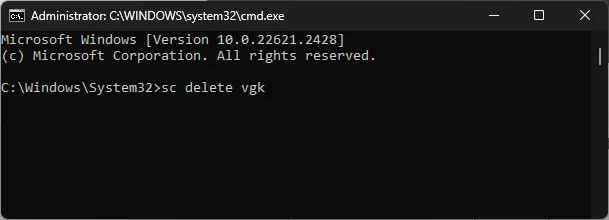
- Sluit het opdrachtpromptvenster en start uw computer opnieuw op.
- Zodra uw pc is opgestart, logt u in en drukt u op Windows+ Eom Verkenner te openen .
- Navigeer naar deze map:
C:\Program Files\Riot Games - Zoek en selecteer de map Riot Vanguard en klik vervolgens op de knop Verwijderen.

- Start uw computer opnieuw op om de wijzigingen door te voeren.
Om Valorant volledig van uw computer te verwijderen, moet u alle bijbehorende processen sluiten en Riot Vanguard sluiten, en vervolgens een van de methoden volgen om het te verwijderen.



Geef een reactie