Oplossing – Update mislukte BSOD-fout iastora.sys op Windows 11/10
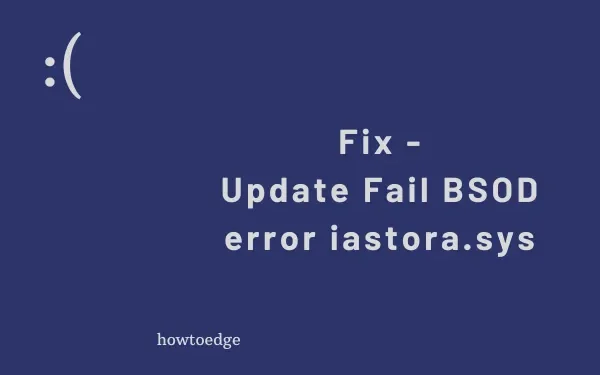
Fout iastora.sys is een blue screen of death-fout en treedt voornamelijk op wanneer u een nieuwe functie-update op uw computer installeert. Nadat het verschijnt, zul je het moeilijk vinden om je bestaande apps bij te werken, nieuwe updates te installeren of soms zelfs een blauw scherm. Soms ontvangt u mogelijk een foutmelding met de tekst DRIVER_IRQL_NOT_LESS_OR_EQUAL (iaStorA.sys) of SYSTEM_SERVICE_EXCEPTION (iaStorA.sys).
In deze korte handleiding bespreken we wat dit probleem mogelijk heeft veroorzaakt en negen mogelijke oplossingen voor deze BSOD-fout.
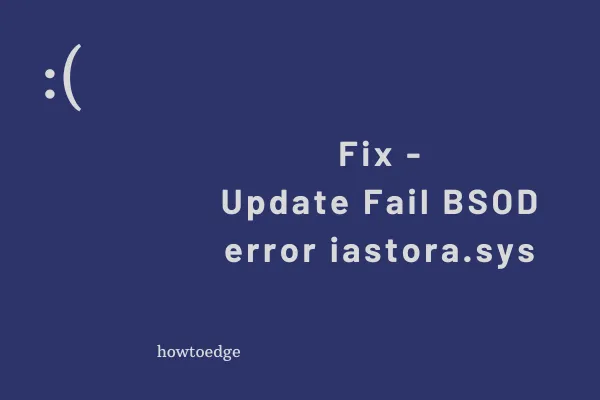
Wat veroorzaakt deze iaStorA.sys-fout in Windows 11/10?
Deze fout verschijnt normaal gesproken wanneer de Intel IRST- of IDE ATA/ATAPI-stuurprogramma’s niet werken of verouderd zijn op uw pc. Daarnaast kunnen recente app-installatie(s) van derden en ontbrekende/beschadigde systeembestanden ook tot deze foutcode leiden.
Om dit probleem te verhelpen, kunt u al uw apparaatstuurprogramma’s bijwerken, de problematische software verwijderen of updaten. Zorg ervoor dat u de SFC-opdracht uitvoert om ontbrekende en beschadigde systeembestanden op uw pc te herstellen. Als geen van deze oplossingen helpt en u beschikt over een systeemherstelpunt, kunt u uw apparaat terugzetten naar een eerder werkpunt. Als u geen herstelpunt heeft gemaakt, kunt u alleen een schone installatie van Windows 11/10 op uw computer uitvoeren.
- Verwijder de IRST-stuurprogramma’s
- Update het stuurprogramma voor Intel Rapid Storage Technology
- Verwijder buggy-applicaties
- Schakel de actieve services op de achtergrond uit
- Verwijder de map Windows.old
- Voer de opdracht sfc/scannow uit
- Gebruik Systeemherstelpunt
- Schone installatie Windows 10
Update mislukt BSOD-fout iaStorA.sys Oplossingen
Hier zijn de stapsgewijze oplossingen om deze blauwe schermfout iastora.sys op Windows 11/10 pc op te lossen:
Als u het inlogscherm niet ontvangt, wordt het erg moeilijk om de onderstaande handleidingen voor het oplossen van problemen uit te proberen. Start uw apparaat op in de Veilige modus en pas vervolgens de onderstaande oplossingen toe in dezelfde volgorde als hieronder besproken.
1] Verwijder de IRST-stuurprogramma’s
In het geval dat deze BSOD-fout iastora.sys regelmatig verschijnt en Windows dus niet kan updaten, kan het IRST-stuurprogramma de mogelijke reden zijn. Het wordt daarom aanbevolen om de gerelateerde IRST-stuurprogramma’s te verwijderen om deze fout op te lossen. Hier ziet u hoe u deze oplossing kunt toepassen:
- Klik met de rechtermuisknop op het Windows-pictogram en kies Uitvoeren.
- Typ devmgmt.msc en tik vervolgens op OK om te starten Apparaatbeheer.
- Vouw de sectie IDE ATA/ATAPI controllers voortaan uit door op de knop “>” te klikken teken.
- Klik met de rechtermuisknop op elk stuurprogramma afzonderlijk en selecteer de optie Verwijderen Apparaat in het contextmenu .
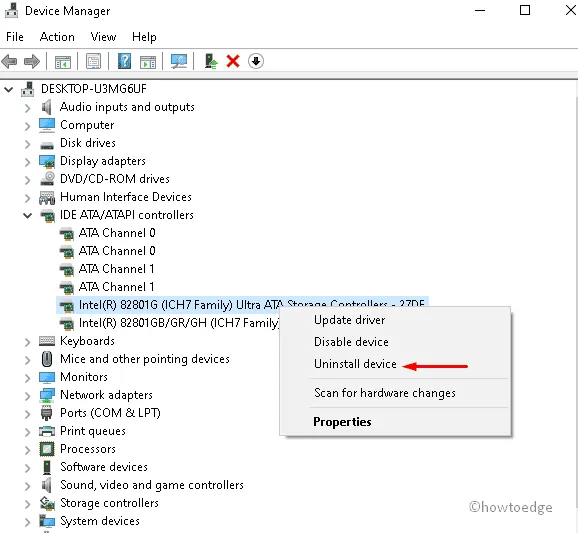
- Herhaal dit proces systematisch totdat elke driver onder IDE is verwijderd.
- Zodra u alle ATA/ATAPI-controllers met succes heeft verwijderd, Start uw systeem opnieuw op om de tot nu toe aangebrachte wijzigingen op te slaan.
2] Update de Intel Rapid Storage Technology (IRST)-stuurprogramma’s
Als u nog steeds de BSOD-fout iastora.sys krijgt, zijn er mogelijk corrupte of verouderde IRST-stuurprogramma’s. Het enige dat u nodig heeft, is dit vervolgens bijwerken met de nieuwste versie. Hier zijn de stappen-
- Klik op het pictogram Zoeken, typ Apparaatbeheer in het tekstvak en klik op de goed passende optie.
- Zoek vervolgens het stuurprogramma Intel Rapid Storage Technology (Intel RST) uit de lijst en klik er met de rechtermuisknop op.
- Selecteer nogmaals de optie Stuurprogramma bijwerken via het contextmenu.
- Druk nu op de “Automatisch zoeken naar bijgewerkte stuurprogrammasoftware“ knop en laat de nieuwste versie downloaden.
- Zodra de taak is voltooid, Start uw pc opnieuw op en probeer uw Windows bij te werken.
3] Verwijder buggy-applicaties
Soms kunnen defecte software zoals antivirusprogramma’s van derden of recentelijk geïnstalleerde apps deze fout iastora.sys op uw pc ook veroorzaken. Als dat het geval is, probeer dan de externe apps een voor een te verwijderen en zoek het boosdoenerprogramma. Ik hoop dat hierdoor de blauwe schermfout op uw computer wordt opgelost.
- Druk tegelijkertijd op de sneltoets Win en I om Instellingen te starten.
- Selecteer hier Apps en daarna Apps & Functies in het linkerdeelvenster.
- Schakel over naar het overeenkomstige rechterdeelvenster, scroll naar beneden en selecteer de recentelijk geïnstalleerde app.
- Klik daarna op de knop Verwijderen, gevolgd door Verwijderen nogmaals om de wijzigingen te bevestigen.

- Zodra u de app met succes heeft verwijderd, Start uw systeem normaal opnieuw op.
4] Schakel de achtergrond met services uit
De services die op de achtergrond worden uitgevoerd, kunnen soms ook deze BSOD-fout iastora.sys op uw pc veroorzaken. Als dat het geval is, kunt u beter al deze services uitschakelen op de achtergrond. Zo voert u deze taak uit:
- Druk op Win & R sneltoets samen om het dialoogvenster Uitvoeren te starten.
- Typ msconfig in het tekstgebied en druk voortaan op OK knop.
- Wanneer het venster Systeemconfiguratie verschijnt, klikt u op het tabblad Services.
- Ga naar het onderste deelvenster en schakel het selectievakje Alle Microsoft-services verbergen in.
- Klik hier op de knop Alles uitschakelen en vervolgens op OK om de wijzigingen te bevestigen.
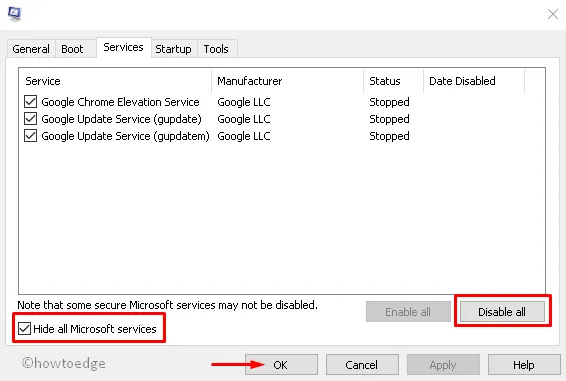
- Ga nu terug naar het Systeem en update uw Windows 10-pc.
- Nadat u de bovenstaande stappen heeft uitgevoerd, start u uw systeem opnieuw op en schakelt u alle services opnieuw in met behulp van het bovenstaande proces.
5] Verwijder de map Windows.old
Na het upgraden van het besturingssysteem verschijnt standaard een nieuwe map “Windows.old” in de hoofdmap. Hierdoor worden de vorige OS-bestanden bewaard. Hierdoor kunnen enkele bugs optreden, zoals de BSOD-fout iastora.sys op het bureaublad. Om dit probleem op te lossen, moet u de map Windows.old verwijderen door deze stappen te volgen –
- Klik met de rechtermuisknop op het Windows-pictogram en selecteer Uitvoeren in het menu Aan/uit.
- Wanneer het dialoogvenster verschijnt, typt u cmd in het tekstgebied en drukt u tegelijkertijd op Ctrl+Shift en Voer de sleutel in.
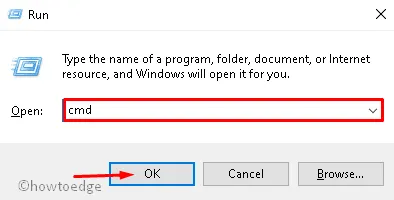
- De opdrachtprompt wordt dan gestart met beheerdersrechten.
- Voer vervolgens de volgende codes uit. Zorg ervoor dat u aan het einde van elke code op de toets Enter drukt.
attrib -r -a -s -h C:Windows.old /S /D
RD /S /Q %SystemDrive%windows.old
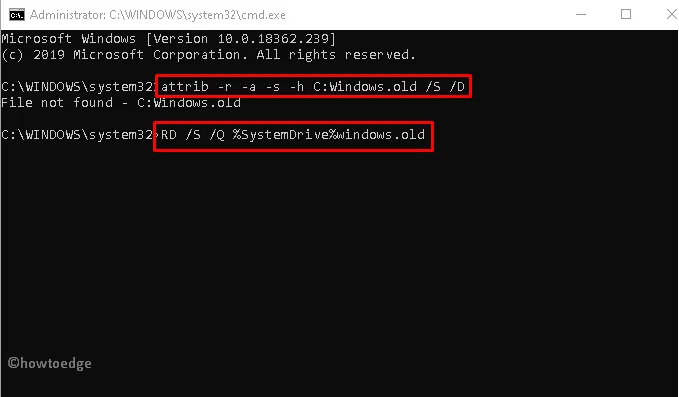
- Nadat u de bovenstaande stappen heeft voltooid, Start uw systeem opnieuw op om de tot nu toe aangebrachte wijzigingen op te slaan.
6] Voer het SFC-hulpprogramma uit
De Systeembestandscontrole is een ander hulpprogramma van Windows 10 om verschillende kernbestandsproblemen op te lossen. Deze code identificeert de corrupte systeembestanden en repareert deze. Zo gaat u verder:
- Start het Startmenu en typ vervolgens de opdrachtprompt.
- Wanneer het overeenkomende resultaat verschijnt, klikt u er met de rechtermuisknop op en kiest u Als administrator uitvoeren.
- Als UAC daarom vraagt, tikt u op Ja.
- Typ sfc /scannow in de buurt van de knipperende cursor en druk vervolgens op Enter< een i=4>-toets.
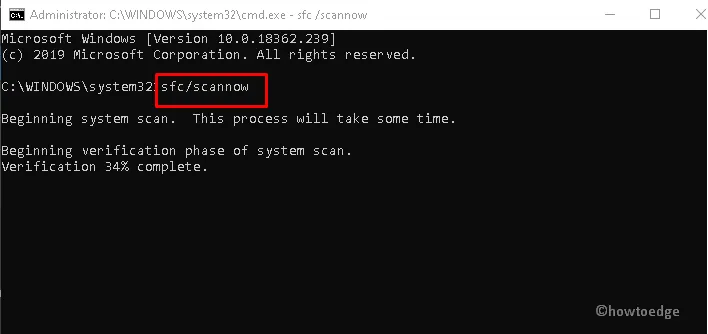
- Dit is een tijdrovend proces, dus wacht dienovereenkomstig.
- Zorg ervoor dat u uw pc opnieuw opstart zodra het bovenstaande proces is voltooid.
7] Gebruik systeemherstelpunt
Als u de BSOD-fout iastora.sys-onderbreking blijft ontvangen, kunt u beter de back-upimage van systeembestanden gebruiken. Deze oplossing is alleen van toepassing als u eerder een systeemherstelpunt hebt gemaakt. Hier zijn de stappen die u moet volgen-
- Klik op het zoekpictogram en typ Systeemherstelpunt. Dubbelklik op het overeenkomende resultaat.
- Selecteer in het venster Systeembeveiliging daarna de knop Systeemherstel Volgende< a i=4> op de volgende pagina.
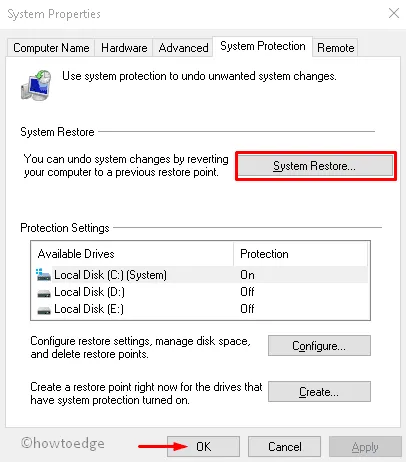
- Selecteer vervolgens het recent gemaakte herstelpunt in de lijst. Zie de momentopname hieronder-
- Klik nu op Scannen naar getroffen programma’s om eventuele fouten in dit bestand te detecteren, gevolgd door Volgende .
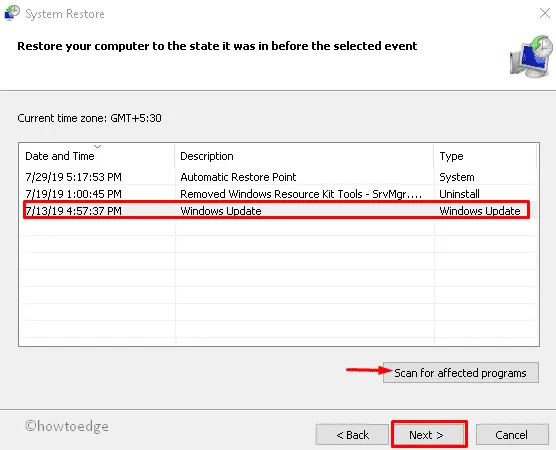
- Ga verder en tik op Voltooien om de wijzigingen te bevestigen.
- Eindelijk Start uw systeem opnieuw op.
Hoogstwaarschijnlijk zult u deze onderbrekende BSOD-fout iastora.sys niet zien op uw Windows-machine.
8] Schone installatie van Windows 10
Zelfs nadat u alle bovenstaande oplossingen hebt toegepast, moet u, als de BSOD-fout iastora.sys nog steeds aanhoudt, de nieuwste functie-update op uw computer installeren. Om deze taak uit te voeren, moet u de Media Creation Tool downloaden of Windows updaten via de Installation Agent.
Als u het Windows Setup-bestand niet hebt, volgt u deze stappen om er een te verkrijgen:
- Open de Microsoft Windows 10 downloadpagina.
- Wanneer het venster verschijnt, klikt u op de knop Hulpprogramma nu downloaden om het installatiebestand op te slaan.
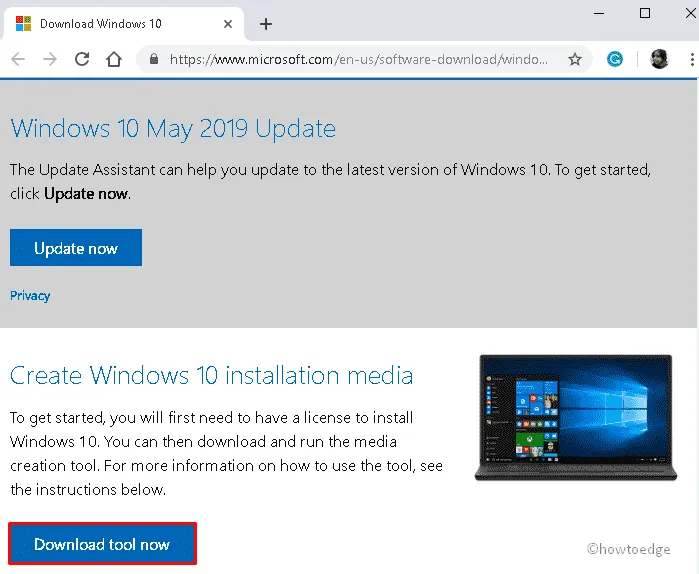
- Nadat u het installatiebestand hebt gedownload, dubbelklikt u erop om de installatie te starten. Vink vervolgens de optie “Ik ga akkoord” aan om de algemene voorwaarden van Microsoft te accepteren.
- Schakel vervolgens het selectievakje in voor Installatiemedia maken (USB-flashstation, dvd of ISO-bestand) voor een andere pc en vervolgens Volgende om door te gaan.
- Selecteer nu uw voorkeurstaal, architect en editie. Deactiveer voortaan Gebruik de aanbevolen< /span>.Volgende optie voor deze pc-optie gevolgd door de knop
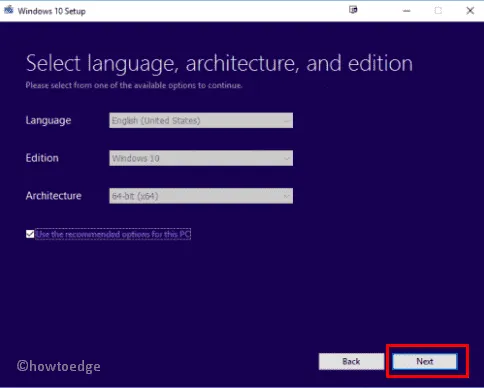
- Kies daarna het keuzerondje USB-flashstation en vervolgens Volgende opnieuw.
- Klik ten slotte op de knop Voltooien om het proces te voltooien. Nogmaals: Start uw pc opnieuw op.
Wat is fout iaStorA.sys?
IaStorA.sys is in feite een stuurprogrammabestand en bevindt zich in de map C:\Windows\System32\drivers. Deze driver werkt in lijn met Intel Rapid Storage Technology en maakt communicatie mogelijk tussen uw pc en hardware of andere aangesloten apparaten.
Wat doet Intel Rapid Storage-technologie?
Intel Rapid Storage Technology is een op Windows gebaseerde applicatie die de algehele prestaties en betrouwbaarheid van uw Windows-pc verbetert. Deze technologie is over het algemeen uitgerust met SATA-schijven voor desktop-, mobiele of andere serverplatforms.



Geef een reactie