Oplossing: update foutcode 0x8024a000 in Windows 11/10
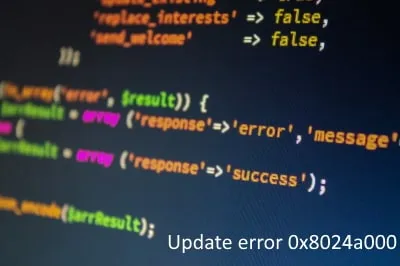
Windows 10-gebruikers ontvangen elke Patch Tuesday (de tweede dinsdag van de maand) nieuwe beveiligingspatches. Tijdens het installeren van deze cumulatieve updates bestaat de mogelijkheid dat de pc vastloopt vanwege een foutcode zoals 0x8024a000. Als je je afvraagt waarom deze fout het updateproces stopt of de tips om dit op te lossen, volg dan onze acht oplossingen, goed uitgelegd in deze handleiding.
Er zijn zoveel factoren die het soepele upgradeproces kunnen onderbreken, zoals: slechte internetverbinding, hardwareproblemen, foutieve installatie van apps/updates of corrupte Windows Updates . Soms is dit voornamelijk te wijten aan een malware-infectie of onnodig opgeslagen cache.
Probeer deze oplossingen om fout 0x8024a000 op te lossen: voer de probleemoplosser voor Windows Update uit , voer een malwarescan uit of blokkeer de firewall . Als de fout zelfs daarna nog steeds optreedt, repareer dan de corrupte systeembestanden of wis de onnodig opgeslagen cache. Laten we deze oplossingen in detail onderzoeken –
Updatefout 0x8024a000 op Windows 10 oplossen
Gebruik de volgende oplossingen om de updatefout 0x8024a000 in Windows 10 op te lossen:
1. Koppel de defecte randapparaten los
Randapparaten zoals printers, modems, routers, enz. spelen een cruciale rol bij het soepel functioneren van Windows. Soms raakt een van hen echter beschadigd en veroorzaakt daardoor verschillende foutcodes en problemen.
Wij raden u aan deze eerst één voor één te controleren, inclusief de aansluitkabels (slijtage). Zorg ervoor dat u ze loskoppelt en vervolgens de router opnieuw aansluit om eventuele netwerkproblemen op te lossen. Alleen als u er zeker van bent dat alles goed werkt, probeert u de onderstaande oplossingen een voor een.
2. Voer de volledige scan van het systeem uit
- Ga naar het navigatievenster op de taakbalk en klik op Windows-beveiliging .
- Klik vervolgens op het Schild-pictogram (Virus- en bedreigingsbescherming).
- Klik op Scanopties en markeer vervolgens het keuzerondje Volledige scan.
- Scroll een beetje naar beneden en klik op ‘ Nu scannen ’. De antivirus gaat onmiddellijk op zoek naar eventuele bedreigingen in de computer.
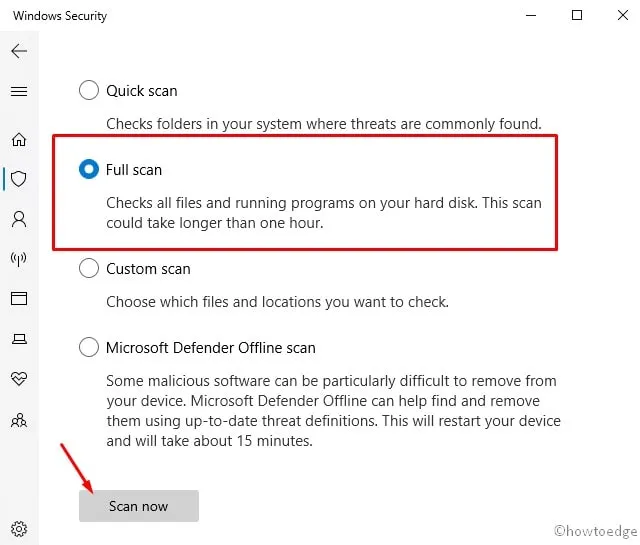
- Zodra het scannen is voltooid, genereert het een rapport met alle relevante gegevens en suggesties om deze te corrigeren.
Dat is alles. Start uw pc opnieuw op en controleer of de 0x8024a000-fout hiermee is opgelost of niet. Als dit niet het geval is, probeer dan de volgende reeks oplossingen:
3. Gebruik de probleemoplosser voor Windows Update
- Open de app Instellingen met de snelkoppeling Win en I.
- Selecteer Update en beveiliging daarna Problemen oplossen op het volgende scherm.
- Ga naar rechts ernaast en klik op Extra probleemoplossers.
- Druk vervolgens op “ De probleemoplosser uitvoeren ” zodat de probleemoplossing voor de 0x8024a000-fout wordt gestart.
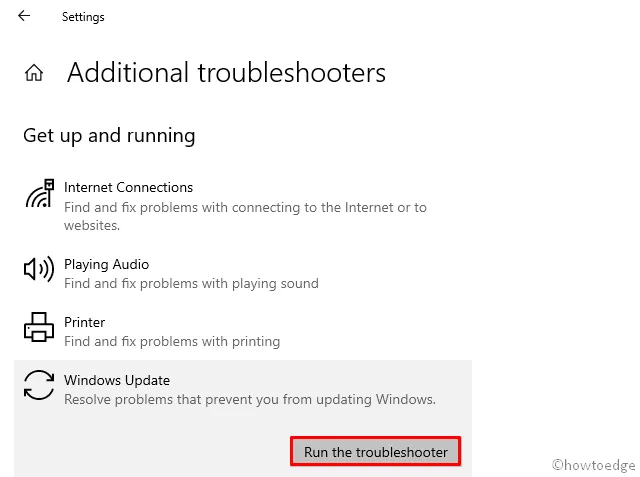
- Volg de instructies op het scherm om de resterende stappen te voltooien.
- Start Windows opnieuw op, zodat de wijzigingen van kracht worden vanaf de volgende aanmelding.
4. Schakel Windows Defender Firewall tijdelijk uit
Windows Firewall (een ingebouwd programma) voorkomt dat kwaadaardige bestanden ooit de computer binnendringen. Hoewel dit een geweldig hulpmiddel is, kan dit er soms voor zorgen dat het updateproces niet goed functioneert.
Als dat het geval is, schakelt u de firewall tijdelijk uit en controleert u of u het besturingssysteem kunt bijwerken zonder de fout 0x8024a000 te krijgen. Zo schakelt u Windows Defender Firewall uit:
- Start het Configuratiescherm en ga naar het gedeelte Systeem en beveiliging .
- Ga naar het rechterdeelvenster en klik op Windows Defender Firewall.
- Klik op “ Windows Defender Firewall in- of uitschakelen ” in de linkerkolom,
- Selecteer nu Windows Defender Firewall uitschakelen (niet aanbevolen) in zowel de privé- als de openbare secties.
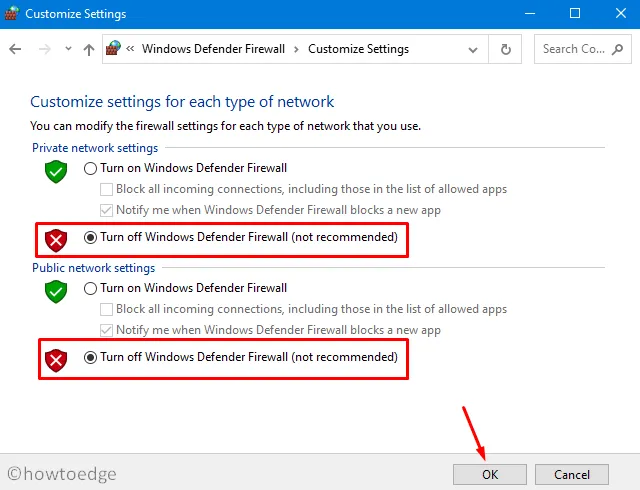
- Klik op OK om de wijzigingen op te slaan en start uw computer opnieuw op.
5. Wis de tijdelijke cachemap van Windows Update
Als u de pc regelmatig bijwerkt naar de nieuwste OS-build, moet er een enorme cache op de computer zijn opgeslagen. Wanneer deze bestanden de drempellimiet bereiken, begint dit het updateproces te belemmeren. Daarom moet u de onnodige bestanden en mappen opschonen, inclusief de opgeslagen cache. Om dergelijke bestanden te verwijderen, volgt u de onderstaande richtlijn:
- Open het dialoogvenster Uitvoeren (met behulp van de Win + R -snelkoppeling).
services.mscTyp en druk op OK in het tekstvak .- Er verschijnt een nieuw venster waarin alle essentiële services worden weergegeven. Zoek Windows Update hier.
- Zodra u de “Windows Update-service” hebt gevonden, klikt u er met de rechtermuisknop op en kiest u de optie Stoppen .
- Start de opdracht Uitvoeren opnieuw en kopieer en plak het onderstaande pad –
%windir%SoftwareDistributionDataStore.
- Klik op OK om contact op te nemen met de Windows Explorer-app.
- Gebruik “Ctrl+A” om alle bestaande items te selecteren en ze allemaal te verwijderen.
- Ga terug naar het servicesvenster, klik met de rechtermuisknop op Windows Update en klik opnieuw op Start .
Nadat u de bovenstaande stappen met succes hebt voltooid, probeert u het Build OS bij te werken naar de volgende versie. Als de fout 0x8024a000 zelfs daarna blijft bestaan, probeer dan de volgende oplossingen:
6. Repareer corrupte systeembestanden met de SFC-opdracht
- Start de opdrachtprompt als beheerder .
- Typ sfc/scannow op de verhoogde prompt en druk op Enter .
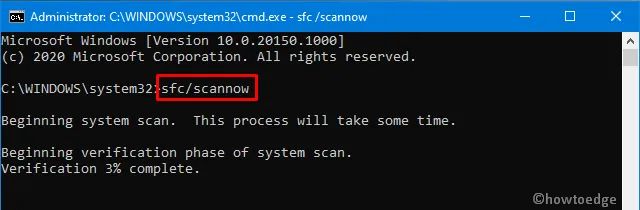
- Het duurt ongeveer 10-15 minuten om het zoek-/reparatieproces te voltooien, dus wacht geduldig.
- Start de pc opnieuw op om de bovenstaande wijzigingen op te nemen .
7. Voer een Deployment Image Servicing and Management-scan uit
DISM is een ander geweldig hulpprogramma dat controleert of er sprake is van corruptie in het actieve Windows Image-bestand. Zo gebruikt u deze tool:
- Druk tegelijkertijd op de toetsencombinatie Ctrl+Alt+Delete en selecteer Taakbeheer .
- Ga naar het menu Bestand en selecteer Nieuwe taak uitvoeren .
- Typ cmd (Admin) in het tekstvak en vink het vakje links van “Maak deze taak aan met beheerdersrechten” aan.
- Druk vervolgens op OK om de opdrachtprompt te starten.
- Kopieer/plak de onderstaande opdrachten één voor één en druk op Enter .
DISM.exe /Online /Cleanup-Image /RestoreHealth.
Dism /Image:C:offline /Cleanup-Image /RestoreHealth /Source:c:testmountwindows
Dism /Online /Cleanup-Image /RestoreHealth /Source:c:testmountwindows /LimitAccess
- Nadat u de bovenstaande opdrachtregels met succes hebt uitgevoerd, start u Windows opnieuw.
8] Start Windows Update Services opnieuw
Een onnodige cache die is opgeslagen in de mappen System Catroot2 en Distribution kan ook de updatefout 0x8024a000 veroorzaken. Om deze bug op te lossen, moet je deze twee mappen hernoemen zoals besproken in de onderstaande stappen:
- Druk op de Win & S- snelkoppeling om de zoekbalk te starten .
- Typ cmd in het tekstveld en druk tegelijkertijd op de toetsen Ctrl+Shift+Enter om de Windows Console (Admin) te starten.
- Wanneer het venster Gebruikersaccountbeheer in beeld komt, drukt u op Ja .
- Voer nu de volgende codes één voor één uit om de standaard Windows Services te stoppen:
net stop wuauserv
net stop bits
net stop cryptsvc
Voer vervolgens de onderstaande opdrachten uit om de mappen Catroot2 en SystemDistribution te hernoemen –
ren %systemroot%\System32\Catroot2 Catroot2.old
ren %systemroot%\SoftwareDistribution SoftwareDistribution.old
Start nu de services die u eerder hebt uitgeschakeld opnieuw op met behulp van de onderstaande opdrachten:
net start wuauserv
net start bits
net start cryptsvc
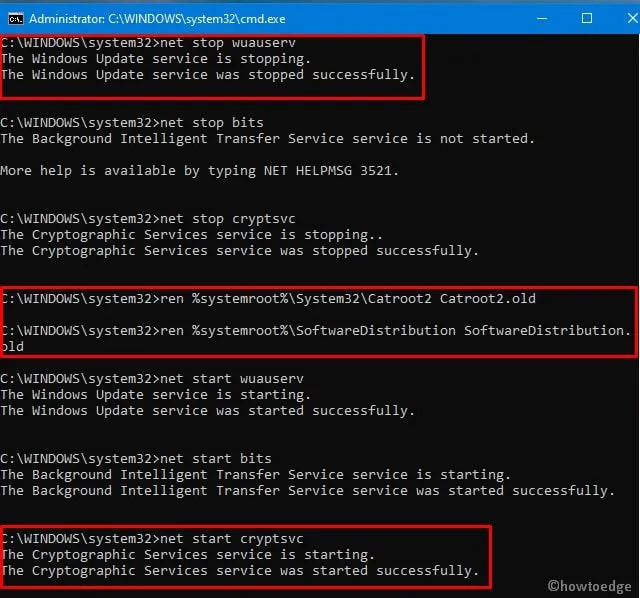
- Sluit ten slotte de opdrachtprompt af door de opdracht “exit” uit te voeren en uw pc opnieuw op te starten .
Ik hoop dat het je deze keer lukt om de updatefoutcode 0x8024a000 op Windows 11/10 op te lossen.



Geef een reactie