Oplossing: update fout 0x80070424 op Windows 11/10
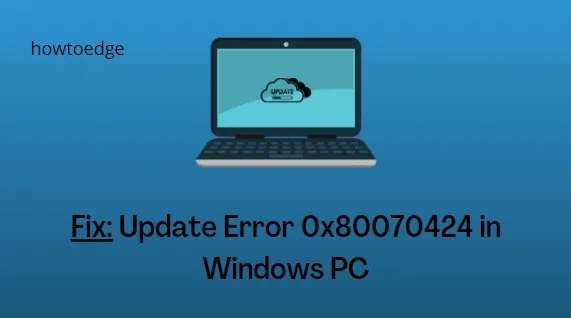
Schakel JavaScript in
Wanneer dit gebeurt, ziet u een foutbericht met de volgende tekst: het installatieprogramma heeft een fout aangetroffen: 0x80070424. De opgegeven service bestaat niet als een geïnstalleerde service.
Wat veroorzaakt een update Fout 0x80070424 in Windows
Microsoft staat bekend om de frequente release van nieuwe beveiliging en optionele updates voor al zijn besturingssystemen. Het is vanwege deze tijdige release van beveiligingsupdates dat de ontwikkelaars hier en daar het een en ander kunnen missen en dus een foutcode kunnen geven.
Wat betreft de fout 0x80070424, dit gebeurt meestal om deze redenen in Windows –
Windows Update-fout 0x80070424-oplossingen
- Voer de probleemoplosser voor Windows Update uit
- Start de Windows Firewall-service opnieuw
- Voer de CHKDWe-opdracht uit
- Probeer Systeembestandscontrole
- Controleer en schakel Windows Update Services in
- Reset Windows Update-componenten
1] Voer de probleemoplosser voor Windows Update uit
De probleemoplosser voor Windows Update is de beste tool om de werkelijke reden achter deze update Error 0x80070424 te identificeren en aan te pakken. Volg de onderstaande instructies om deze fout op Windows op te lossen –
Windows 11 :
- Klik met de rechtermuisknop op Start en selecteer Instellingen .
- Ga naar Systeem vanuit de linkernavigatie.
- Ga naar het rechterdeelvenster en selecteer Probleemoplossers > Andere probleemoplossers.
- Wanneer dit zich uitbreidt, zoekt u Windows Update en drukt u op de knop Uitvoeren aan de rechterkant.
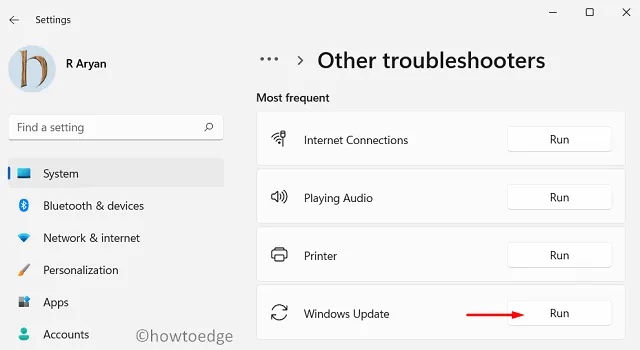
- Wacht tot de probleemoplosser start en wanneer deze wordt gestart, drukt u op de knop Volgende .
- Volg de instructies op het scherm om de onderliggende oorzaken op uw Windows 11-pc te vinden en op te lossen.
Windows 10
- Druk op Windows + I om Instellingen te starten .
- Ga naar de optie Update en beveiliging en selecteer Windows Update in het linkerdeelvenster.
- Ga naar het rechterdeelvenster en klik op Extra probleemoplossers .
- Zoek Windows Update onder Meest frequent en klik er eenmaal op.
- Wanneer dit vak wordt uitgevouwen, zoekt u de knop – Voer de probleemoplosser uit en raakt u deze aan .
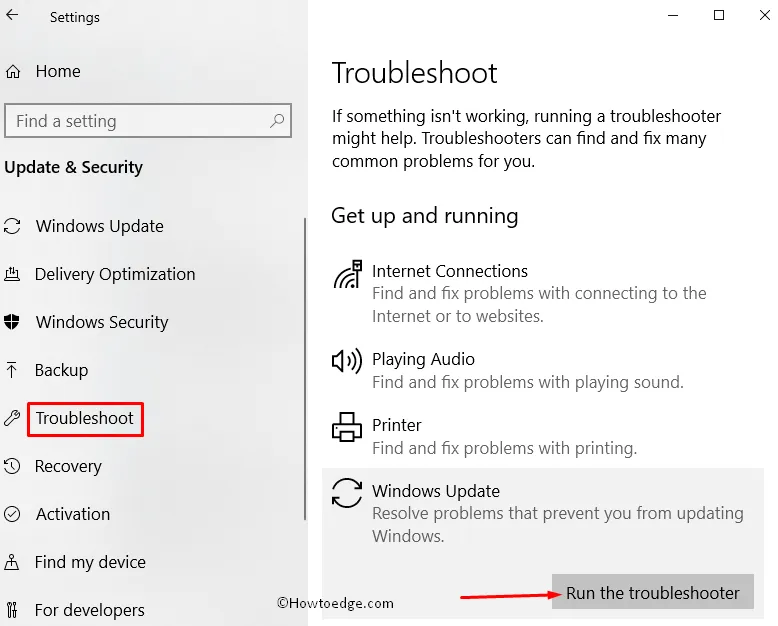
- Wacht tot de probleemoplosser start en als deze start, drukt u op de knop Volgende .
Volg de instructies op het scherm om de resterende stappen te voltooien. Start uw pc opnieuw op wanneer het oplossen van problemen is voltooid en controleer of u Windows nu normaal kunt bijwerken.
2] Start de Windows Firewall-service opnieuw
Om Windows Update succesvol te kunnen downloaden en installeren, moet de Windows Firewall-service op uw pc worden uitgevoerd. Ga eens kijken of dat inderdaad het geval is op uw computer. Zo niet, dan kunt u deze service beter opnieuw opstarten door deze eenvoudige stappen te volgen:
- Open de Services- app door op de Windows-toets + R te drukken en ”
services.msc” te typen. - Zoek de service “Windows Firewall” in de lijst en klik er met de rechtermuisknop op.
- Selecteer “Eigenschappen” en zorg ervoor dat de service is ingesteld op “Automatisch”.
- Als de service niet actief is, klikt u op de knop ” Start ” om deze te starten.
Nadat u deze service hebt ingeschakeld, start u uw pc opnieuw op en controleert u of u Windows nu normaal kunt bijwerken.
3] Voer de CHKDWe-opdracht uit
Hoewel er een updatefout optreedt vanwege bestandsbeschadiging, kan deze soms ook optreden als er slechte sectoren op uw harde schijf zijn. CHKDWe is een geweldig hulpprogramma dat kan controleren op dergelijke sectoren op uw harde schijf. Dus, voordat u verder gaat en bestandscorruptie oplost, moet u kijken hoe u deze CHKDWe-opdracht uitvoert –
- Start eerst de opdrachtprompt als beheerder.
- Als de UAC-prompt verschijnt, klikt u op Ja om de toegang te autoriseren.
- Typ het volgende op de verhoogde console en druk op Enter –
CHKDWe /f /r
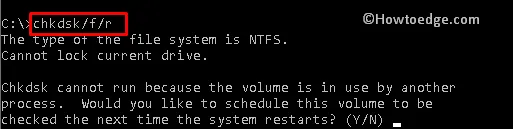
- Aangezien de root-schijf al in gebruik is, zal deze opdracht het volgende vragen –
“Wilt u plannen dat dit volume wordt gecontroleerd wanneer het systeem de volgende keer opnieuw wordt opgestart?”
- Typ Y, sluit CMD en start uw computer opnieuw op.
- Het systeem wordt opnieuw opgestart en geopend in de opdracht CHKDWe. Wacht tot deze controle van de harde schijf is voltooid.
Na afloop krijgt u een melding of u dezelfde harde schijf kunt blijven gebruiken of voor een nieuwe kunt gaan.
4] Voer systeembestandscontrole uit
Als de opdracht CHKDWe geen slechte sectoren op de harde schijf aan het licht brengt, ligt het probleem mogelijk in uw systeembestanden. Als u een antivirusprogramma van derden gebruikt, verwijdert u dit en voert u het hulpprogramma Systeembestandscontrole uit.
Hier leest u hoe u deze taak uitvoert –
- Druk op Windows + X en kies Terminal (Admin). Windows 10-gebruikers kunnen in plaats daarvan kiezen voor Windows PowerShell (Admin).
- Wanneer het UAC-venster daarom vraagt, drukt u op Ja om het openen van PowerShell als beheerder te autoriseren.
- Kopieer/plak het volgende op de verhoogde console en druk op Enter .
sfc /scannow
- Deze tool heeft 10-15 minuten nodig om de ontbrekende en beschadigde systeembestanden op uw pc te detecteren en op te lossen. Wacht terwijl het scan-/reparatieproces bezig is.
- Nadat dit voorbij is, raden we aan om ook de DISM-code uit te voeren. Dit zal inspecteren op eventuele corruptie binnen de systeemimage. Hier is de DISM-herstelgezondheidscode –
DISM /Online /Cleanup-Image /RestoreHealth
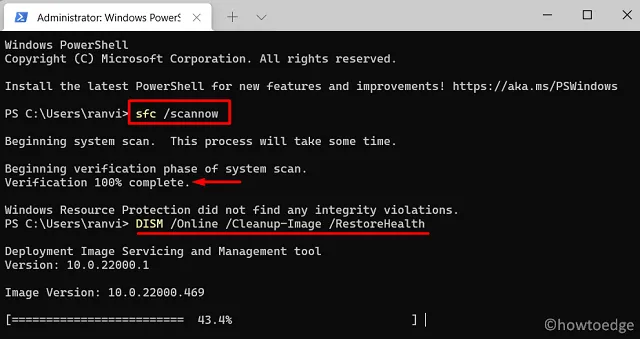
- Wacht opnieuw 10-15 minuten, terwijl de DISM bezig is met het oplossen van de bestandsbeschadiging in de systeemimage.
- Nadat dit voorbij is, start u uw pc opnieuw op en controleert u of u Windows normaal kunt bijwerken.
5] Controleer en schakel Windows Update Services in
Als een enkele updateservice niet op de achtergrond wordt uitgevoerd, kan dit ertoe leiden dat Windows Update bij sommige foutcodes niet werkt. U moet dus controleren of de volgende services op uw computer worden uitgevoerd of niet. Volg hiervoor deze eenvoudige stappen –
- Druk op de snelkoppeling Windows + R om Uitvoeren te openen.
- Typ in het leegtevak
services.mscen druk op Enter . - Zoek en klik met de rechtermuisknop op de Background Intelligent Transfer Service .
- Selecteer Eigenschappen in het contextmenu.
- Gebruik in het eigenschappenvenster het vervolgkeuzemenu naast Opstarttype en wijzig dit in Automatisch .

- Klik op OK om deze wijziging te bevestigen.
- Zoek vervolgens naar Windows Update in dezelfde lijst, klik er met de rechtermuisknop op en selecteer Eigenschappen .
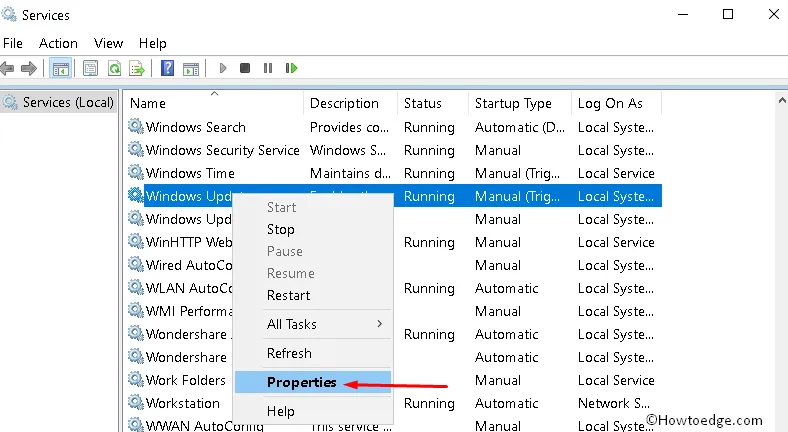
- Wijzig ook het Starttype in Automatisch en druk op OK.
Nadat u beide Windows-services hebt ingeschakeld, opent u Verkenner en navigeert u naar het onderstaande pad erop –
C:\Windows\SoftwareDistribution
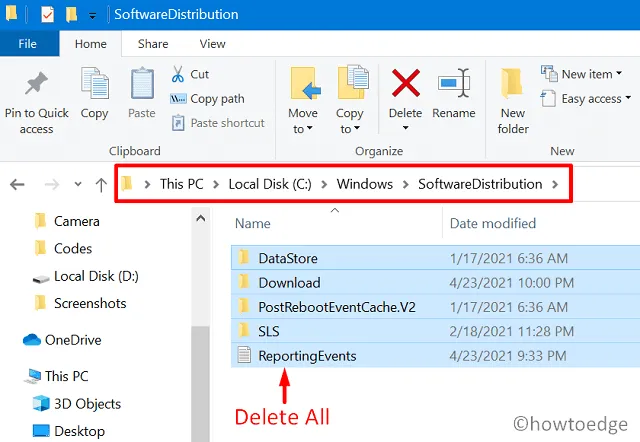
Ik hoop dat je je Windows hebt kunnen updaten vanaf de daaropvolgende login.
6] Reset de Windows Update-componenten
Als geen van de bovenstaande oplossingen werkt om de foutcode 0x80070424 op Windows op te lossen, moet dit komen door corruptie binnen de updatecomponenten. Stop alle updateservices, wis Windows Cache-mappen en start vervolgens alle updateservices opnieuw. Dit kan u helpen om deze foutcode op Windows 11/10 te verhelpen.
Als u niet weet hoe u deze activiteiten moet uitvoeren, vindt u hier een handleiding voor het resetten van updatecomponenten:
- Start allereerst de opdrachtprompt als beheerder.
- Het UAC-venster zal vervolgens vragen, druk op Ja om het openen van CMD als admin te autoriseren.
- Typ het volgende op de verhoogde console en druk op Enter –
net stop wuauserv
net stop cryptSvc
net stop bits
net stop msiserver
- De bovenstaande codes stoppen alle updateservices op uw computer.
- Kopieer / plak de volgende opdracht op CMD en druk op Enter –
ren C:\Windows\SoftwareDistribution SoftwareDistribution.old
- Nu u de map SoftwareDistribution hebt hernoemd, start u alle services die u eerder hebt gestopt opnieuw op. Voer hiervoor deze opdrachten uit –
net start wuauserv
net start cryptSvc
net start bits
net start msiserver
- Sluit de opdrachtprompt en start vervolgens uw computer opnieuw op.
Meld u opnieuw aan bij uw apparaat en controleer of u Windows normaal kunt bijwerken zonder opnieuw dezelfde foutcode 0x80070424 te krijgen.



Geef een reactie