Herstel het niet-ondersteunde blauwe scherm van de processor in Windows 11
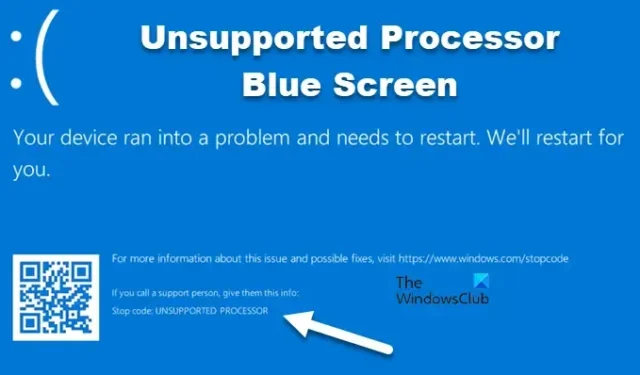
Sommige Windows-gebruikers krijgen na het updaten van hun computers het blauwe scherm van de niet-ondersteunde processor te zien . Dit probleem treft vooral MSI-systemen; Sommige niet-MSI-gebruikers meldden dit probleem echter ook. Vanwege deze BSOD crasht hun systeem abrupt. Deze fout wordt meestal veroorzaakt door een niet-ondersteunde update of een stuurprogramma dat op uw systeem is geïnstalleerd. Als u het blauwe scherm van de niet-ondersteunde processor in Windows 11 ziet, helpt dit bericht u het probleem op te lossen.
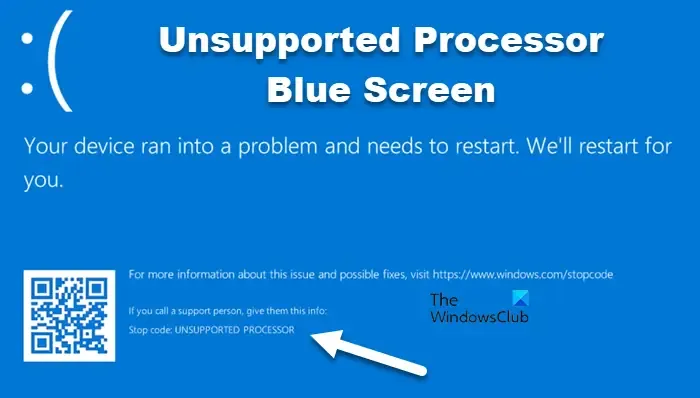
Herstel het niet-ondersteunde blauwe scherm van de processor in Windows 11
Als u een blauw scherm voor een niet-ondersteunde processor krijgt, controleer dan of uw processor Windows 11 22H2 ondersteunt. U kunt controleren of uw computer compatibel is met Windows 11 22H2 . Als het systeem niet compatibel is met de nieuwste versie van Windows, krijgt u hoogstwaarschijnlijk deze foutmelding en moet u teruggaan naar de vorige versie om dit probleem op te lossen. Maar als het systeem compatibel is en u deze foutmelding krijgt, volgt u de onderstaande oplossingen:
- Voer de probleemoplosser voor blauw scherm uit
- Zet uw stuurprogramma terug
- Update al uw stuurprogramma’s
- Gebruik automatische reparatie
- BIOS bijwerken
Als u Windows niet normaal vanaf het bureaublad kunt opstarten, moet u mogelijk proberen op te starten in de Veilige modus of in het scherm Geavanceerde opstartopties om de oplossingen te kunnen uitvoeren.
1] Voer de probleemoplosser voor blauw scherm uit
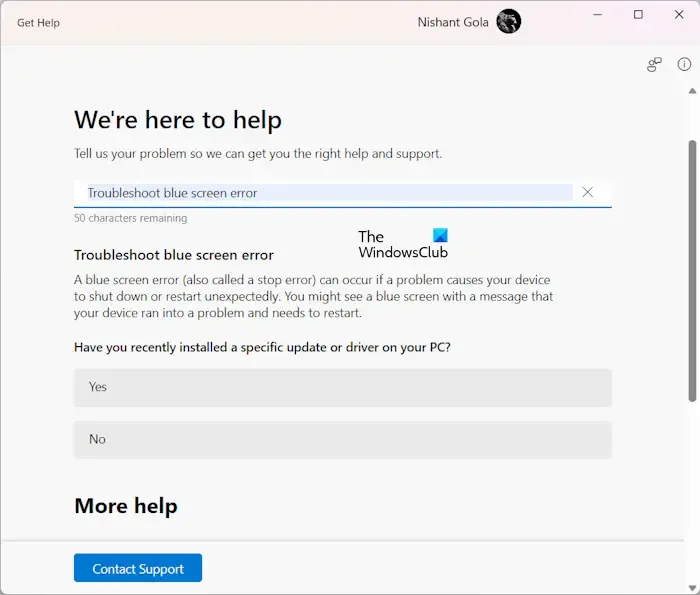
Microsoft begrijpt dat BSOD-fouten vrij vaak voorkomen, dus hebben ze een optie toegevoegd om de BSOD-probleemoplosser uit te voeren in de Get Help-app – dus voer de Blue Screen Troubleshooter uit. De wizard voor het oplossen van problemen helpt u de oorzaak te achterhalen en het probleem op te lossen.
Houd er rekening mee dat, aangezien u zich op het BSOD-scherm bevindt, u uw computer geforceerd opnieuw moet opstarten en wanneer deze terugkeert naar het bureaublad, alleen u de probleemoplosser kunt uitvoeren
2] Draai uw stuurprogramma terug
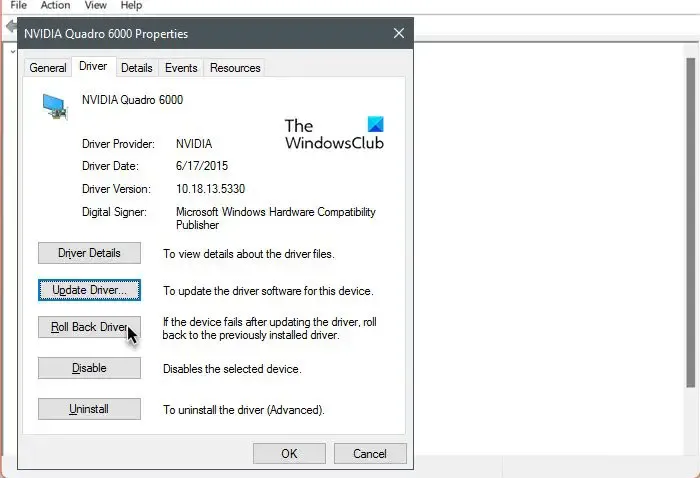
Als het stuurprogramma dat u hebt geïnstalleerd enkele bugs bevat of incompatibel is, zal er een BSOD-fout optreden. Daarom raden we u aan uw stuurprogramma terug te zetten naar de vorige versie en vervolgens te controleren of het probleem is opgelost.
3] Update al uw stuurprogramma’s
Het stuurprogramma van uw processor ondersteunt mogelijk niet de nieuwste versie van Windows als deze niet is bijgewerkt. Normaal gesproken installeert Windows Driver en optionele updates de nieuwste versie van het stuurprogramma, maar dat is niet de enige methode.
U kunt ook de nieuwste stuurprogrammaversie downloaden van de website van de fabrikant en deze op uw systeem installeren. Als u denkt dat het lastig is om elk afzonderlijk stuurprogramma handmatig te downloaden, installeer dan een stuurprogramma-updateprogramma, omdat dit u helpt uw stuurprogramma’s up-to-date te houden.
4] Gebruik automatische reparatie
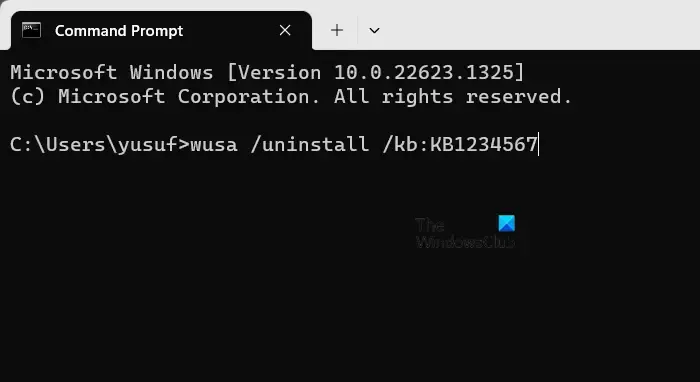
Voor sommige gelukkige mensen keert Windows na meerdere herstarts automatisch terug naar de stabiele versie. Start uw computer dus meerdere keren opnieuw op totdat deze in de modus ” Automatische reparatie ” gaat. Zodra de reparatie is voltooid, keert u terug naar het bureaublad.
Als het echter niet naar normaal terugkeert, moet u de update ongedaan maken door deze stappen te volgen: deze optie gebruiken. Volg de onderstaande stappen om hetzelfde te doen.
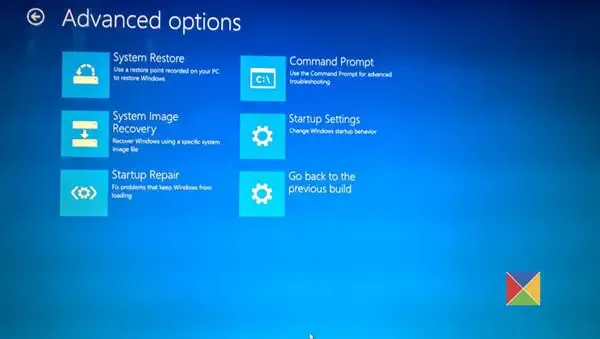
- Druk op de aan/uit-knop om uw systeem krachtig uit te schakelen.
- Wanneer het Windows-logo verschijnt, houdt u de aan/uit-knop ingedrukt om uw systeem af te sluiten.
- Doe hetzelfde 3-4 keer totdat het menu Automatische reparatie verschijnt.
- Ga nu in het scherm Geavanceerde opstartopties naar Problemen oplossen> Geavanceerde opties en selecteer vervolgens Opdrachtprompt.
- Voer ten slotte de volgende opdracht uit.
wusa /uninstall /kb:KB1234567 - Start nu uw computer.
Hopelijk zal dit het werk voor u doen.
5] BIOS bijwerken
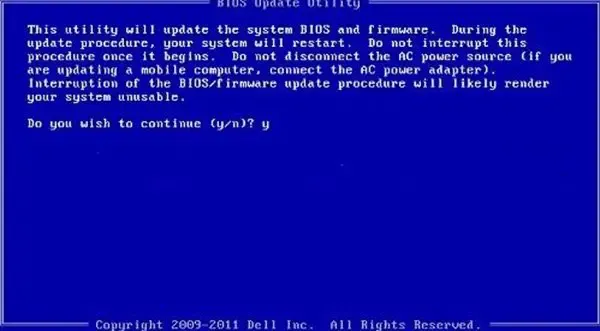
Als de BIOS-firmware verouderd is of een bug bevat waardoor deze niet werkt met de nieuwste Windows-update, krijgt u deze BSOD. In dat geval moet u het BIOS bijwerken en vervolgens controleren of het probleem is opgelost.
We hopen dat u het probleem kunt oplossen met de oplossingen die in dit bericht worden vermeld.
Kan ik Windows 11 installeren, zelfs als mijn processor niet wordt ondersteund?
Ook al heeft Microsoft toegestaan dat je TPM en andere systeemvereisten omzeilt om Windows 11 te installeren, het wordt niet aanbevolen om hetzelfde te doen. Dit zal uw systeemcrawl zijn en het zal niet hetzelfde prestatieniveau kunnen handhaven. Als u echter denkt dat uw processor de nieuwste versie van Windows aankan, raadpleeg dan onze handleiding voor het installeren van Windows 11 op niet-ondersteunde hardware .
Hoe kan ik Blue Screen permanent repareren op Windows 11?
Om een blauw scherm op Windows te repareren, zou uw eerste optie de probleemoplosser voor blauw scherm moeten zijn. Het uitvoeren van geheugentests en het controleren van uw apparaatstuurprogramma’s helpt meestal! We hebben de stappen voor toegang en gebruik ervan eerder genoemd. Dus, controleer dat eens, en hopelijk kun je je systeem beschermen tegen BSOD’s.



Geef een reactie