Herstel onbekende software-uitzondering 0xc06d007e
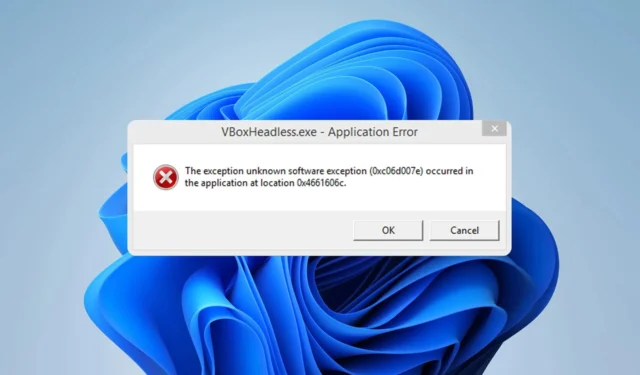
De irritante foutcode 0xc06d007e heeft gebruikers geplaagd en veroorzaakt veel frustratie bij tech-enthousiastelingen wanneer ze een software-update proberen uit te voeren. Er zijn tal van klachten ingediend over dit probleem.
De huidige materie trekt parallellen met de uitzonderingscode 0xe0434352-fout , die we eerder in een uitgebreide handleiding hebben behandeld.
Om de kwestie effectief aan te pakken, is het absoluut noodzakelijk dat we eerst de onderliggende bron verkennen.
Wat is een onbekende software-uitzondering 0xc06d007e-fout?
De Unknown Software Exception 0xc06d007e-fout is een veelvoorkomend probleem dat door verschillende factoren kan worden veroorzaakt:
- Programma’s van derden botsen – Heeft u ooit problemen ondervonden met bepaalde programma’s op Windows? Dit kan te wijten zijn aan conflicterende achtergrondtoepassingen die automatisch starten bij het opstarten.
- Antivirusmedeplichtigheid – Het is niet ongebruikelijk dat antivirussoftware overijverig is en ten onrechte verhindert dat geautoriseerde programma’s van derden worden uitgevoerd.
Hoe kan ik een onbekende software-uitzondering 0xc06d007e-fout oplossen?
Dit is wat u eerst moet doen:
- Werk uw software bij – Als bepaalde software u deze fout geeft, installeer dan de nieuwste updates.
1. Verwijder McAfee
- Typ in uw zoekbalk verwijder programma’s en klik erop .
- Zoek vervolgens de McAfee-software die u wilt verwijderen.
- Ga online naar uw McAfee-account en log in.
- Download uw McAfee-software .
- Volg de instructies tijdens de procedure.
- Start ten slotte uw computer opnieuw op.
Adobe-software kan ook vergelijkbare problemen veroorzaken. U kunt het programma handmatig verwijderen. Het verplaatsen van de inhoud van uw Adobe Acrobat-cachemappen naar een andere locatie kan een handige oplossing zijn. Zoek eenvoudig de map op door:
C:\Users\"your current user account name"\AppData\Local\Adobe
C:\Users\"your current user account name"\AppData\Local\LocalLow\Adobe
C:\Users\"your current user account name"\AppData\Local\Roaming\Adobe
Nadat uw computer opnieuw is opgestart, genereert Acrobat nieuwe tijdelijke mappen en bestanden. Door dit te doen, kunt u de eerder in de cache opgeslagen bestanden vergelijken met de nieuw gegenereerde bestanden om eventuele inconsistenties te identificeren.
Het is belangrijk op te merken dat inhoud in de cache pas kan worden verplaatst als alle aan Acrobat gekoppelde processen zijn beëindigd. Houd hier rekening mee wanneer u items in de cache probeert te verplaatsen.
2. Download Windows 11 ISO
- Ga in uw favoriete browser naar de downloadpagina van Windows 11 .
- Klik op Download selecteren onder Download Windows 11 Disk Image (ISO) en kies vervolgens Windows 11 .
- Klik nu op de knop Downloaden .
- Kies de gewenste producttaal en klik vervolgens op de knop Bevestigen .
- Nu ontvangt u een downloadlink en kunt u op de 64-bits downloadknop klikken om de Windows 11 ISO te downloaden.
- Klik met de rechtermuisknop op het ISO-bestand dat u hebt gedownload en selecteer de optie Mount . Een andere optie hiervoor is om een opstartbare USB of dvd te maken.
- Er verschijnt een nieuw virtueel station in uw Bestandsbeheer- venster. Klik erop en dubbelklik op het installatiebestand om het installatieproces te starten.
Uw feedback wordt zeer op prijs gesteld, dus laat hieronder een opmerking achter en laat ons weten wat de meest effectieve oplossing is die u hebt gevonden.



Geef een reactie