Oplossing: kan geen beveiligde verbinding tot stand brengen met Zoom
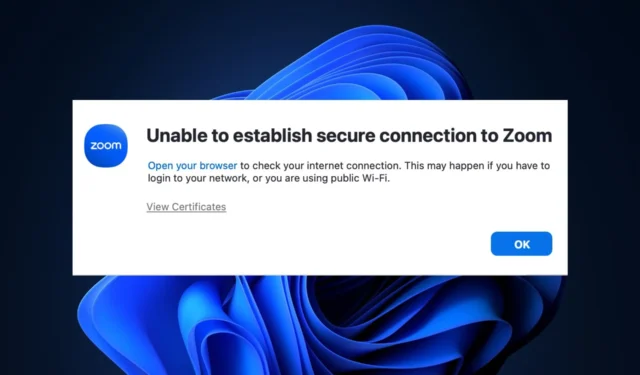
Zoom is een van de meest populaire software voor videoconferenties die momenteel beschikbaar is. Sommige gebruikers hebben gemeld dat ze geen toegang hebben tot de service vanwege verbindingsfouten.
Als je geen toegang hebt tot Zoom omdat je geen beveiligde verbinding met Zoom kunt maken, worden in dit artikel de nodige stappen beschreven om het probleem op te lossen.
Wat veroorzaakt het niet in staat om een veilige verbinding met Zoom tot stand te brengen?
Hieronder volgen enkele van de meest voorkomende oorzaken van het niet tot stand kunnen brengen van een beveiligde verbinding met de Zoom-fout:
- Slechte internetverbinding – Als de internetverbinding van uw pc zwak of onstabiel is, zal Zoom problemen hebben om verbinding te maken met de server, waardoor het niet mogelijk is om een veilige verbinding met Zoom tot stand te brengen.
- Verouderde software – Als je een verouderde versie van de Zoom-app gebruikt, kom je af en toe fouten tegen waardoor je geen toegang hebt tot de service.
- Corrupte app-gegevens – Als de bestaande agenda of contactgegevens van de Zoom-client corrupt zijn, kan dit leiden tot fouten zoals het niet kunnen maken van een veilige verbinding met Zoom.
- Onjuiste systeemdatum en -tijd – Apps zoals Zoom werken synchroon met internationale datums en tijdzones; als de datum of tijd van uw pc onjuist is, kan dit fouten op de Zoom-client veroorzaken.
Wat kan ik doen als ik geen beveiligde verbinding met Zoom kan maken?
Voordat we verder gaan met meer geavanceerde oplossingen, volgen hier een paar snelle oplossingen die u kunt proberen:
- Sluit en herstart de Zoom-applicatie.
- Los netwerkcongestie op .
- Log in op het Zoom-webportaal .
Als de fout niet is opgelost, zijn de volgende geavanceerde oplossingen voor probleemoplossing om u te helpen de fout op te lossen:
1. Verwijder de bestaande instellingen voor gegevens- en contactintegratie
- Druk op de Windowstoets, typ de naam van uw browser in de zoekbalk en druk op Enter.
- Navigeer naar de Zoom-website en log in op uw Zoom-account met uw inloggegevens.
- Klik op het navigatiemenu in de rechterbovenhoek en klik op Profiel.
- Klik vervolgens op Overige in het gedeelte Agenda- en contactintegratie en zoek de bestaande integratie.
- Klik op de knop Verwijderen naast de bestaande agenda en contactintegratie.
- Als er een verificatieprompt verschijnt, klikt u nogmaals op Verwijderen om te bevestigen.
- Nadat de configuratie en contactgegevens zijn verwijderd, kunt u de agenda- en contactinstellingen van de Zoom-app opnieuw configureren.
Tijdens het gebruik van de Zoom Client kunnen bestanden beschadigd raken door opslagpatronen, schijfstoringen , virussen, enz. Als de app-gegevens beschadigd zijn, kan dit leiden tot fouten; verwijderen is een manier om de fout op te lossen.
2. Update de Zoom-app
- Druk op de Windowstoets, typ Zoom in de zoekbalk en druk op Enterom de app te starten.
- Zodra u bent aangemeld, klikt u op het profielpictogram in de rechterbovenhoek van het venster om een vervolgkeuzemenu te openen. Klik op Controleren op updates in het vervolgkeuzemenu om de app bij te werken.
- U ontvangt de melding U bent up-to-date als er geen beschikbare updates zijn.
- Klik echter op Installeren om het proces te starten en volg de instructies op het scherm om de update te voltooien.
- Nadat de update is voltooid, start u uw pc opnieuw op en controleert u of de fout is verholpen.
Ontwikkelaars brengen af en toe updates uit om bugs en fouten op te lossen; als de Zoom-verbindingsfout wordt veroorzaakt door een bug, kan het bijwerken van de app dit verhelpen.
3. Installeer Zoom opnieuw
- Druk op de Windows toets, typ Zoom in de Windows-zoekbalk en selecteer Verwijderen in het vervolgkeuzemenu.
- Start uw pc opnieuw op en navigeer naar de Zoom-downloadpagina om de app te downloaden en te installeren
Door de Zoom Client opnieuw te installeren, wordt de app teruggezet naar de standaardinstellingen; dit kan helpen bij het oplossen van de verbindingsfout.
4. Controleer de datum en tijd van uw pc
- Klik met de rechtermuisknop op de tijd en datum op uw taakbalk en selecteer Datum/tijd aanpassen .
- Als de datum of tijd onjuist is, zet u de schakelaar om deze automatisch in te stellen.
- U kunt ook op Wijzigen klikken om het handmatig in te stellen.
- Pas vervolgens de datum en tijd aan en klik op de knop Wijzigen .
- Start nu de Zoom-app om te zien of de fout is verholpen.
Zoom-foutmeldingen worden meestal geactiveerd vanwege een slechte internetverbinding. Het kan echter ook worden veroorzaakt door secundaire oorzaken.
Met de stappen in dit artikel zou u in staat moeten zijn om de verbindingsfout niet tot stand te brengen.



Geef een reactie