Los problemen met Twitch Audio-vertraging, -vertraging of niet-synchronisatie op
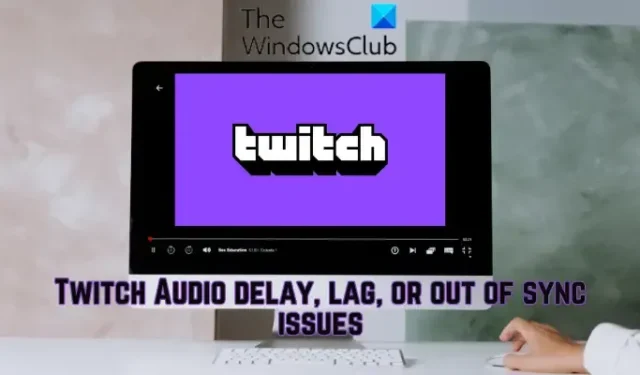
Heb je te maken met audiovertragingen, vertragingen of desynchronisatieproblemen op Twitch op je Windows-pc? Sommige Twitch-gebruikers hebben gemeld dat ze audiovertraging of niet-synchrone problemen ervaren tijdens het afspelen van streams en video’s op Twitch. Deze audioproblemen op Twitch kunnen het gevolg zijn van een aantal factoren; laten we de redenen achterhalen.
Waarom loopt mijn Twitch-audio langzaam uit synchronisatie?
Er kunnen verschillende redenen zijn waarom Twitch-audio niet synchroon loopt op Windows. Verouderde of defecte grafische of audiostuurprogramma’s kunnen een van de belangrijkste redenen zijn voor Twitch-desynchronisatieproblemen. Afgezien daarvan kan het ook worden veroorzaakt door problemen met de webbrowser, zoals oude en beschadigde browsercache en cookies en problematische extensies. Ingeschakelde hardwareversnelling kan een andere reden voor hetzelfde zijn. Andere redenen zijn onder meer audiostuurprogramma’s van derden en de ingeschakelde functie voor snel opstarten.
Los problemen met Twitch Audio-vertraging, -vertraging of niet-synchronisatie op
Als je te maken hebt met audiovertraging, -vertraging of niet-synchronisatieproblemen op Twitch, kun je proberen de pagina te vernieuwen en ervoor te zorgen dat je internetverbinding goed werkt. Als het probleem zich blijft voordoen, kun je de onderstaande oplossingen gebruiken om problemen met audiovertraging op Twitch op te lossen:
- Schakel de HTML5-speler op Twitch uit.
- Werk uw grafische en audiostuurprogramma’s bij.
- Wis de cache en cookies uit uw webbrowser.
- Schakel hardwareversnelling uit in uw webbrowser.
- Webextensies uitschakelen of verwijderen.
- Verwijder audiostuurprogramma’s van derden.
- Schakel snel opstarten uit.
- Schakel de optie Tijdstempels apparaat gebruiken uit (terwijl u OBS gebruikt).
- Open Twitch in een andere browser.
1] Schakel de HTML5-speler op Twitch uit
Je kunt proberen de HTML5-speler op Twitch uit te schakelen. Volgens sommige gebruikersrapporten kunnen audio-desync/lag-problemen in Twitch worden veroorzaakt door een ingeschakelde HTML5-speler. Schakel het daarom uit en controleer vervolgens of het probleem is opgelost. Hier zijn de stappen om dat te doen:
- Open eerst Twitch in uw webbrowser en open de stream waarmee u het probleem ondervindt.
- Klik nu op het tandwielvormige pictogram onderaan de speler.
- Ga vervolgens naar de optie Geavanceerd en schakel HTML5 Player uit.
Controleer nu of het audio-desynchronisatie- of vertragingsprobleem op Twitch is opgelost of niet. Als dit niet het geval is, kunt u de volgende oplossing gebruiken om het op te lossen.
2] Werk uw grafische en audiostuurprogramma’s bij
De problemen met audio-desynchronisatie op Twitch kunnen heel goed worden vergemakkelijkt vanwege verouderde apparaatstuurprogramma’s op uw computer, met name grafische en audiostuurprogramma’s. Werk dus uw audiostuurprogramma en grafische stuurprogramma bij op Windows 11/10 om het probleem op te lossen.
Open hiervoor de app Instellingen met Win+I, ga naar het tabblad Windows Update en druk op de optie Geavanceerde opties > Optionele updates. Download en installeer nu updates voor audio- en grafische stuurprogramma’s. U kunt ook de officiële website van de fabrikant van het apparaat bezoeken en de nieuwste audio- en grafische stuurprogramma’s downloaden. Of u kunt zelfs de conventionele methode voor het bijwerken van stuurprogramma’s gebruiken, dwz Apparaatbeheer.
Zodra uw apparaatstuurprogramma’s zijn bijgewerkt, start u uw computer opnieuw op en opent u Twitch om te controleren of het probleem is verholpen.
3] Wis de cache en cookies uit uw webbrowser
Mogelijk ondervindt u problemen met niet-synchrone audio, vertraging en vertraging op Twitch vanwege de beschadigde of overvolle cache en cookies in uw webbrowser. Daarom kunt u, als het scenario van toepassing is, de webbrowsergegevens, inclusief cache en cookies, wissen om het probleem op te lossen. Hier laten we u de stappen zien om de cache en cookies van Google Chrome , Mozilla Firefox en Microsoft Edge te wissen . Dus bekijk ze hieronder.
Google Chrome:
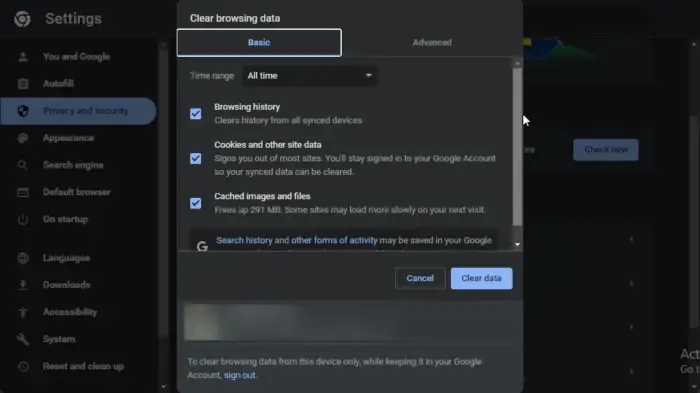
- Ga eerst naar Google Chrome en tik in de rechterbovenhoek op de menuoptie met drie stippen.
- Klik daarna op de optie Meer tools en kies de optie Browsegegevens wissen . Of u kunt op de sneltoets Ctrl+Shift+Delete drukken om browsegegevens te wissen.
- Kies nu Alle tijden als Tijdbereik en vink de opties aan, waaronder Cookies en andere sitegegevens en Afbeeldingen en bestanden in de cache .
- Druk vervolgens op de knop Gegevens wissen en alle browsercache en cookies worden verwijderd.
- Open ten slotte Twitch en controleer of de problemen met audiovertraging of desynchronisatie er nog steeds zijn.
Mozilla Firefox:
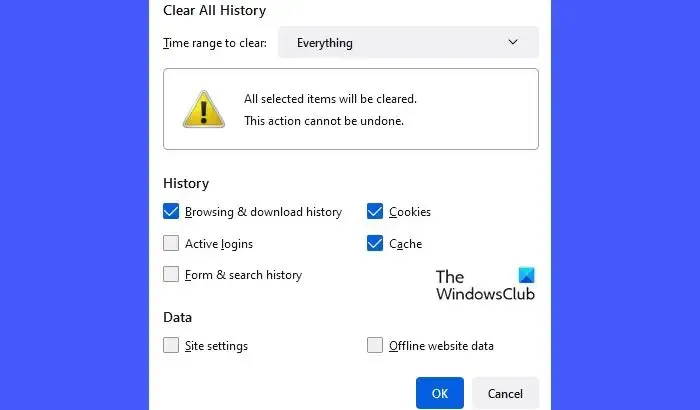
- Open eerst Firefox en druk op de menuknop met drie balkjes.
- Klik daarna op de optie Geschiedenis en kies de optie Recente geschiedenis wissen .
- Selecteer nu het tijdbereik tot alles, vink de selectievakjes Cookies en cache aan en klik op de knop OK om de browsegegevens te verwijderen.
- Laad ten slotte Twitch opnieuw en kijk of het probleem is verdwenen.
Microsoft Rand :
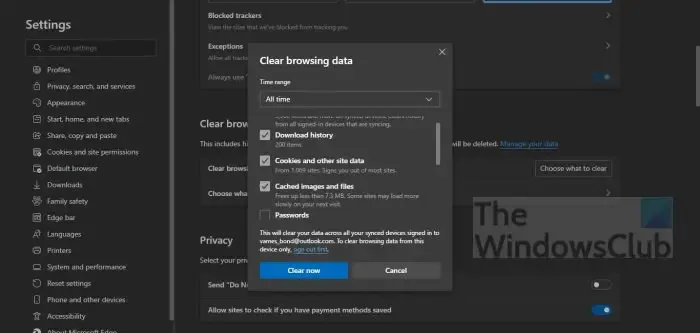
- Open eerst Microsoft Edge en kies de optie Instellingen en meer (menuknop met drie stippen) > Instellingen.
- Navigeer daarna naar het gedeelte Privacy, zoeken en services > Browsegegevens wissen.
- Tik nu op de knop Kies wat u wilt wissen en kies vervolgens het tijdbereik voor altijd.
- Vink vervolgens de selectievakjes Cookies en andere sitegegevens en Gecachte afbeeldingen en bestanden aan en druk op de knop Nu wissen .
- Als je klaar bent, heropen je Twitch en controleer je of de audioproblemen zijn opgelost.
Als u een andere webbrowser gebruikt, kunt u de cache en cookies met vergelijkbare stappen verwijderen en kijken of het probleem is opgelost. Als deze oplossing echter niet helpt, gaat u verder met de volgende oplossing om de problemen op te lossen.
4] Schakel hardwareversnelling uit in uw webbrowser
Het volgende dat u kunt doen, is hardwareversnelling in uw webbrowser uitschakelen. Hardwareversnelling is een handige functie waarmee u uw GPU kunt gebruiken om de prestaties te verbeteren tijdens het bekijken van video, streaming, enz. Deze functie kan echter ook problemen en glitches veroorzaken, zoals Twitch-audio-desynchronisatie of vertragingsproblemen in uw webbrowser. Schakel dus, indien van toepassing, de hardwareversnellingsfunctie in uw browser uit en kijk of dit helpt.
Google Chrome:
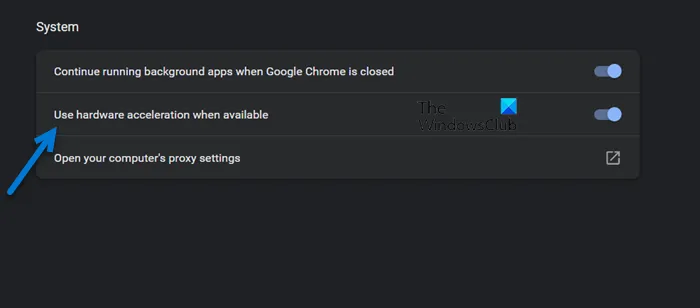
- Open eerst Chrome en druk op de menuknop met drie stippen.
- Klik vervolgens op de optie Instellingen .
- Ga daarna naar het tabblad Systeem vanuit het linkerdeelvenster.
- Schakel nu de schakelaar uit die is gekoppeld aan de optie Hardwareversnelling gebruiken indien beschikbaar .
- Als je klaar bent, heropen je Twitch en kijk je of het probleem is opgelost.
Mozilla Firefox:
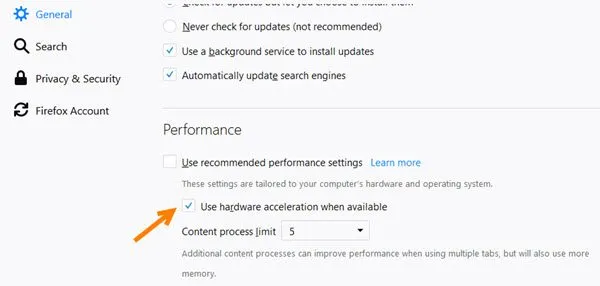
- Start eerst Firefox en druk op de menuknop met drie balkjes.
- Klik nu op de optie Instellingen .
- Schakel daarna onder het gedeelte Prestaties op het tabblad Algemeen het selectievakje Aanbevolen voorkeursinstellingen gebruiken uit .
- Schakel vervolgens de optie Hardwareversnelling gebruiken indien beschikbaar uit .
- Open ten slotte Twitch en controleer of de Twitch-audiovertragingen zijn opgelost of niet.
Microsoft Rand:
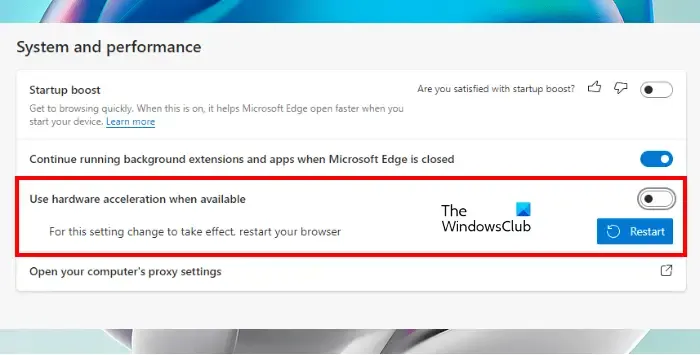
- Ga eerst naar de Microsoft Edge-browser, klik op de optie Instellingen en meer (menuknop met drie stippen) en kies vervolgens de optie Instellingen.
- Navigeer nu naar het tabblad Systeem en prestaties.
- Schakel vervolgens de schakelaar Gebruik hardwareversnelling indien beschikbaar uit .
- Als je klaar bent, kun je proberen de video’s op Twitch af te spelen en kijken of het probleem is opgelost.
Als deze methode niet voor u werkt, gaat u verder met de volgende oplossing.
5] Schakel webextensies uit of verwijder ze
Sommige problematische browserextensies van derden kunnen audiovertraging of niet-synchrone problemen op Twitch veroorzaken. Daarom kunt u verdachte browserextensies tijdelijk uitschakelen of dergelijke extensies permanent verwijderen uit uw webbrowser.
Google Chrome:
- Start eerst Chrome, klik op de menuknop met drie stippen en druk op de optie Meer hulpmiddelen> Extensies .
- Controleer nu op verdachte extensies en schakel ze een voor een uit. Of klik op de knop Verwijderen om het te verwijderen.
Mozilla Firefox:
- Open eerst Firefox, tik op de menuknop met drie balkjes en kies de optie Add-ons en thema’s .
- Schakel daarna de schakelaar uit die is gekoppeld aan de add-on die u wilt uitschakelen of verwijder problematische add-ons door op de betreffende knop te drukken.
Microsoft Rand:
- Open eerst Microsoft Edge, kies de optie Instellingen en meer (menuknop met drie stippen) en selecteer de optie Extensies.
- Schakel nu verdachte extensies uit of verwijder ze.
6] Verwijder audiostuurprogramma’s van derden
Een paar getroffen gebruikers waren naar verluidt in staat om de Twitch-audio-desynchronisatieproblemen op te lossen door audiostuurprogramma’s van derden te verwijderen. U kunt dus ook het audiostuurprogramma van derden van uw pc verwijderen en Windows het generieke audiostuurprogramma laten gebruiken om audio op uw pc te verwerken.
Open hiervoor Apparaatbeheer en zoek en vouw de categorie Besturingen voor geluid, video en spelletjes uit. Klik nu met de rechtermuisknop op het audiostuurprogramma van derden en selecteer de optie Apparaat verwijderen. Volg daarna de gevraagde instructies om het verwijderingsproces van het stuurprogramma te voltooien. Als u klaar bent, start u uw pc opnieuw op en controleert u of de audioproblemen op Twitch zijn opgelost.
7] Schakel snel opstarten uit
De audiovertraging, out-of-sync of lag-problemen op Twitch kunnen worden veroorzaakt door de snelle opstartfunctie van Windows. Dus als het scenario van toepassing is, kunt u de snelle opstartoptie uitschakelen en vervolgens kijken of deze werkt.
Open hiervoor het Configuratiescherm en navigeer naar het gedeelte Hardware en geluiden > Energiebeheer. Klik nu op de optie Kies wat de aan / uit-knop doet en druk op de optie Instellingen wijzigen die momenteel niet beschikbaar zijn . Schakel vervolgens de optie Snel opstarten inschakelen uit en klik op de knop Wijzigingen opslaan. Je kunt nu controleren of de Twitch-desynchronisatie- of lag-problemen zijn opgelost.
8] Schakel de optie Tijdstempels van apparaat gebruiken uit (terwijl u OBS gebruikt)
Als je tijdens het streamen en het gebruik van OBS Studio te maken hebt met audiovertraging of desync-problemen op Twitch, kun je de optie Use Device Timestamps uitschakelen en kijken of het werkt. Hier zijn de stappen om dat te doen:
- Open eerst OBS Studio en druk op het tandwielvormige pictogram onder de audiostream waarvoor u de functie wilt uitschakelen.
- Klik nu op de optie Eigenschappen .
- Schakel vervolgens in het geopende eigenschappenvenster de optie Use Device Timestamps uit en druk op de knop OK.
- Open ten slotte Twitch en probeer streams af te spelen om te controleren of het probleem is opgelost.
9] Open Twitch in een andere browser
Je kunt Twitch ook in een andere webbrowser gebruiken. Er zijn tal van goede gratis webbrowsers die u kunt gebruiken. Stel dat u problemen ondervindt in Chrome, dan kunt u overschakelen naar Firefox of Edge of vice versa.
Hoe los ik niet-gesynchroniseerde audiostreaming op?
Als je tijdens het live streamen een audioprobleem ondervindt dat niet synchroon loopt, zorg er dan voor dat je internetverbinding stabiel is en goed werkt. Daarnaast moet u er ook voor zorgen dat uw grafische en audiostuurprogramma’s zijn bijgewerkt naar de nieuwste versies. U kunt ook de browsercache en cookies verwijderen, webextensies uitschakelen of hardwareversnelling uitschakelen om het probleem op te lossen.



Geef een reactie