Oplossing: Touchpad klikt maar beweegt niet in Windows 11
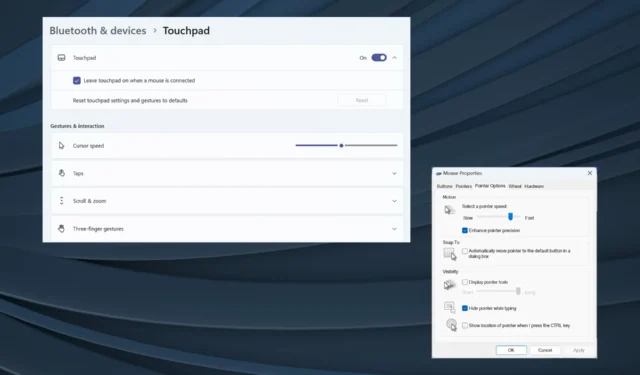
Touchpads zijn ontworpen voor naadloze bediening, maar zijn iets te gevoelig, vooral omdat laptops in de loop van de tijd dunner zijn geworden. En een veelvoorkomend probleem waar veel mensen mee te maken hebben, is dat hun touchpad klikt maar niet beweegt.
Voor sommigen kwam het probleem uit de lucht vallen, terwijl anderen er getuige van waren dat de muiscursor en het touchpad langzaam functionaliteit verloren. En het wordt aangetroffen bij fabrikanten, of het nu onder meer Dell, Toshiba, Microsoft, HP en Lenovo is.
Waarom klikt mijn touchpad maar verplaatst de cursor niet in Windows 11?
- Het geïnstalleerde stuurprogramma voor het touchpad is verouderd, bevat fouten, is corrupt of incompatibel.
- Een applicatie van derden conflicteert met het touchpad.
- Een recente update van het BIOS heeft dingen kapot gemaakt.
- Het touchpad heeft hardwareproblemen.
Hoe repareer ik mijn touchpad als deze alleen klikt op Windows 11?
Voordat we overgaan tot de enigszins complexe oplossingen, probeer eerst deze snelle oplossingen:
- Elke fabrikant heeft meestal een speciale sleutel om het touchpad in/uit te schakelen. Voor Dell is dat F5. Druk erop en controleer op verbeteringen.
- Als het touchpad alleen werkt als erop wordt geklikt, controleer dan of er iets op het trackpad is gemorst. Reinig het oppervlak met isopropylalcohol en een zachte doek.
- Controleer op beschikbare Windows-updates en installeer deze.
- Zorg ervoor dat er geen externe druk op het touchpad wordt uitgeoefend vanaf de achterkant van de laptop.
Als niets werkt, ga dan naar de volgende oplossingen.
1. Schakel het touchpad in het BIOS in
- Schakel de computer uit en vervolgens weer in, en zodra het scherm oplicht, drukt u herhaaldelijk op de toets F1, F10, F12of Del, afhankelijk van de systeemfabrikant, om het BIOS op te starten.
- Controleer nu of het touchpad-item in het BIOS staat. Het kan ook trackpad of Internal Pointing Device worden genoemd.
- Kies Ingeschakeld naast het touchpad, sla de wijzigingen op en start vervolgens vanuit het BIOS op naar Windows.
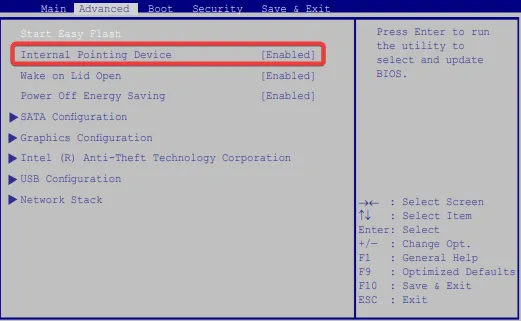
Wanneer het touchpad klikt maar niet beweegt na een herstart, is het waarschijnlijk dat het besturingssysteem het BIOS op de achtergrond heeft bijgewerkt, waardoor de instellingen zijn gewijzigd. Zorg er dus voor dat het touchpad is ingeschakeld.
2. Reset de touchpad-instellingen
- Druk op Windows + om InstellingenI te openen , ga naar Bluetooth en apparaten in het linkerdeelvenster en klik op Touchpad .
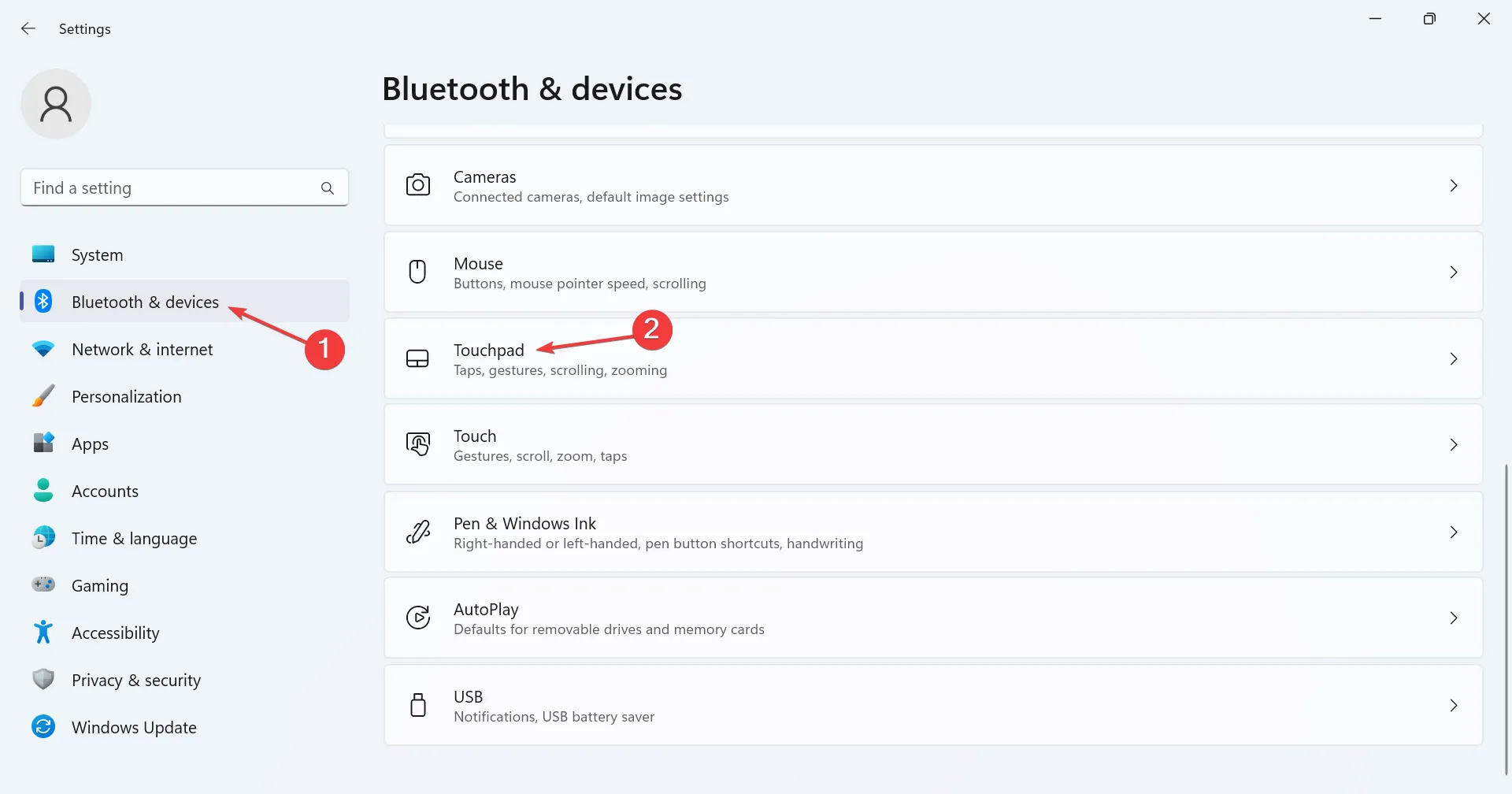
- Klik nogmaals op Touchpad om de gerelateerde instellingen uit te vouwen en te bekijken en klik vervolgens op de knop Opnieuw instellen .
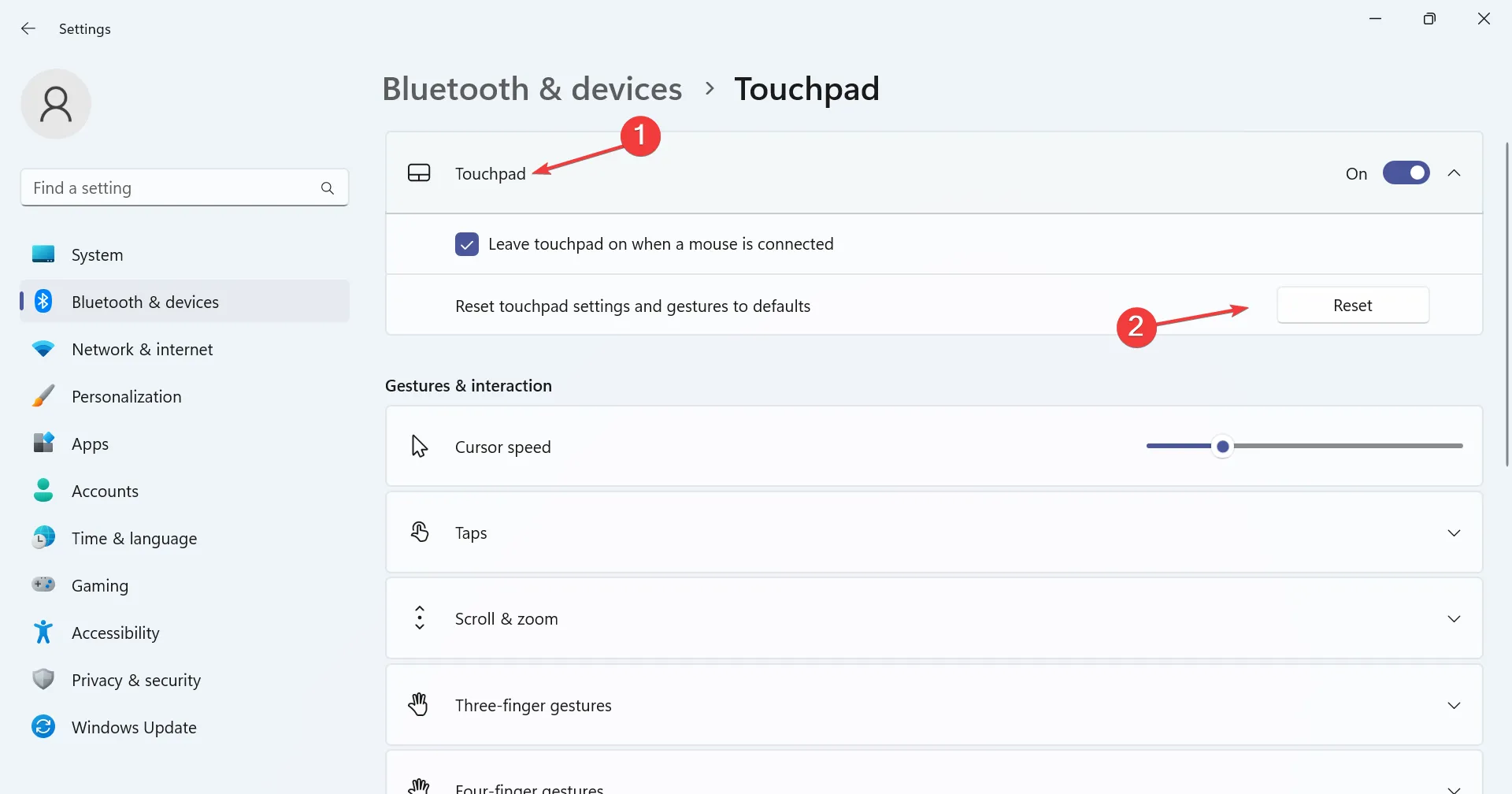
3. Installeer de touchpad-stuurprogramma’s opnieuw
- Druk op Windows+ Xom het Power User-menu te openen en selecteer Apparaatbeheer in de lijst met opties.
- Vouw het item Muizen en andere aanwijsapparaten uit, klik met de rechtermuisknop op het touchpad en selecteer Apparaat verwijderen .
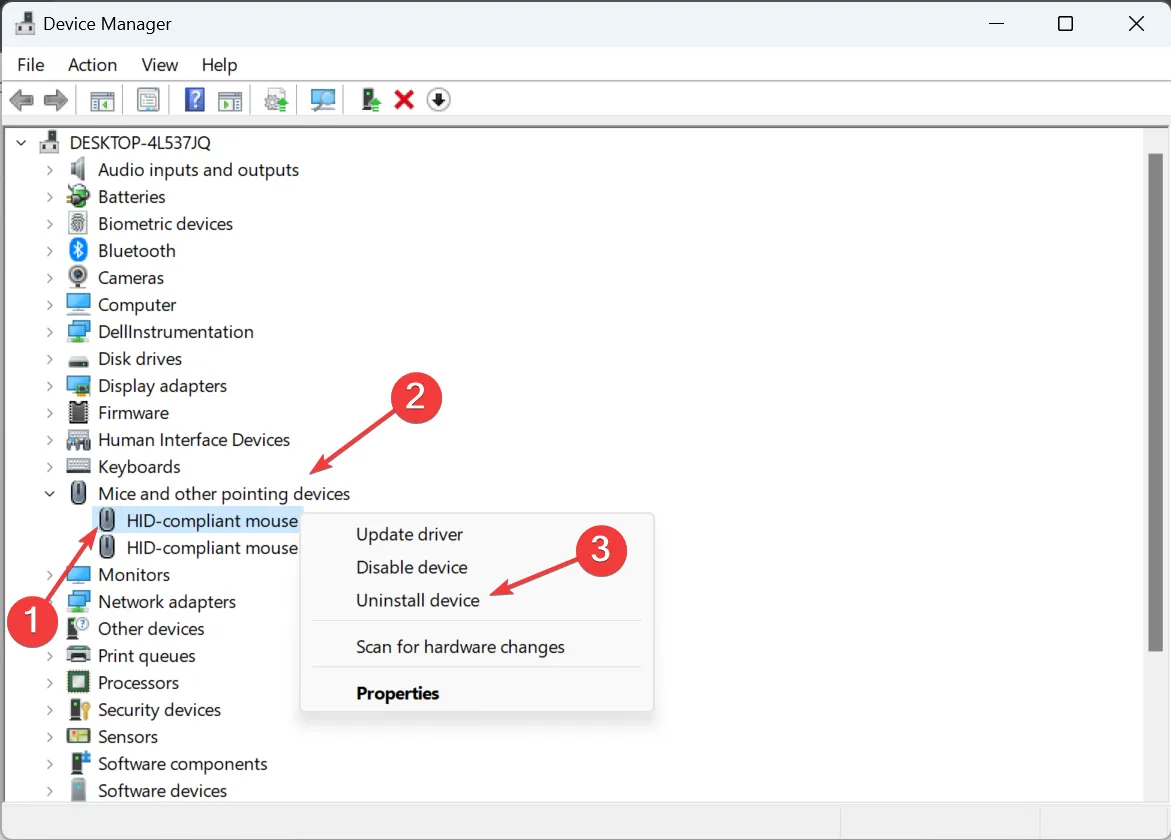
- Vink nu het selectievakje aan voor Poging om het stuurprogramma voor dit apparaat te verwijderen, indien beschikbaar, en klik op Verwijderen .
- Als u klaar bent, start u de computer opnieuw op en Windows installeert automatisch een nieuw exemplaar.
Als het touchpad een tijdje goed werkt en vervolgens onregelmatig gedrag vertoont, is het mogelijk dat Windows de stuurprogramma’s automatisch bijwerkt. Schakel daarom automatische stuurprogramma-updates uit .
4. Update de stuurprogramma’s
- Druk op Windows+ Rom Uitvoeren te openen, typ devmgmt.msc in het tekstveld en druk op Enter.
- Dubbelklik op Muizen en andere aanwijsapparaten, klik met de rechtermuisknop op het touchpad-apparaat en selecteer Stuurprogramma bijwerken .
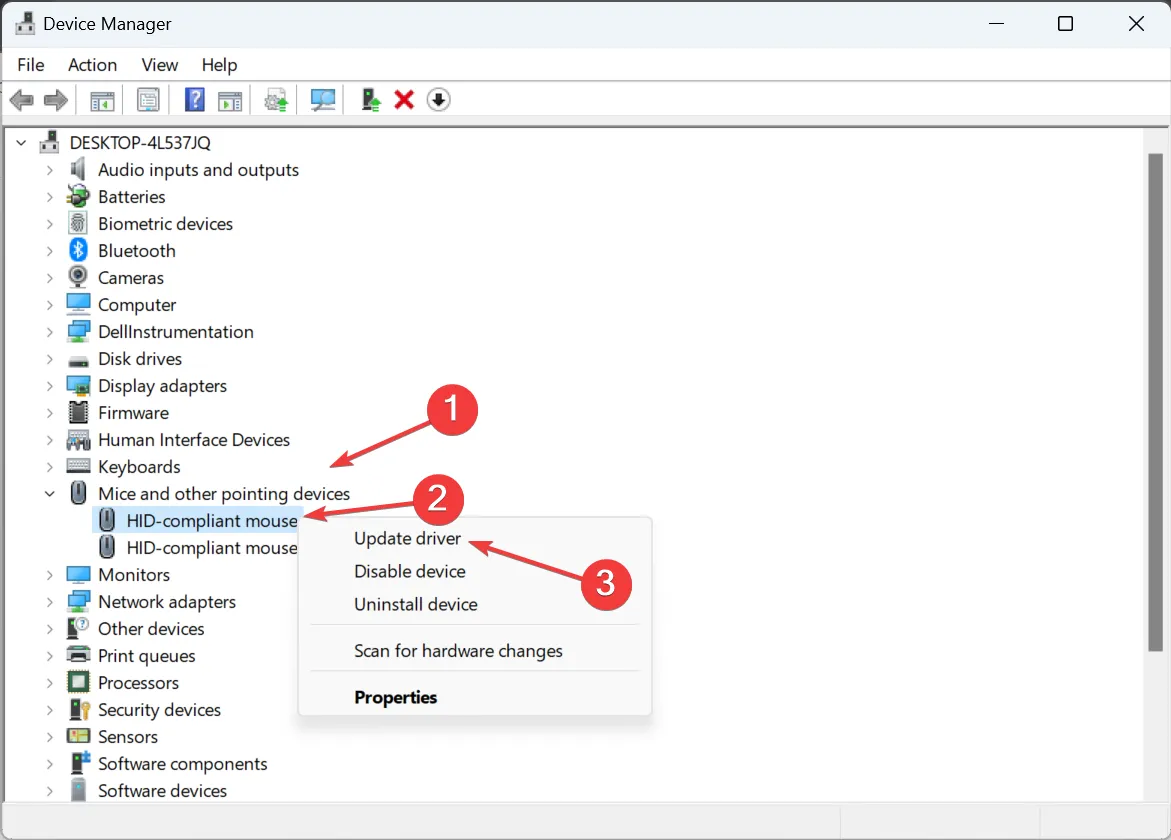
- Klik op Automatisch zoeken naar stuurprogramma’s en wacht tot Windows de beste stuurprogramma’s heeft geïnstalleerd die lokaal beschikbaar zijn.

- Start ten slotte de computer opnieuw op.
Bij problemen met het touchpad is een snelle oplossing het bijwerken van de stuurprogramma’s .
Als Windows geen betere versie kan vinden, ga dan naar de website van de laptopfabrikant, zoek de nieuwste versie en installeer het stuurprogramma handmatig . Hier vindt u directe links naar de downloadpagina voor stuurprogramma’s voor verschillende fabrikanten:
5. Draai de stuurprogrammasoftware terug
- Druk op Windows+ Som het menu Zoeken te openen, typ Apparaatbeheer in het tekstveld en klik op het relevante resultaat.
- Vouw Muizen en andere aanwijsapparaten uit, klik met de rechtermuisknop op het trackpadapparaat en selecteer Eigenschappen .
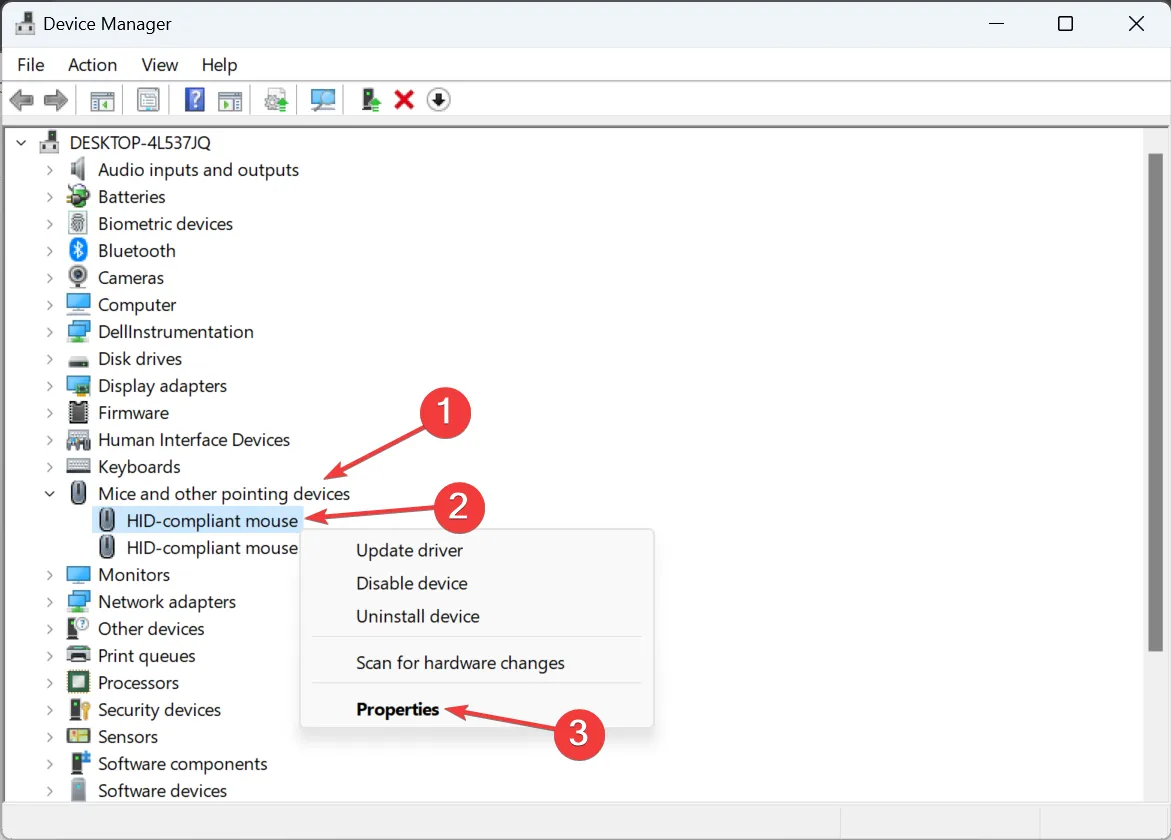
- Ga naar het tabblad Stuurprogramma en klik op Stuurprogramma terugdraaien .
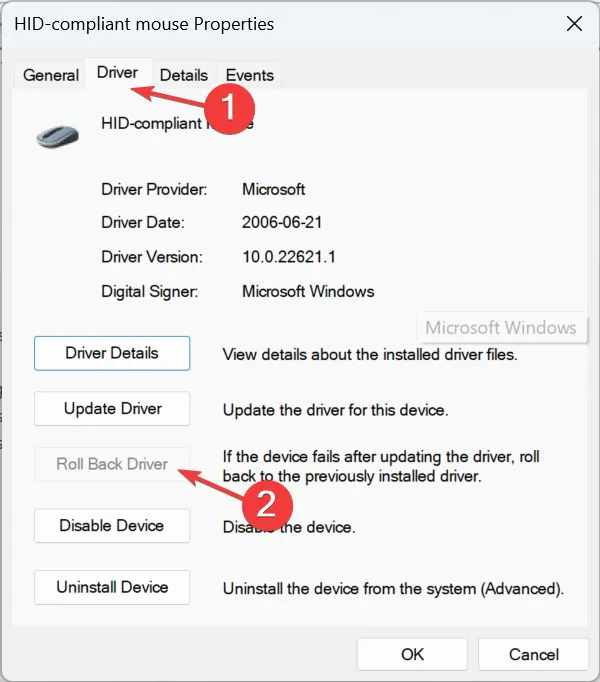
- Kies een reden voor het terugdraaien uit de lijst of voer er een in en klik op Ja om te bevestigen.
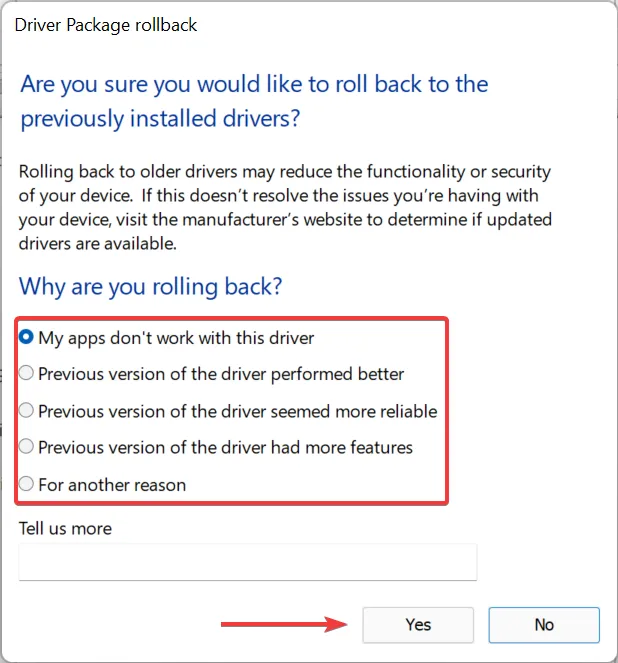
6. Verwijder conflicterende applicaties
- Druk op Windows+ Iom Instellingen te openen , ga naar Apps vanuit het navigatievenster en klik op Geïnstalleerde apps .
- Zoek naar apps die zijn geïnstalleerd rond dezelfde tijd dat het probleem voor het eerst verscheen, klik op het weglatingsteken ernaast en selecteer Verwijderen .
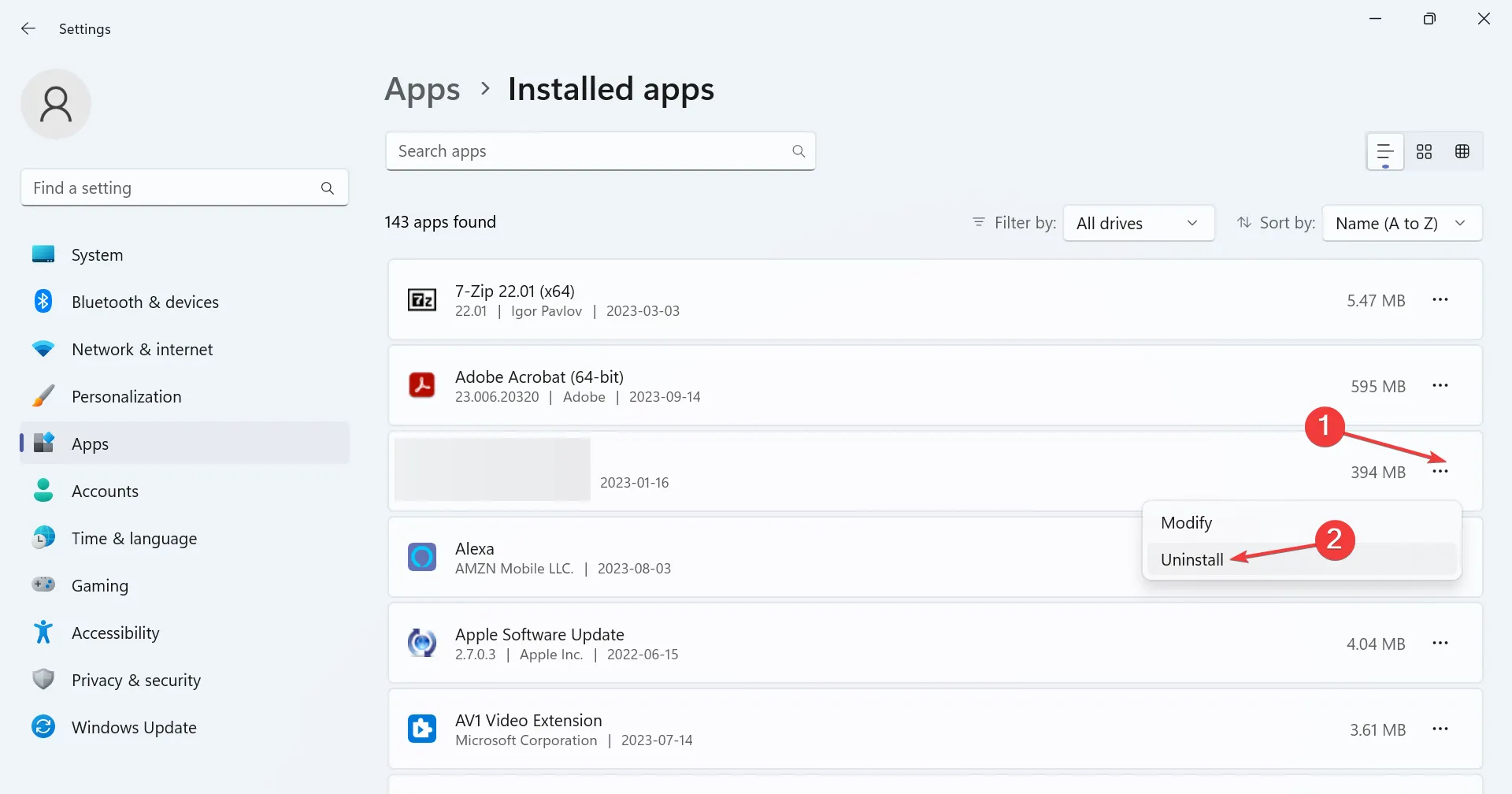
- Klik nogmaals op Verwijderen in de bevestigingsprompt.
7. Voer een systeemherstel uit
- Druk op Windows+ Som Zoeken te openen, typ Een herstelpunt maken en klik op het relevante zoekresultaat.
- Klik nu op de knop Systeemherstel .
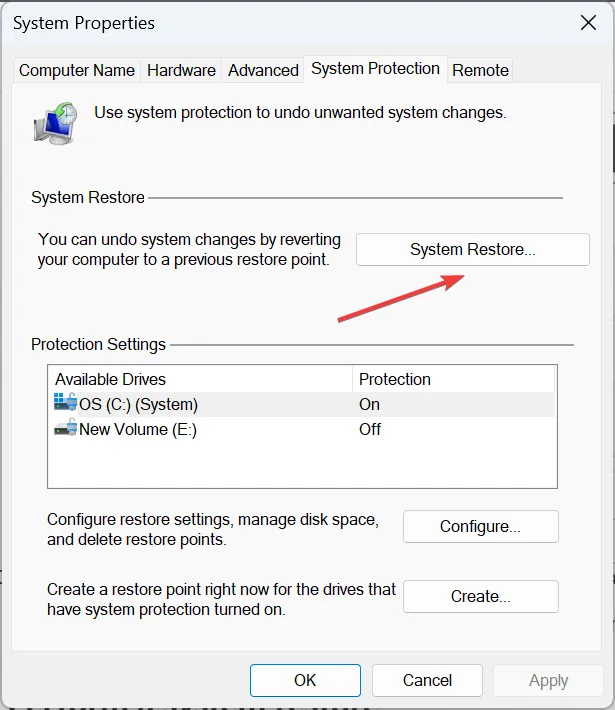
- Selecteer Kies een ander herstelpunt en klik op Volgende.
- Kies een ander herstelpunt uit de lijst, bij voorkeur het oudste, en klik op Volgende .
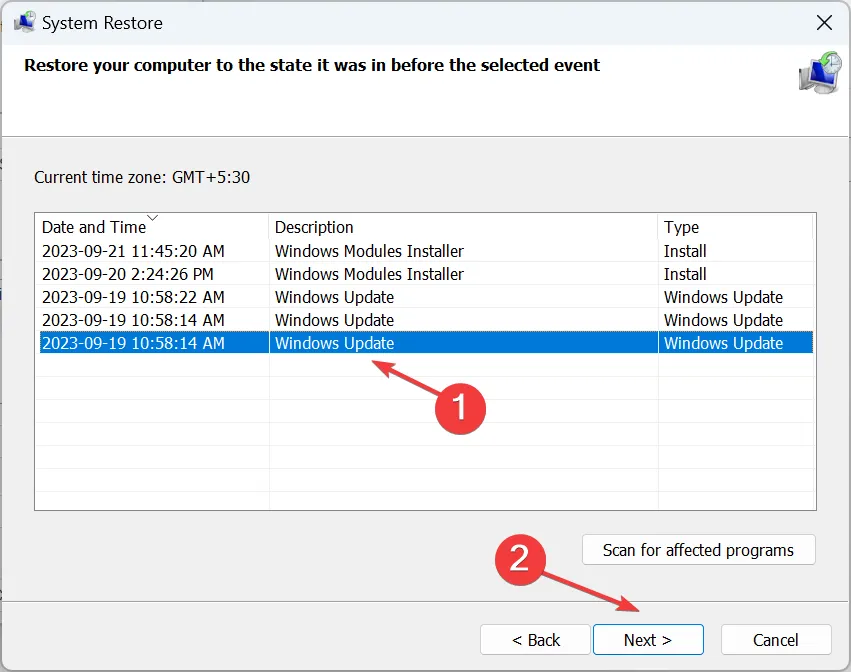
- Controleer de herstelgegevens en klik op Voltooien om het proces te starten.
Zelfs nadat er zaken waren opgelost waarbij het touchpad klikte maar niet beweegt, meldden een paar gebruikers dat het scrollen met twee vingers niet werkt , wat verrassend genoeg kan worden opgelost door de aanwijzeropties te wijzigen.
Of als de situatie verslechtert, bijvoorbeeld dat de klik op het touchpad niet meer werkt , kan het aanpassen van het register helpen!
Voor vragen of om te delen wat voor u heeft gewerkt, kunt u hieronder een reactie achterlaten.



Geef een reactie