Fix Werkbalk wordt niet weergegeven of ontbreekt in Photoshop op Windows

Ontbreekt de werkbalk in uw Photoshop-app op een Windows-pc? Adobe Photoshop is de standaard fotobewerkingstoepassing die wordt gebruikt om verschillende soorten kunst en afbeeldingen te maken. Het is een van de meest geliefde applicaties van grafische ontwerpers en terecht. Net als elke andere applicatie is het echter niet verstoken van problemen en fouten. Een van de problemen die sommige Photoshop-gebruikers melden, is dat ze de Toolbar in de app niet kunnen zien.
De werkbalk ontbreekt of verschijnt gewoon niet in Photoshop. Voor sommige gebruikers verschijnen een aantal tools niet in de werkbalk. Laten we nu uitzoeken waarom u met dit probleem te maken kunt krijgen.
Waarom is mijn werkbalk verdwenen in Photoshop?
De werkbalk in Photoshop is mogelijk verdwenen als u op de F-toets hebt gedrukt. Wanneer u op de F-toets drukt, verschijnt de afbeelding die u aan het bewerken bent zonder enige afleiding. Dit omvat het verbergen van de werkbalk, panelen en andere afleidingen van het app-venster. U kunt gewoon op de F-toets drukken en de werkbalk verschijnt weer. Of u kunt hetzelfde doen door op de TAB-toets te drukken. U hoeft dus alleen maar opnieuw op de TAB-toets te drukken.
Als de werkbalk nog steeds ontbreekt in Photoshop, kan er een andere reden achter zitten. Het kan zijn dat u de optie Tools niet hebt ingeschakeld, waardoor de werkbalk niet verschijnt. Daarnaast kunt u dit probleem tegenkomen als u een werkruimte hebt gemaakt zonder de Toolbar-optie in te schakelen.
Hoe krijg ik mijn werkbalk terug in Photoshop?
Om uw werkbalk terug te krijgen in Photoshop of het werkbalkpaneel weer te geven, moet u ervoor zorgen dat de juiste instellingen zijn geconfigureerd. Open uw Photoshop-app en ga naar het menu Venster in de bovenste menubalk. Zorg er daarna voor dat de optie Tools is gekozen.
Sommige gebruikers hebben echter geklaagd dat de werkbalk nog steeds niet wordt weergegeven in de app, zelfs niet nadat de optie Tools is ingeschakeld. Nu wordt het oplossen van dit probleem van cruciaal belang omdat de app behoorlijk onbruikbaar wordt vanwege ontbrekende tools. Als u een van de getroffen gebruikers bent, zal dit bericht u interesseren. Hier gaan we verschillende oplossingen laten zien die u zullen helpen uw werkbalk terug te krijgen in Photoshop.
Fix Werkbalk wordt niet weergegeven of ontbreekt in Photoshop op Windows
Als de werkbalk in uw Photoshop-app ontbreekt of als sommige of alle gereedschappen in de werkbalk ontbreken, vindt u hier de oplossingen die u kunt gebruiken om het probleem op te lossen:
- Herstel de panelen met behulp van sneltoetsen.
- Herstel de standaardinstellingen van de werkbalk met behulp van het menu Bewerken.
- Reset uw werkruimte naar de Essentials-werkruimte.
- Pas de werkbalk aan.
- Voeg een nieuwe werkruimte toe met Toolbar ingeschakeld.
1] Herstel de panelen met behulp van sneltoetsen
U kunt sneltoetsen gebruiken om ontbrekende panelen in Photoshop te herstellen of te verplaatsen. Hier zijn enkele sneltoetsen die u kunt indrukken om de respectieve panelen te herstellen:
- Borstels: F5
- Lagen: F7
- Kleur: F6
- Info: F8
- Actie: ALT + F9
Afgezien van deze toetsen, kunt u de panelen of werkbalk ook tonen of verbergen met behulp van de Tab-sneltoets.
Als er tools zijn die geen sneltoetsen hebben, worden deze meestal gekoppeld aan een of ander paneel waaraan een sneltoets is toegewezen. Kijk of deze sneltoetsen u helpen de ontbrekende panelen in Photoshop te herstellen.
2] Herstel de standaardinstellingen van de werkbalk met behulp van het menu Bewerken
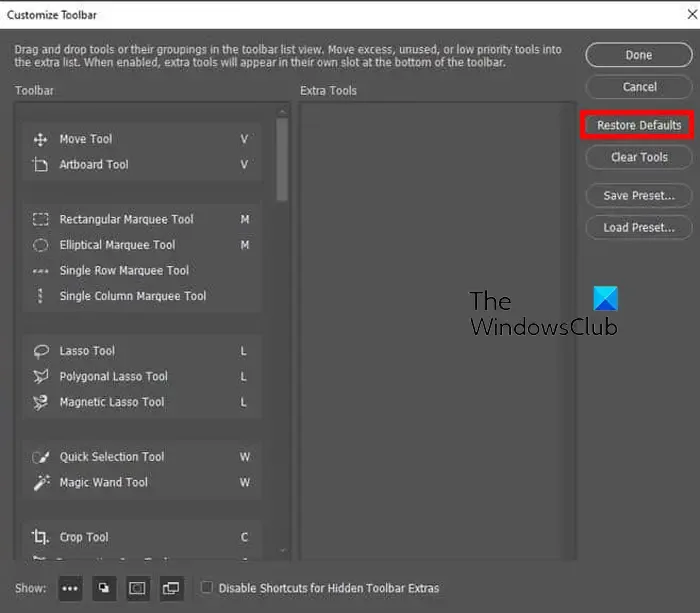
Een ander ding dat u kunt doen om dit probleem op te lossen, is door het menu Bewerken te gebruiken en de standaardinstellingen van de werkbalk te herstellen. Het kan een vorm van corruptie zijn die het probleem veroorzaakt. Dus als het scenario van toepassing is, zal het resetten van uw werkbalk naar de oorspronkelijke staat u helpen het probleem op te lossen. Op deze manier krijgt u waarschijnlijk de werkbalk in Photoshop terug. Hier is hoe je dat kunt doen:
- Open eerst Photoshop en klik op het menu Bewerken .
- Selecteer nu uit de beschikbare opties de optie Werkbalk .
- Klik in het geopende venster op de optie Standaardinstellingen herstellen en controleer vervolgens of de ontbrekende werkbalk terugkomt.
Als deze methode niet voor u werkt, gaat u verder met de volgende oplossing om het probleem op te lossen.
3] Reset uw werkruimte naar de Essentials-werkruimte
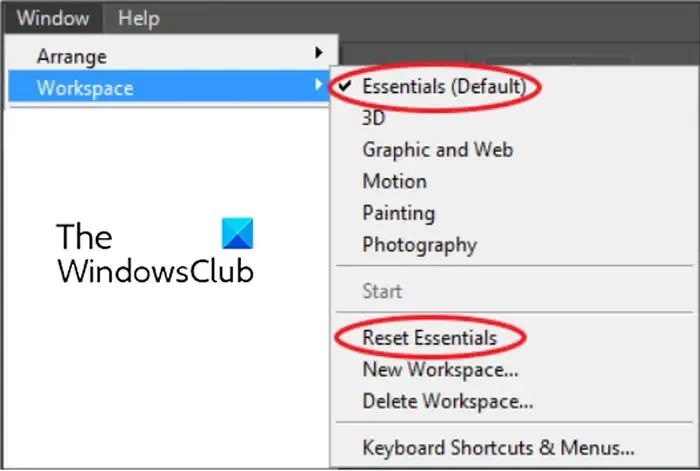
Het volgende dat u kunt doen om het probleem op te lossen, is door de huidige werkruimte terug te zetten naar de oorspronkelijke standaardinstellingen. Het heeft sommige gebruikers geholpen om de werkbalk in Photoshop terug te krijgen en zou ook voor u moeten werken. Om dat te doen, kunt u de onderstaande stappen gebruiken:
- Ga eerst naar het menu Venster in Photoshop en ga naar de optie Werkruimte .
- Kies nu de optie Essentials (standaard) .
- Klik daarna op de optie Essentials resetten .
Kijk of de ontbrekende werkbalk is hersteld of niet. Zo niet, geen probleem; we hebben nog meer oplossingen die u zeker zullen helpen het probleem op te lossen.
4] Pas de werkbalk aan
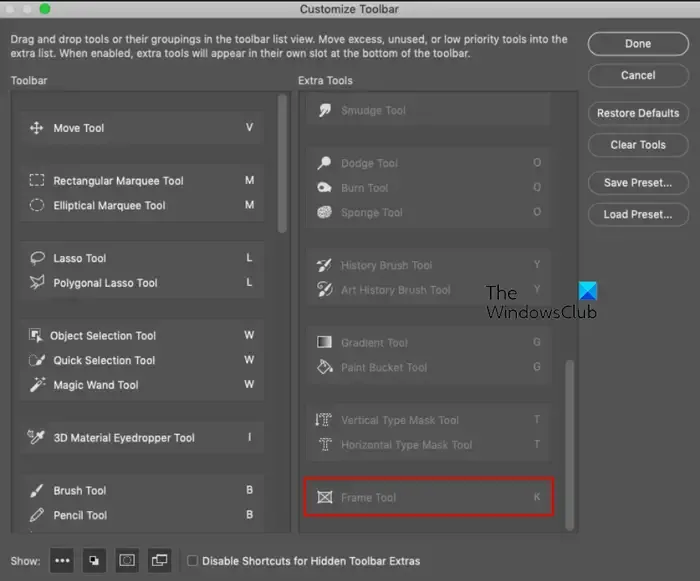
Als u sommige tools niet in de werkbalk kunt zien, is het mogelijk dat u uw werkbalk niet overeenkomstig hebt aangepast en de vereiste extra tools niet hebt toegevoegd. In dat geval kunt u dus uw werkbalk aanpassen en de extra tools die u wilt gebruiken aan uw werkbalk toevoegen. Hier zijn de stappen om dat te doen:
- Open eerst Photoshop en klik op de optie Bewerken > Werkbalk .
- Selecteer nu de optie Werkbalk aanpassen of druk eenvoudig op het pictogram met de drie stippen in het linkerdeelvenster.
- Controleer vervolgens onder het gedeelte Extra tools of er ontbrekende tools zijn.
- Sleep daarna het ontbrekende gereedschap van Extra Tools en zet het neer in de werkbalk.
- U moet de bovenstaande stap herhalen voor alle ontbrekende tools die u nodig heeft.
- Druk ten slotte op de knop Gereed om het proces te voltooien.
Controleer of het probleem nu is opgelost.
5] Voeg een nieuwe werkruimte toe met Toolbar ingeschakeld
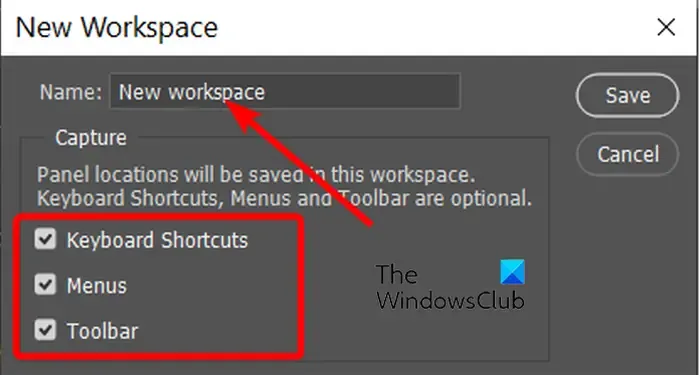
Als het probleem hetzelfde blijft, kunt u proberen een nieuwe werkruimte te maken. Terwijl u dit doet, kunt u de Toolbar-optie inschakelen. Om dat te doen, kunt u de onderstaande stappen gebruiken:
- Klik eerst op het menu Venster .
- Kies nu de optie Werkruimte > Nieuwe werkruimte .
- Voer vervolgens de naam in van de werkruimte die u aan het maken bent.
- Zorg er daarna voor dat u de werkbalk samen met de selectievakjes Sneltoetsen en Menu’s aanvinkt .
- Druk ten slotte op de knop Opslaan en kijk of het probleem is opgelost.
Zorg er naast deze oplossingen voor dat de Photoshop-app up-to-date is. En als al het andere het probleem niet heeft verholpen, overweeg dan om de Photoshop-toepassing opnieuw te installeren om het probleem op te lossen.
Ik hoop dat dit helpt!



Geef een reactie