Fix Miniatuurvoorbeelden worden niet weergegeven in Windows 11
Miniaturen spelen een cruciale rol bij het herkennen van een afbeelding of video voordat deze wordt afgespeeld. Bijna alle gebruikers geven de voorkeur aan het gebruik van miniaturen boven het weergeven van afbeeldingen als pictogrammen. Dus als miniatuurvoorbeelden niet meer worden weergegeven of niet worden weergegeven, is dat voor iedereen behoorlijk zorgelijk. In dit bericht zullen we de redenen achter dit probleem onderzoeken, samen met acht mogelijke oplossingen.
Miniaturen verschijnen meestal blanco als er enkele interne problemen zijn binnen de instellingen van de Verkenner. Het configureren van mapweergaveopties of het herstellen van Explorer naar de standaardwaarden lost dit probleem op. In zeldzame gevallen, waarbij u afbeeldingen van een iPhone naar Windows overzet, mislukken de miniatuurvoorbeelden ook. Dit komt voornamelijk doordat Windows het HEIC-bestandsformaat niet ondersteunt. Download en installeer de juiste codec en dit probleem wordt op uw computer opgelost.
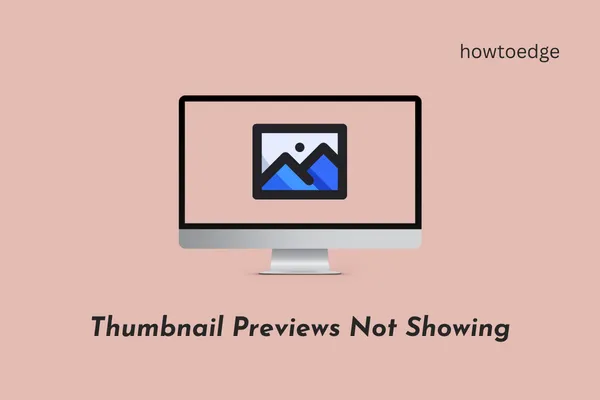
Hoewel de kans hierop kleiner is, kan dit ook het werk zijn van geïnfecteerde bestanden en mappen (malware-aanval). Voer uw standaard antivirusprogramma uit en verwijder eerst deze mogelijkheid.
Miniatuurvoorbeelden worden niet weergegeven. Wat is de oorzaak hiervan?
Thumbnails geven een goed beeld van waar een afbeelding of video werkelijk over gaat. Wanneer een afbeelding de miniatuur niet weergeeft, kan dit de volgende redenen hebben:
- Relevante codecs zijn niet geïnstalleerd in Windows.
- Bestandsverkenner is op de een of andere manier beschadigd.
- De standaardtoepassing voor het bekijken van foto’s is beschadigd of verouderd.
- Problemen met de map die de afbeeldingen bevat.
Er kunnen ook een paar andere redenen zijn die we hebben uitgelegd terwijl we de juiste oplossingen voor dit probleem schetsen.
Repareer het miniatuurvoorbeeld dat niet wordt weergegeven in Windows 11
Als miniatuurvoorbeelden niet verschijnen in Windows 11, probeer dan de onderstaande oplossingen om dit probleem op te lossen.
1. Installeer de ondersteunende codecs
Windows 11 ondersteunt bepaalde bestandsindelingen van afbeeldingen niet, zoals HEIC-foto’s gemaakt vanaf de iPhone. Dit komt omdat de ondersteunende codecs niet standaard op Windows zijn geïnstalleerd. Klik met de rechtermuisknop op een afbeelding en selecteer Eigenschappen . Controleer wat er naast “Type bestand” staat. Als dit bestandsformaat niet wordt ondersteund op Windows 11, moet u de relevante codecs downloaden en installeren.
Om HEIC-foto’s in Windows te bekijken, moet u HEIC Image Extensions vanuit de Microsoft Store installeren . Op dezelfde manier, als u videovoorbeelden kunt zien, download dan de ondersteunende codecs van dat specifieke videoformaat.
2. Controleer Mapweergaveopties
U wordt vooral met dit probleem geconfronteerd wanneer u foto’s of video’s in Verkenner bekijkt. Welnu, er is een manier waarop u de mapweergaveopties kunt controleren en wijzigen. Volg de onderstaande instructies en laat miniaturen verschijnen op uw Windows 11-pc –
- Druk op Win + S en typ “ File Explorer-opties ” in de zoekbalk.
- Klik op het bovenste resultaat om het venster “Verkenneropties” te openen.
- Ga naar het tabblad Weergave en schakel het selectievakje ‘ Pictogrammen altijd weergeven, nooit miniaturen ‘ uit.
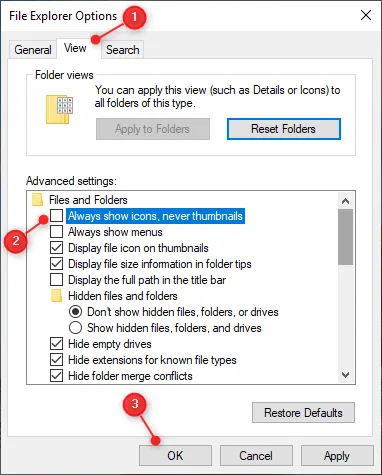
- Klik op Toepassen en vervolgens op OK om de recente wijzigingen te bevestigen.
Ga terug naar de map waar miniatuurvoorbeelden niet verschenen. U moet de miniaturen nu op uw Windows 11-pc kunnen zien.
3. Herstel File Explorer naar de standaardinstellingen
Als u nog steeds geen miniatuurvoorbeelden in een map ziet, stelt u de Verkenner terug naar de standaardinstellingen. Door de standaardinstellingen in Windows Verkenner te herstellen, worden eventuele interne storingen of problemen opgelost. En zo kunt u afbeeldingen of video’s correct bekijken op uw Windows-pc. Zo voert u deze taak uit:
- Typ in het zoekvenster ‘Opties voor bestandsverkenner’.
- Klik op het goed passende resultaat.
- Wanneer het wordt gestart, gaat u naar het tabblad Weergave en klikt u op Standaardwaarden herstellen . Zie de onderstaande momentopname –
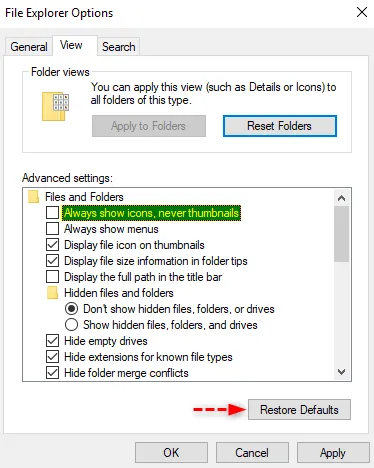
- Klik op Toepassen > OK om deze actie van u te bevestigen.
Controleer nu of u afbeeldingen of videominiaturen in uw map kunt zien.
4. Wijzig de standaardapp-openingsfoto’s
“Foto’s” is de standaardtoepassing in Windows 11 om afbeeldingen, afbeeldingen of schermafbeeldingen te bekijken die op uw pc zijn opgeslagen. Wanneer deze systeemapp op de een of andere manier beschadigd raakt, stopt dit mogelijk ook met het bekijken van afbeeldingen of video’s in een map. Verander deze standaardapp in iets als “Paint” of een app gedownload uit de Microsoft Store, en je zult opnieuw miniaturen zien verschijnen.
Om de standaardtoepassing voor het bekijken van foto’s op Windows 11 te wijzigen, doet u het volgende:
- Klik met de rechtermuisknop op een afbeelding en kies de optie – “ Openen met “.
- Selecteer Paint of een andere app die is gedownload uit de Microsoft Store.
- Als een applicatie waarvan u de standaardapp wilt maken, niet in het contextmenu verschijnt, selecteert u Kies een andere app .
- Je zult nog een paar apps zien die afbeeldingen kunnen openen.
- Selecteer de applicatie van uw voorkeur en vink het vakje aan – ‘ Gebruik altijd deze app om te openen. png-bestanden “.
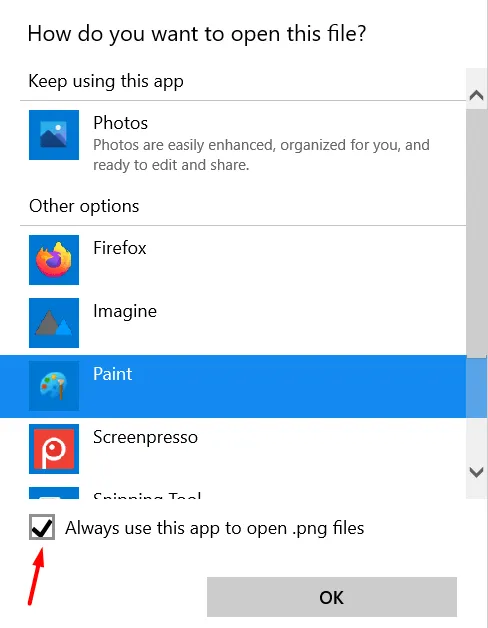
- Klik ten slotte op OK om de recente wijzigingen op uw computer te bevestigen.
- Vanaf nu wordt de afbeelding geopend in de gekozen toepassing wanneer u dubbelklikt op een afbeelding.
5. Verwijder de miniatuurcache
Het kan ook voorkomen dat miniaturen niet meer in een map verschijnen wanneer de miniatuurcache groter wordt en de maximaal toegestane limiet bereikt. Zelfs in gevallen waar deze niet zo groot is, kan het soms lastig zijn om thumbnails van een enorme database te krijgen en daarom ontstaat het probleem.
Verwijder de opgeslagen miniatuurcache op uw computer, zodat alle andere afbeeldingen en videominiaturen prima worden weergegeven. Hier leest u hoe u de opgeslagen miniatuurcache op Windows 11 kunt verwijderen:
- Druk op Win + I om de app Instellingen te starten.
- Ga naar Systeem > Opslag en klik op Tijdelijke bestanden .
- Vink het vakje links van “Thumbnails” aan en klik op Bestanden verwijderen .
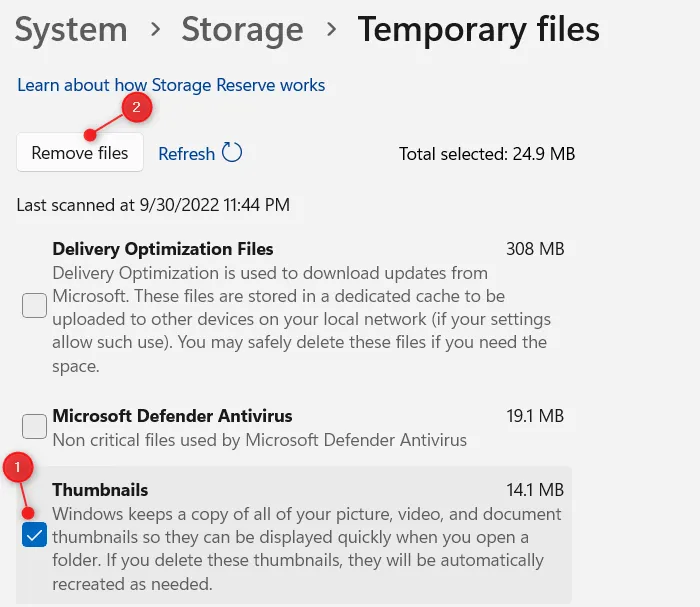
- Het systeem heeft enige tijd nodig om de opgeslagen miniaturen te verwijderen, afhankelijk van hoe groot de opgeslagen cache is.
Nadat u ziet dat de miniaturen terugkeren naar een grootte van 0 MB, start u uw pc opnieuw op. Vanaf de volgende aanmelding genereert het systeem automatisch de miniaturen.
Waar slaat Windows de miniatuurcache op?
Vanaf Windows Vista bewaart Windows alle miniatuurafbeeldingsgegevens op een specifieke locatie. Dankzij deze cache zie je miniaturen van afbeeldingen, ongeacht welke map je opent. Als je dit zo houdt, werkt je besturingssysteem inderdaad iets sneller.
6. Start Windows Verkenner opnieuw
Het probleem “miniaturen worden niet weergegeven” kan ook optreden als de bestandsverkenner op de een of andere manier beschadigd is. Omdat u daar nooit zeker van kunt zijn, moet u Windows Verkenner geforceerd opnieuw opstarten en controleren of de miniaturen daarna verschijnen. Zo voert u deze taak uit:
- Gebruik Ctrl + Shift + Esc om Taakbeheer te starten.
- Klik op Meer details als Taakbeheer niet volledig wordt geopend.
- Ga naar het tabblad Processen en scroll omlaag naar Windows Verkenner.
- Als Bestandsverkenner actief is, vindt u deze onder Apps, anders verschijnt hetzelfde onder Windows-processen (aan het einde).
- Klik met de rechtermuisknop op Windows Verkenner en selecteer de knop Opnieuw opstarten .
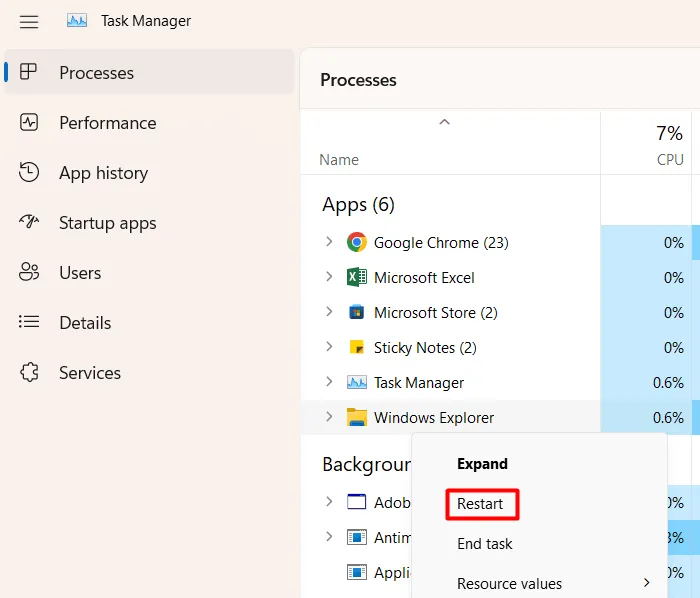
- Bestandsverkenner is gekoppeld aan de taakbalk en een paar andere processen. Terwijl de computer opnieuw wordt opgestart, kunt u dus niets doen op uw pc. Wacht een paar seconden en u krijgt de Windows Verkenner terug.
- Sluit het venster Taakbeheer en controleer of u nu de afbeeldings- of videominiaturen op uw pc kunt zien.
Als u nog steeds geen miniaturen ziet, volgt u de volgende reeks oplossingen die hieronder worden besproken.
7. Update de grafische stuurprogramma’s
Als u de grafische stuurprogramma’s lange tijd niet hebt bijgewerkt, kan dit ongegronde problemen veroorzaken, zoals het niet weergeven van miniatuurvoorbeelden. Update de grafische stuurprogramma’s op uw pc door de onderstaande stappen te volgen en controleer of het probleem op deze manier wordt opgelost.
- Druk op Win + X en kies Apparaatbeheer .
- Wanneer Apparaatbeheer wordt geopend, klikt u op het pictogram “ > ” links van Beeldschermadapters.
- Klik met de rechtermuisknop op het aanwezige grafische stuurprogramma en selecteer Apparaat bijwerken .
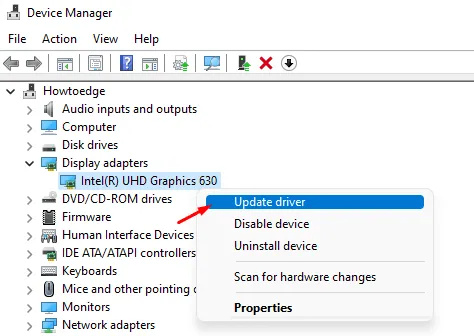
- Klik op ‘Automatisch online naar stuurprogramma’s zoeken’ en wacht enige tijd.
- Tegenwoordig is het zeer zeldzaam om op deze manier stuurprogramma-updates te ontvangen. In de meeste gevallen wordt u gevraagd Windows Update te bezoeken en opnieuw te controleren op updates.
- Klik op de beschikbare prompt en u wordt doorgestuurd naar Windows Update.
- Wacht een paar minuten terwijl het systeem online controleert op stuurprogramma-updates.
- Als het systeem updates voor grafische stuurprogramma’s ontvangt, ziet u een link naar optionele updates.
- Klik op deze link, vink alle selectievakjes aan en klik op Downloaden en installeren .
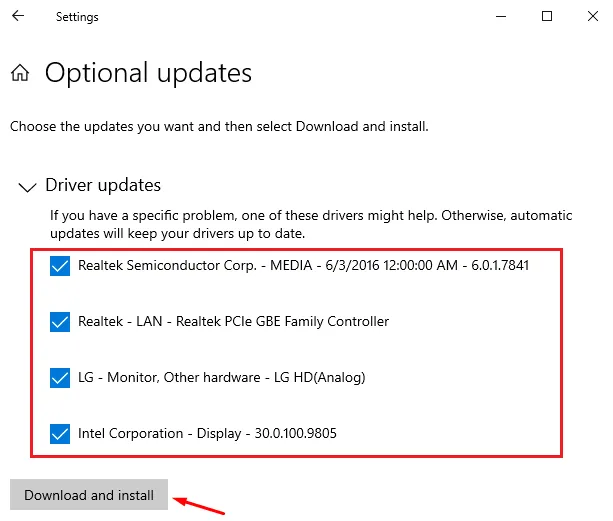
Nadat de optionele updates zijn geïnstalleerd, start u uw pc opnieuw op. Wanneer Windows 11 opnieuw wordt geladen, controleer dan of de miniatuurafbeeldingen in uw map verschijnen.
8. Voer een volledige scan uit met Windows-beveiliging
De aanwezigheid van virussen of malware in uw systeem kan er ook toe leiden dat miniaturen niet worden weergegeven. Omdat dit probleem nog niet is opgelost, voert u een volledige scan uit op uw Windows-pc met behulp van de standaard antivirus. Als u een antivirusprogramma van derden gebruikt, kunt u dat ook gebruiken.
In het geval dat uw antivirusprogramma trojan-bestanden of andere virussen vindt, moet u ook de tool Systeembestandscontrole uitvoeren. Dit is een ingebouwde tool in Windows die is ontwikkeld om automatisch ontbrekende of beschadigde systeembestanden op uw pc te scannen en te repareren. Zo start u een SFC-scan:
- Klik met de rechtermuisknop op het Windows-pictogram en selecteer Windows Terminal (Admin).
- Wanneer het UAC-venster daarom vraagt, drukt u op Ja om het openen van de terminal te autoriseren.
- Typ het volgende in de terminal en druk op Enter –
sfc /scannow
- Wacht de volgende 10-15 minuten, aangezien het scan-/reparatieproces ongeveer evenveel tijd in beslag neemt.
- Zodra het voorbij is, voert u de DISM-opdracht uit zoals hieronder aangegeven:
DISM /Online /Cleanup-Image /RestoreHealth
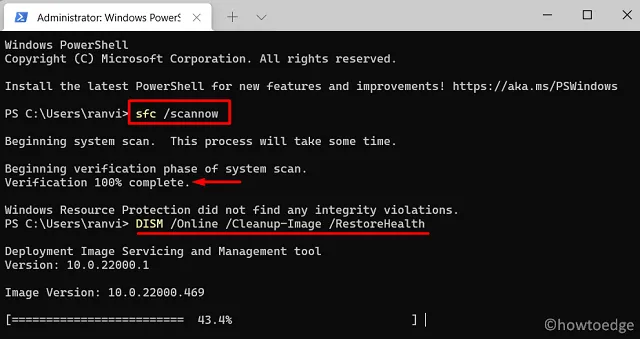
- De DISM-opdracht controleert en lost eventuele corruptie binnen de systeemimage op.
- Nadat u beide hulpprogramma’s met succes hebt uitgevoerd, start u uw pc opnieuw op.
Meld u opnieuw aan bij uw apparaat en controleer of de miniaturen worden weergegeven zoals normaal. Ik hoop dat de afbeeldingen en videominiaturen weer normaal zijn na het toepassen van de bovenstaande oplossingen. De miniatuur geeft een goed beeld van waar een afbeelding of video werkelijk over gaat, dus het is de moeite waard om dit probleem op een Windows-pc op te lossen.
Geef een reactie