Fix Er is een fout opgetreden in de Microsoft Store
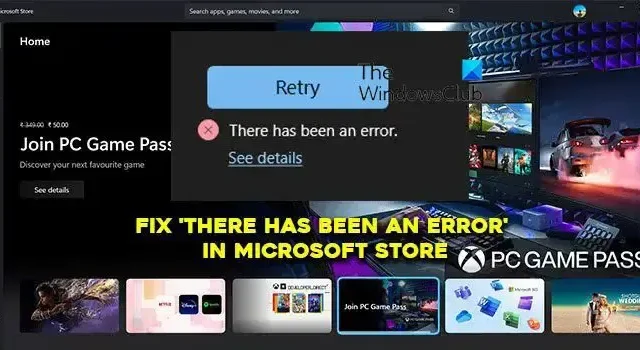
Microsoft Store is een app store op Windows-pc. We kunnen softwareprogramma’s downloaden zonder enige angst voor malware, aangezien ze vóór installatie worden gecontroleerd. De apps die we via app stores downloaden, kunnen ook eenvoudig worden bijgewerkt. Met een paar klikken kun je allerlei soorten software installeren. Sommige gebruikers zien echter ” Er is een fout opgetreden ” in de Microsoft Store terwijl ze apps op hun pc proberen te installeren. In deze gids laten we u verschillende manieren zien die u kunt gebruiken om het probleem op te lossen.
Fix Er is een fout opgetreden in de Microsoft Store
Als u “Opnieuw proberen, er is een fout opgetreden” in de Microsoft Store ziet, kunt u de onderstaande methoden volgen om het probleem op te lossen.
- Controleer je internetverbinding
- Start de Microsoft Store opnieuw
- Stel de juiste datum en tijd in
- Voer de probleemoplosser voor Windows Store-apps uit
- Controleer op updates in de Microsoft Store
- Meld u af en meld u aan bij uw Microsoft-account
- Microsoft Store repareren of resetten
Laten we ingaan op de details van elke methode en de fout oplossen.
1] Controleer uw internetverbinding
Microsoft Store gebruikt internet om apps te installeren. Zonder internet kun je niet eens door apps in de Store bladeren. Zorg ervoor dat je internet goed werkt. Voer een snelheidstest uit met behulp van de online tools en kijk of je internetverbinding goed werkt. Als er een probleem is met internet, repareer ze dan om van de fout af te komen.
2] Start Microsoft Store opnieuw
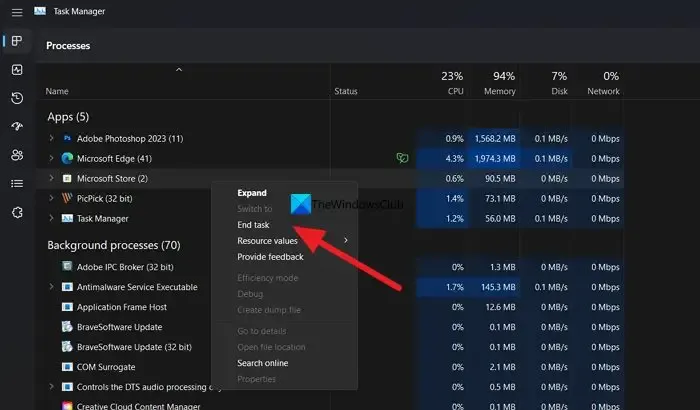
Door de Microsoft Store opnieuw op te starten, kunt u de fout in de meeste gevallen oplossen.
Open Taakbeheer op uw pc en klik met de rechtermuisknop op Microsoft Store in Taakbeheer. Selecteer vervolgens Taak beëindigen om deze volledig te sluiten, Open Microsoft Store opnieuw en kijk of de fout nog steeds bestaat.
3] Stel de juiste datum en tijd in
Als u onlangs de tijdzone of datum- en tijdinstelling op uw computer hebt gewijzigd, is het raadzaam om die wijziging ongedaan te maken. Soms herkent Microsoft Store de nieuwe tijdzone niet en geeft daarom een dergelijke fout weer. Volg daarom deze handleiding om de datum en tijd op Windows 11 te wijzigen.
4] Voer de probleemoplosser voor Windows Store-apps uit
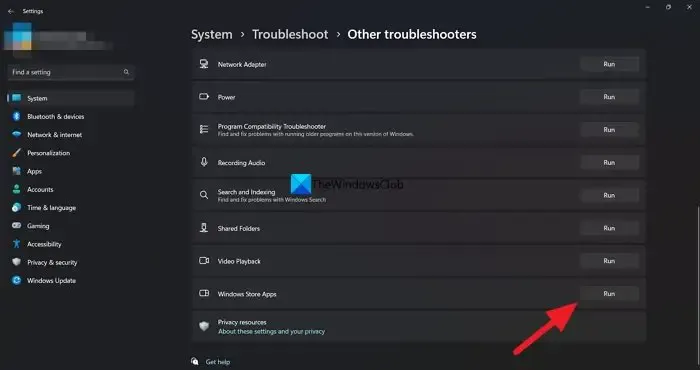
De andere manier om de fout in de Microsoft Store op te lossen, is door de probleemoplosser voor Windows Store Apps uit te voeren. Of het nu komt door een onstabiele internetverbinding of corrupte of ontbrekende bestanden, u kunt het probleem oplossen met behulp van Windows Store Apps Troubleshooter.
Ga als volgt te werk om Windows Store Apps Troubleshooter op Windows 11 uit te voeren:
- Open Windows-instellingen.
- Ga naar Systeem > Problemen oplossen > Andere probleemoplossers .
- Zoek de probleemoplosser voor Windows Store-apps .
- Klik op de knop Uitvoeren .
Vervolgens scant het uw systeem en toont het de exacte reden samen met enkele oplossingen.
5] Controleer op updates in de Microsoft Store
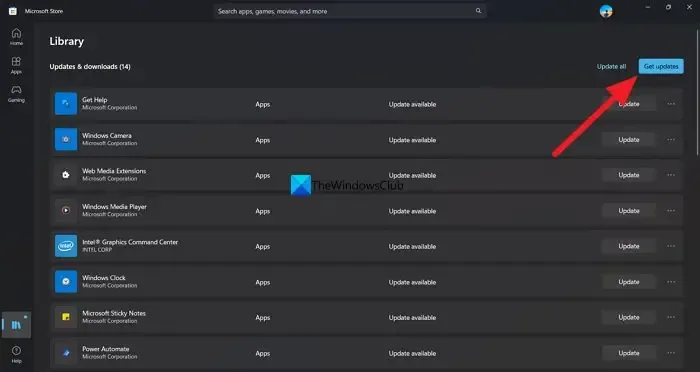
De andere manier om de fout op te lossen, is door de Microsoft Store te controleren en bij te werken. U kunt dit doen in de Microsoft Store zelf. Klik gewoon op het pictogram Bibliotheek en klik vervolgens op Updates ophalen om ze te controleren en te installeren.
6] Meld u af en meld u aan bij uw Microsoft-account
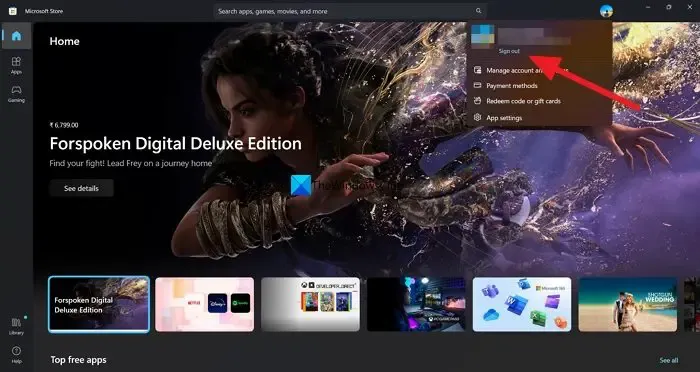
Soms worden de meeste problemen opgelost door uit te loggen en in te loggen met het Microsoft-account in de Microsoft Store. U kunt dit proberen wanneer u “Er is een fout opgetreden” ziet in de Store-app.
Als u zich wilt afmelden en aanmelden bij de Microsoft Store,
- Klik op de profielfoto bovenaan de Microsoft Store
- Selecteer Afmelden
- Start de app opnieuw. Klik vervolgens op het profielpictogram.
- Selecteer het account en voer de pincode in om in te loggen.
7] Herstel of reset Microsoft Store
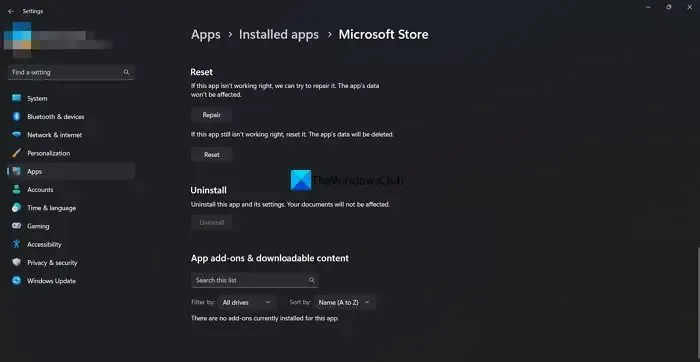
Als dit probleem zich voordoet vanwege corrupte systeembestanden, kunt u deze verwijderen door de Microsoft Store-app opnieuw in te stellen of te repareren. Volg deze stappen om de Microsoft Store te herstellen en opnieuw in te stellen:
- Druk op Win + I om Windows-instellingen te openen.
- Ga naar Apps > Apps en functies .
- Zoek Microsoft Store > klik op het pictogram met de drie stippen > selecteer Geavanceerde opties .
- Klik op de knop Repareren .
- Controleer of het probleem hiermee is opgelost.
- Als dit niet het geval is, klikt u tweemaal op de knop Opnieuw instellen .
Dit zijn de verschillende manieren waarop u het bericht ‘Er is een fout opgetreden’ in de Microsoft Store kunt oplossen.
Hoe los ik de Microsoft Store-fout op?
Microsoft Store-fouten kunnen eenvoudig worden opgelost door de probleemoplosser voor Windows Store-apps uit te voeren, de Store bij te werken naar de nieuwste versie, de juiste datum en tijd in te stellen als u deze had gewijzigd, of de Microsoft Store-app te repareren met behulp van de app Instellingen.
Hoe los ik op dat Microsoft Store niet opent?
Als de Microsoft Store niet wordt geopend, controleert u de status van de Microsoft Store-installatieservice, stelt u de Microsoft Store opnieuw in en verwijdert u de cache, voert u de probleemoplosser voor Windows Store-apps uit of registreert u de Microsoft Store-app opnieuw.



Geef een reactie