Fix “Het systeem kan het opgegeven pad niet vinden” Fout op Windows met deze 17 oplossingen

Mogelijk hebt u de foutmelding ‘Het systeem kan het opgegeven pad niet vinden’ gezien tijdens het kopiëren van een bestands-/mappad of het installeren van een programma. Het komt meestal voor wanneer de directe link voor een bestand of mapitem verbroken of ongeldig is. Als dit niet het geval is, is uw apparaat mogelijk geïnfecteerd met een virus. Probeer een van de volgende oplossingen om de fout in Windows op te lossen.
Wat is de fout “Het systeem kan het opgegeven pad niet vinden”?
De foutmelding “Het systeem kan het opgegeven pad niet vinden” betekent dat de momenteel aangemelde pc-gebruiker niet de juiste toestemming heeft om toegang te krijgen tot een bestand of map. Het wordt aangetroffen in de opdrachtprompt tijdens het navigeren naar een mappad met behulp van cdof probeert niet-beschikbare bestanden te openen via hun koppelingen met behulp van een dir.
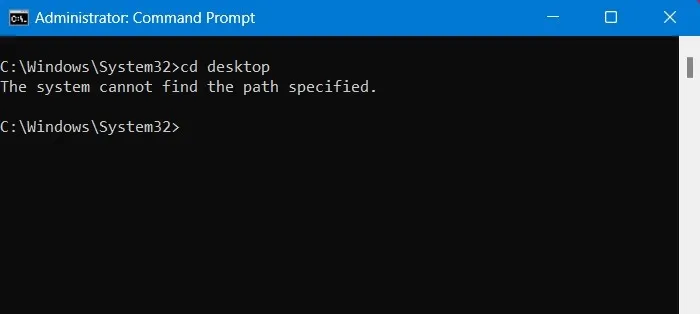
De foutmelding wordt ook weergegeven op een Windows-bureaublad wanneer u probeert een programma te installeren of te starten.

De “pad opgegeven” fouten waren vroeger een veel voorkomende ergernis in Windows 7 en eerdere versies. Ze kunnen nog steeds voorkomen in Windows 10 en zijn voorgangers (vanwege gebruikersfouten), maar worden steeds zeldzamer in Windows 11 vanwege de ondersteuning voor geavanceerde malwarecontrole. Hier leest u hoe u met deze fout omgaat als deze ooit verschijnt.
1. Herstel het ongeldige mappad
Tijdens het typen binnen de opdrachtprompt kunnen gebruikers per ongeluk een ongeldig mappad typen. (Het is zoveel gemakkelijker om ze te kopiëren en te plakken .) Om dit te verhelpen, controleert u het daadwerkelijke mappad en brengt u wijzigingen aan.
- Blader naar de betreffende map met behulp van Verkenner.
- Klik met de rechtermuisknop om de eigenschappen van de map weer te geven. In het volgende voorbeeld repareren we het ongeldige mappad voor de desktop.
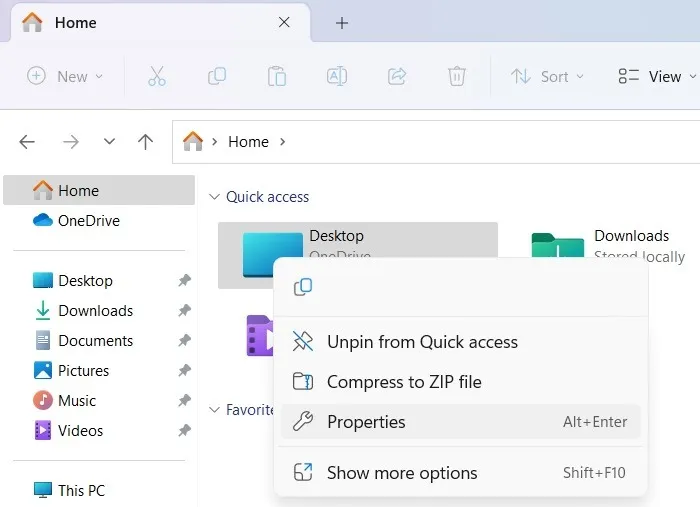
- Ga naar het tabblad “Algemeen” en kopieer en plak het pad van de map vanuit “Locatie”.
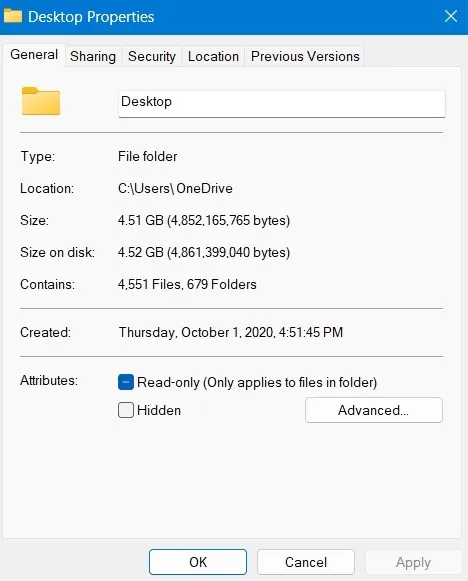
- Plak het eigenlijke mappad in de opdrachtprompt om te controleren of de fout “pad opgegeven” nog steeds aanhoudt.
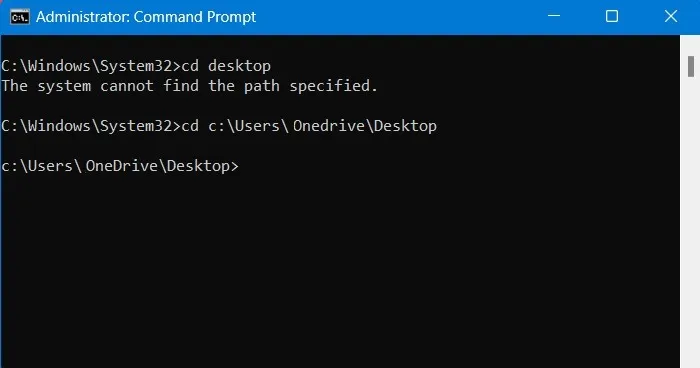
2. Verwijder ongeldige omgevingspadvariabelen
Om door de bestanden en mappen te navigeren, gebruikt Windows een reeks snelkoppelingsopdrachten die omgevingsvariabelen worden genoemd, waarvan de belangrijkste de %path%-variabele is . U kunt de volledige lijst handmatig controleren om te bepalen of er ongeldige vermeldingen zijn, die onmiddellijk moeten worden verwijderd.
- Open “Bekijk geavanceerde systeeminstellingen” vanuit het Configuratiescherm of het zoekmenu van Windows.
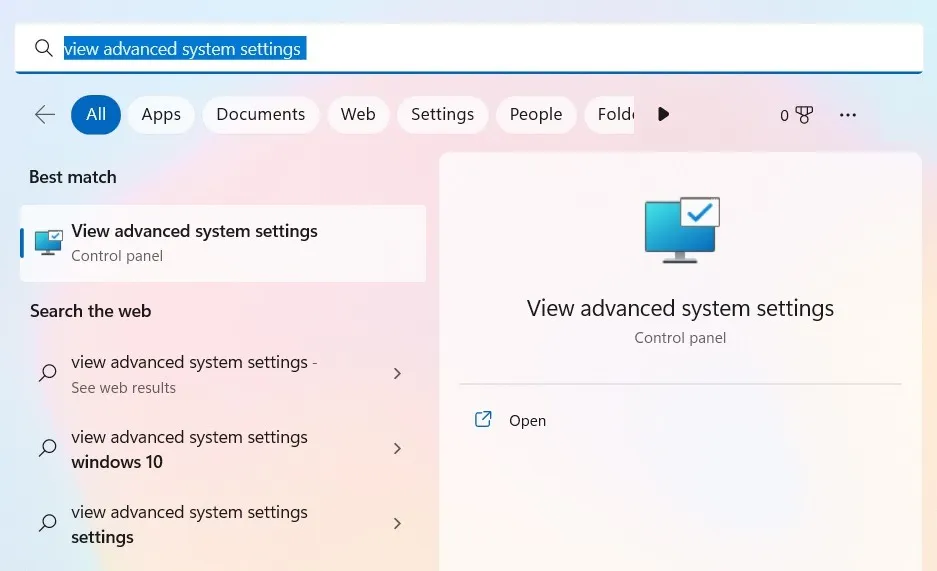
- Navigeer naar het tabblad “Geavanceerd” en klik op “Omgevingsvariabelen” onder “Opstarten en herstel”.
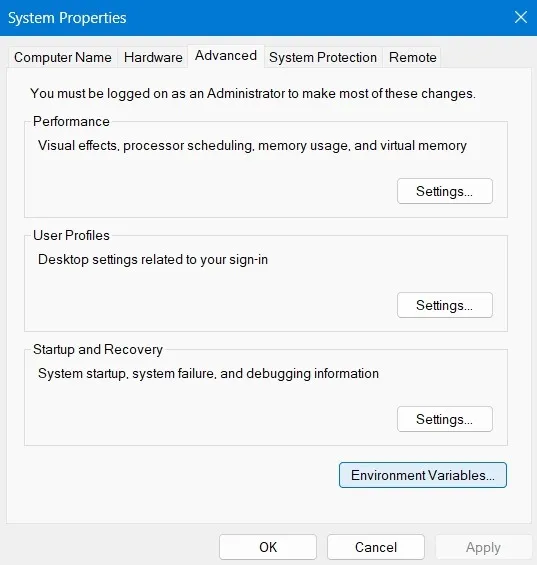
- Selecteer het item “Pad” onder “Systeemvariabelen” en klik op “Bewerken”. Hierdoor wordt een nieuw pop-upvenster geopend.
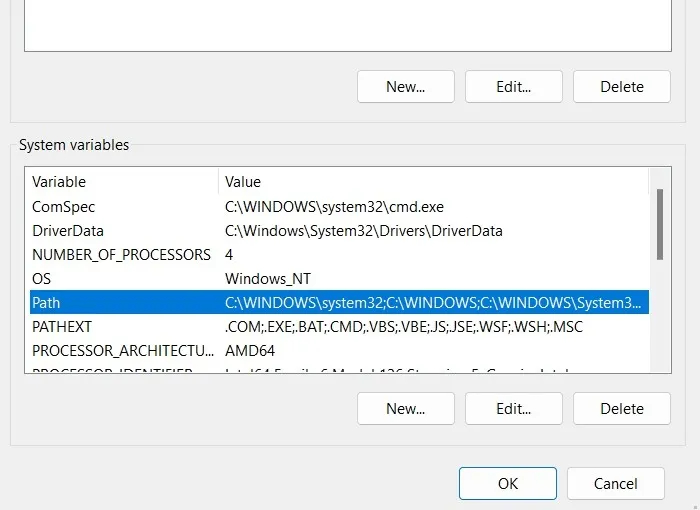
- Verken elke padvariabele en kopieer het hele pad.

- Gebruik de tabbladen van de bestandsverkenner van Windows 11 of de adresbalk in Windows 10 om te zoeken naar het bestaan van de padvariabele.
- Als er geen pad bestaat, ga dan terug naar het vorige scherm om de variabele te verwijderen. Dit voorkomt de “pad opgegeven” fouten.
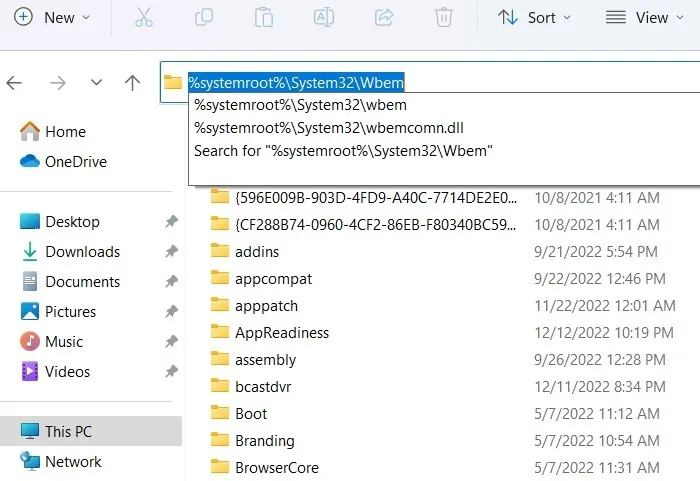
3. Wijzig de eigenaar voor machtigingen voor bestanden/mappen
Of u zich nu aanmeldt als beheerder of anderszins, het kan zijn dat u niet beschikt over de machtigingen voor het bestand of de mappen waartoe u toegang wilt. Dit kan worden opgelost door de eigenaar te wijzigen zoals weergegeven.
- Klik met de rechtermuisknop op de ontoegankelijke map en klik op ‘Eigenschappen’.
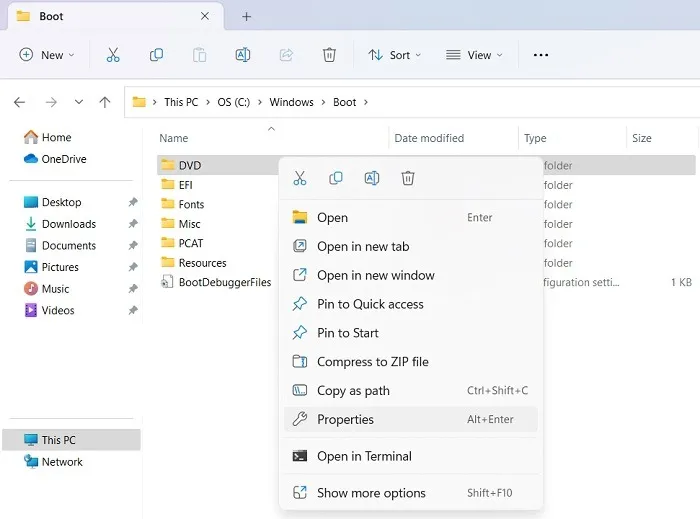
- Op het tabblad “Beveiliging” ziet u de volledige lijst met gebruikersnamen die zijn gekoppeld aan de machtigingen van de map.
- Klik op “Geavanceerd” om de machtigingen te wijzigen.
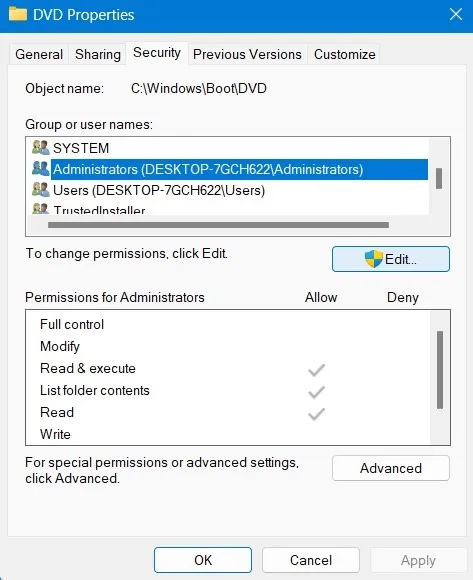
- Onder de “Geavanceerde” opties kunt u de huidige “Eigenaar” van de map zien. Klik op “Wijzigen” om de eigenaar te wijzigen.
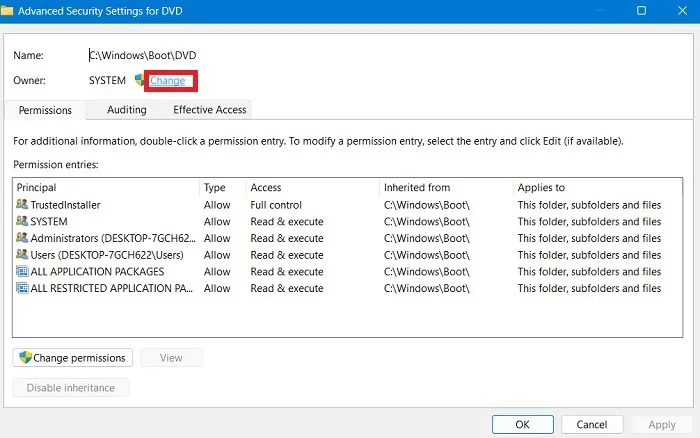
- Als u bent ingelogd als beheerder, zoekt u naar de objectnaam ‘administrator’ onder ‘Namen controleren’.
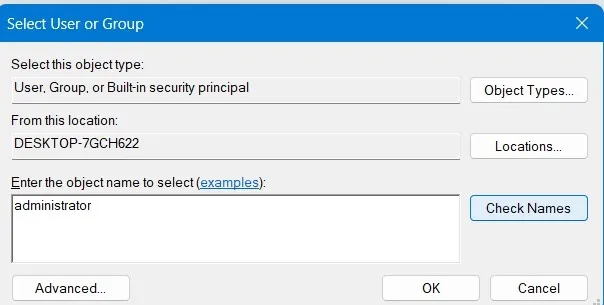
- De juiste gebruikers- of groepsnaam moet worden gemarkeerd met een onderstrepingsteken onder het object. Klik op “OK” om te bevestigen.
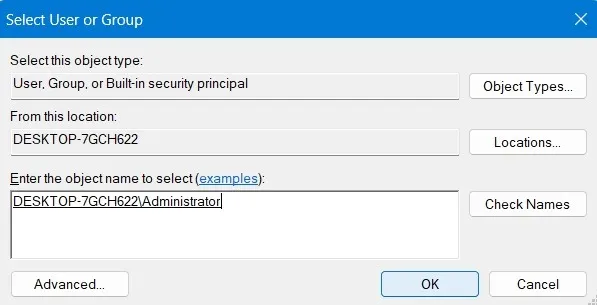
- Wanneer de huidige eigenaar van de map is gewijzigd in de ingelogde gebruiker (of beheerder), zou u de fout niet meer moeten zien.
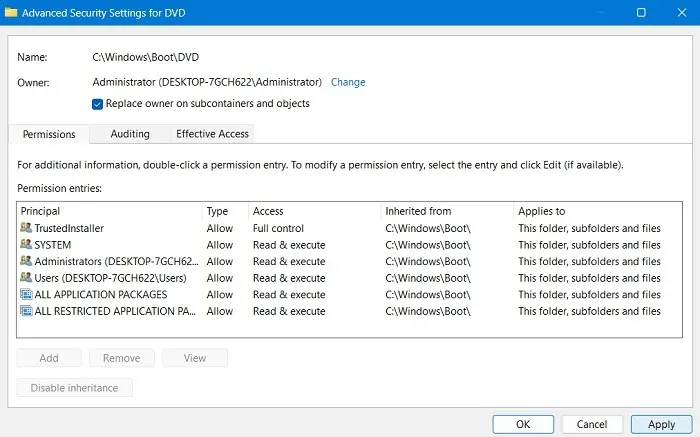
4. Zorg ervoor dat de locatie van het bestands-/mappad toegankelijk is
De locatie van een bestands- of mappad kan om verschillende redenen ontoegankelijk zijn. Ontdek het door naar de aangewezen map te gaan en met de rechtermuisknop op het bestand te klikken om de eigenschappen ervan te bekijken. Als de map rechtstreeks vanuit het mappad kan worden geopend (bij “Algemeen -> Locatie”), betekent dit dat er geen problemen zijn om toegang tot de map te krijgen.
Er zijn veel technieken om ontoegankelijke mappen te bekijken, zoals behandeld in dit voorbeeld voor het openen van de WindowsApps-map in Windows.
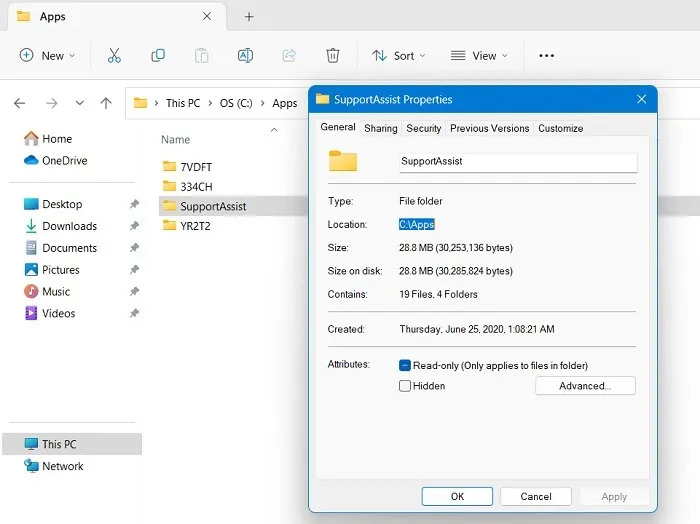
5. Controleer of het bestand/de map niet is verwijderd
Soms ontbreekt een van de bestanden of mappen, omdat ze zonder uw medeweten zijn verwijderd. Als gevolg hiervan kan het systeem het opgegeven pad niet vinden in de opdrachtprompt en andere modi. Om de huidige status van verwijderde bestanden en mappen te controleren, gebruikt u het zoekpictogram in het Verkenner-venster, dat een lijst met momenteel beschikbare items weergeeft. Controleer ook de Prullenbak om te zien of die verwijderde bestanden er nog steeds zijn.
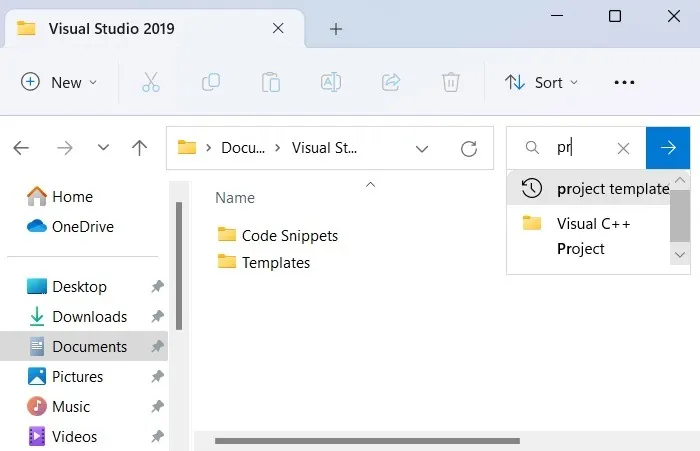
6. Maak snelkoppelingen opnieuw voor het betreffende bestand/de betreffende map
De pad-gespecificeerde fout kan spontaan optreden als er beschadigingen waren in snelkoppelingen voor een map. In dergelijke gevallen moet u die snelkoppelingen verwijderen en opnieuw maken in het Verkenner-venster.
- Het is heel eenvoudig om een nieuwe snelkoppeling voor de gegeven mappen te maken: klik met de rechtermuisknop en ga naar “Toon meer opties” zoals hier weergegeven.
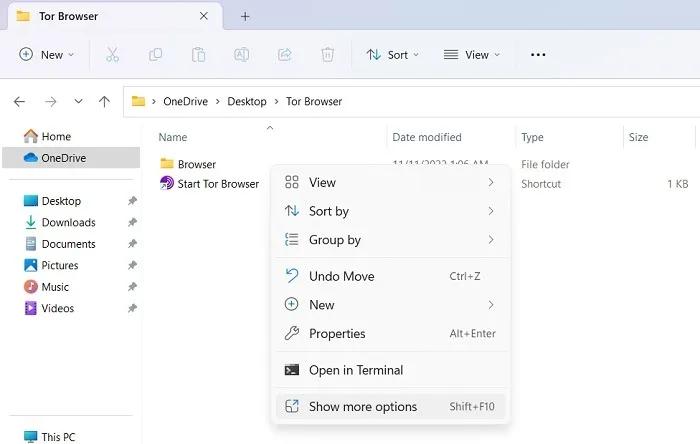
- Klik op “Verzenden naar” en selecteer “Bureaublad” in de lijst met snelkoppelingen voor het bestand of de map.
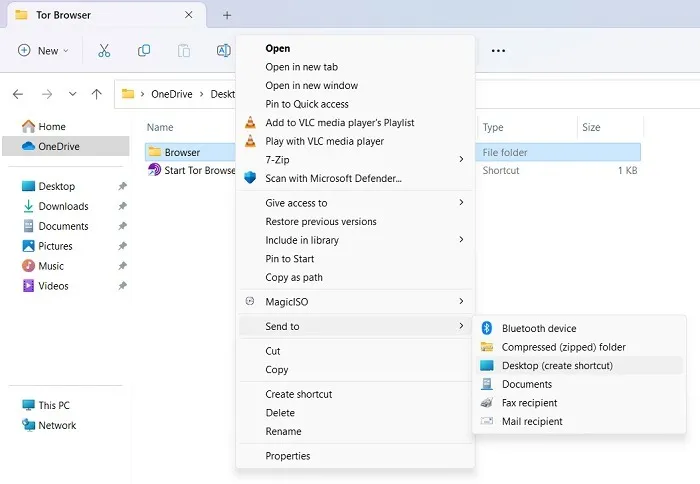
7. Schakel gecontroleerde maptoegang in
Er zijn enkele apps van derden die zonder uw medeweten wijzigingen kunnen aanbrengen in de machtigingen van uw map, inclusief het ontoegankelijk maken van hun paden. Om dit te voorkomen, biedt Windows een beveiligingsfunctie genaamd Gecontroleerde maptoegang, die eventuele wijzigingen ongedaan kan maken die schadelijk zijn voor uw apparaat.
- Typ met de opdracht Uitvoeren Win+ om een Windows-beveiligingsvenster te openen.R
windowsdefender: - Kijk onder “Beveiliging tegen virussen en bedreigingen -> Bescherming tegen ransomware” voor een menu-optie met de naam “Gecontroleerde maptoegang”. Als het is uitgeschakeld, schakelt u het weer in.
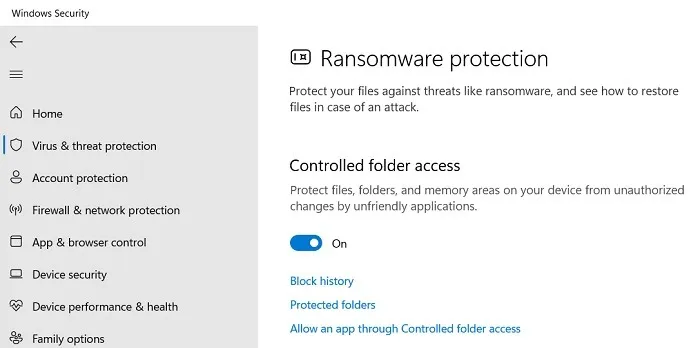
- Klik op de onderstaande link “Beveiligde mappen”, die u naar een nieuwe pagina brengt waar u “Een beveiligde map toevoegen” kunt toevoegen.
- Blader door uw computer om deze toe te voegen aan de lijst “Beveiligde mappen”. U kunt een volledige schijf toevoegen, zoals de “C:”-schijf, zoals hieronder weergegeven. Dit omvat alles onder de instellingen van uw pc.
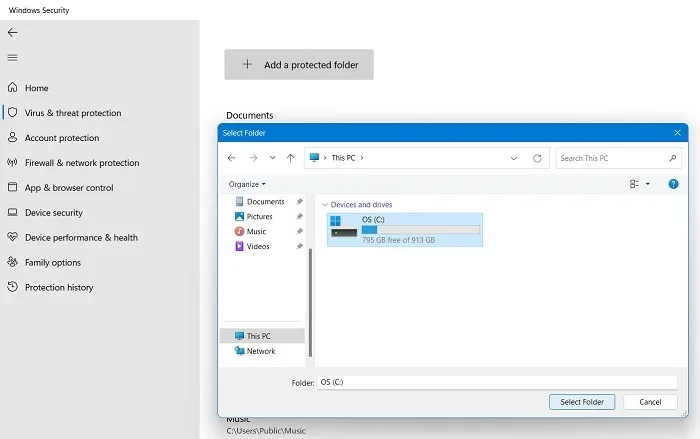
8. Controleer de prestaties en gezondheid van het apparaat
Als uw Windows-apparaat niet gezond is, kunt u problemen ondervinden met malware die ongewenste wijzigingen in uw systeem kan aanbrengen. Om de schade ongedaan te maken, is het handig om de prestaties en status van het apparaat te controleren en waar nodig corrigerende maatregelen te nemen.
- Open de Windows Security-app. Het geeft u de volledige “Beveiliging in één oogopslag”.
- Zorg ervoor dat er een groen vinkje staat naast elk van de beveiligingsopties van het apparaat. Zo niet, voer dan de aanbevolen actie uit.
- Open het menu-item “Apparaatprestaties en gezondheid”.
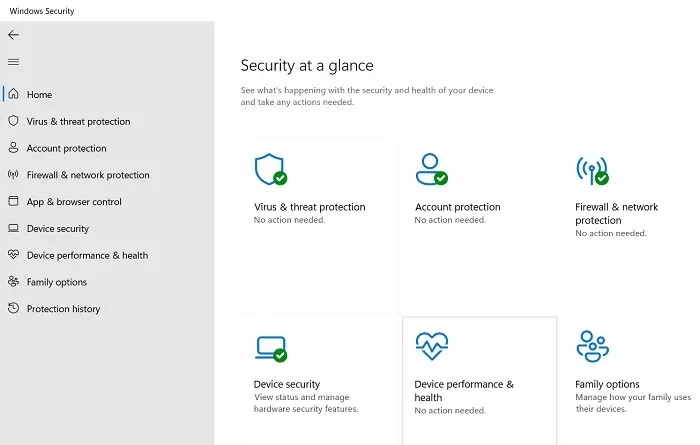
- Bekijk het gezondheidsrapport voor elk van de opties: opslagcapaciteit, batterijduur, apps en software en Windows-tijdservice.
- Als een van deze weergaveproblemen optreedt, moeten deze aan de kant van de gebruiker worden opgelost. Als bepaalde apps bijvoorbeeld in strijd zijn met de beveiliging van uw systeem, moeten ze onmiddellijk worden verwijderd.

9. Schakel de instellingen voor bescherming tegen virussen en bedreigingen in
Als een stukje malware uw computer is binnengeslopen, kunt u dit eenvoudig verwijderen met behulp van de instellingen voor Virus- en bedreigingsbescherming van Windows Defender.
- Open de pagina “Virus- en bedreigingsbescherming” in Windows Beveiliging via Zoeken.
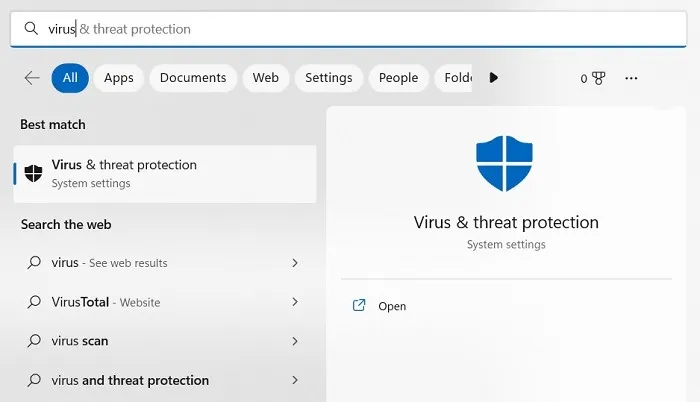
- Schakel alle beveiligingsinstellingen in, waaronder ‘Realtimebeveiliging’, ‘Cloud-geleverde beveiliging’, ‘Tamper-beveiliging’ en ‘Automatische monsterverzending’.
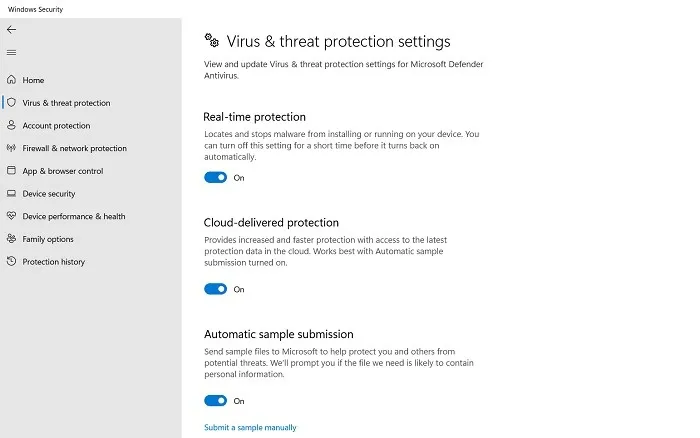
- Voer een snelle scan uit in Windows Defender op virussen en andere bedreigingen om de malware op uw apparaat te helpen identificeren en in quarantaine te plaatsen.
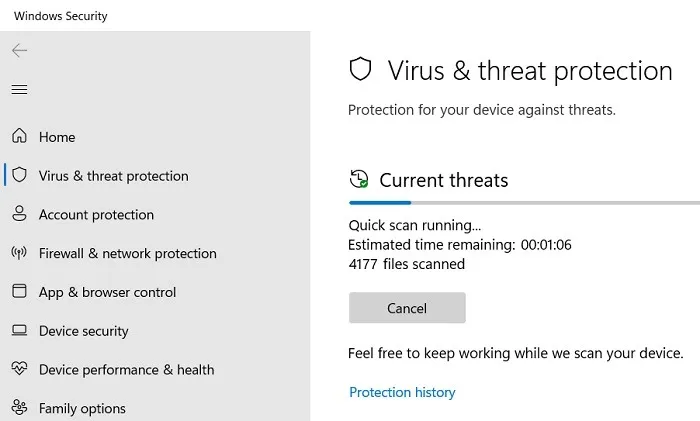
10. Werk beveiligingsinformatie bij
De kans is groot dat er een nieuwe malwarevariant is aangekomen, die problemen veroorzaakt met de toegang tot bestanden en mappen. Dit kan worden verholpen door de Security Intelligence-functie van Windows Defender te gebruiken, die zero-hour bedreigingen bestrijdt.
- Open Windows-beveiliging en navigeer naar ‘Beveiliging tegen virussen en bedreigingen’.
- Ga naar “Beveiligingsupdates” en controleer of de “Beveiligingsinformatie” op uw apparaat een update vereist.
- Als de updates niet zijn aangekomen, is uw apparaat kwetsbaar voor wijzigingen door virussen en spyware. Klik op “Controleren op updates” om te verifiëren.
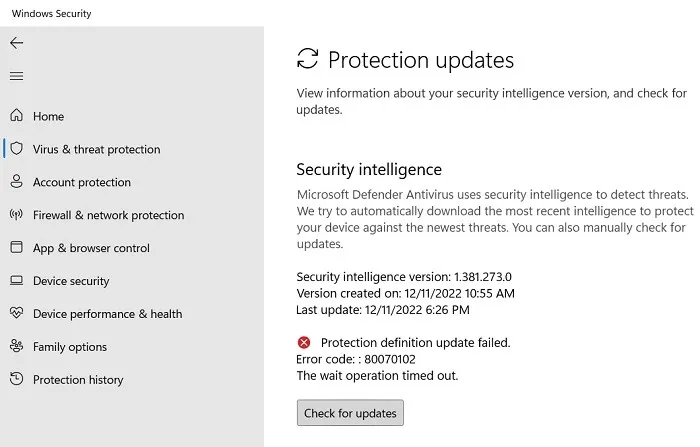
- Het duurt een paar minuten voordat de beveiligingsinformatie zichzelf heeft bijgewerkt. Daarna wordt een groen vinkje weergegeven, dat voor nieuwe bedreigingen zorgt.
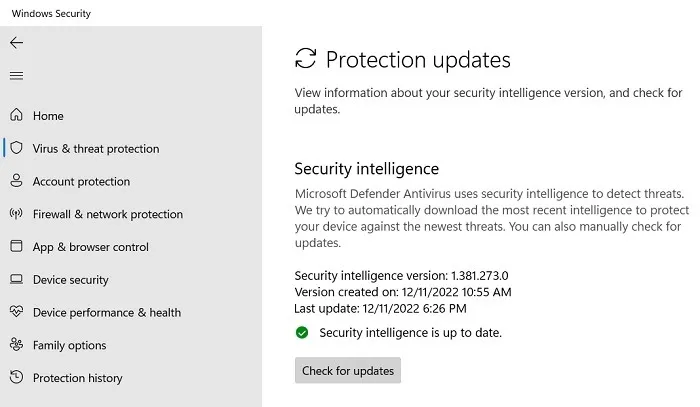
11. Download en installeer alle Windows-updates die in behandeling zijn
Als u uw Windows-apparaat al een tijdje niet hebt bijgewerkt, kan het fouten in systeemmappen introduceren, waardoor ze ontoegankelijk worden. Daarom is het afronden van een lopende update de beste manier om dit aan te pakken.
- Ga naar “Instellingen -> Windows Update” en klik op “Controleren op updates”.
- Download alle noodzakelijke en cumulatieve updates voor uw Windows-apparaat zoals weergegeven.

12. Gebruik Problemen oplossen in de geavanceerde opstartmodus
Als al het andere niet lukt, kunt u de opgegeven padtoegangsfouten oplossen met behulp van stappen voor probleemoplossing in de geavanceerde opstartmodus.
- Dit kan worden bekeken via “Instellingen -> Systeem -> Herstel -> Herstelopties -> Geavanceerd opstarten”.
- Klik op de knop “Nu opnieuw opstarten” om door te gaan met een geavanceerde stap voor probleemoplossing.
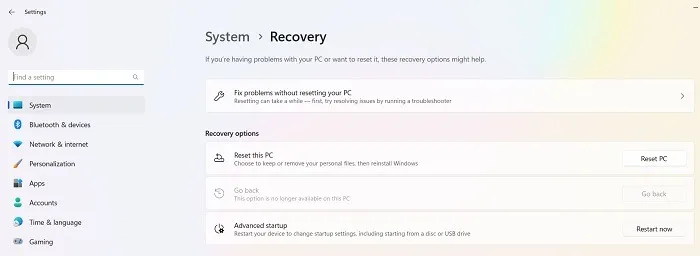
- Na een herstart knippert een blauw probleemoplossingsscherm. Er zijn veel goede oplossingen in dit venster. U kunt alle recente updates verwijderen die mogelijk de systeemfouten veroorzaken. Een andere optie is om de opdrachtprompt te openen en
sfc/scannowof te typenDISM.exe, dit zijn beproefde manieren om corrupte registerbestanden te herstellen.
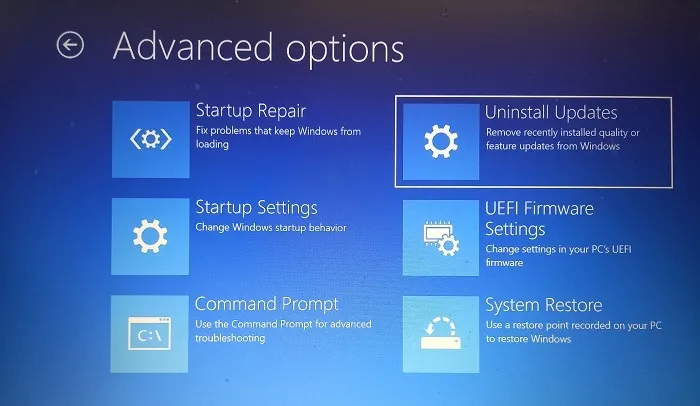
13. Voer CMD uit als beheerder
De opdrachtprompt wordt standaard uitgevoerd voor uw specifieke gebruikersaccount. Zelfs als uw account beheerdersrechten heeft, is het misschien nog steeds niet voldoende om u toegang te geven tot een bepaald bestand dat door een andere gebruiker is gemaakt. Open de opdrachtprompt altijd met beheerdersrechten.
U kunt ofwel naar Start gaan, zoeken naar Opdrachtprompt en “Als administrator uitvoeren” selecteren onder het resultaat, of op Win+ drukken R, “cmd” typen en op Ctrl+ Shift+ drukken Enter.

14. Zorg ervoor dat het bestand niet met een wachtwoord is beveiligd
Als een bestand met een wachtwoord is beveiligd of is gecodeerd, kunt u het niet rechtstreeks in de opdrachtprompt openen. Als je de foutmelding ‘Systeem kan het opgegeven pad niet vinden’ ziet, controleer dan of het betreffende bestand niet met een wachtwoord is beveiligd. Als u het probeert te openen en om een wachtwoord wordt gevraagd, moet u het wachtwoord verwijderen voordat u het probeert te openen met cmd.
15. Verwijder eventuele speciale tekens in het bestandspad
Als uw bestandspad of naam speciale tekens bevat, kan de opdrachtprompt de tekens als operators verwarren. In plaats van uw verzoek te verwerken, loopt het hulpprogramma vast bij het uitzoeken van een onmogelijke opdracht.
Zorg ervoor dat het bestand of pad geen vreemde symbolen of tekens bevat die kunnen storen. Het is een goed idee om zelfs apostrofs en aanhalingstekens te verwijderen.
16. Zorg ervoor dat het volledige bestand bestaat
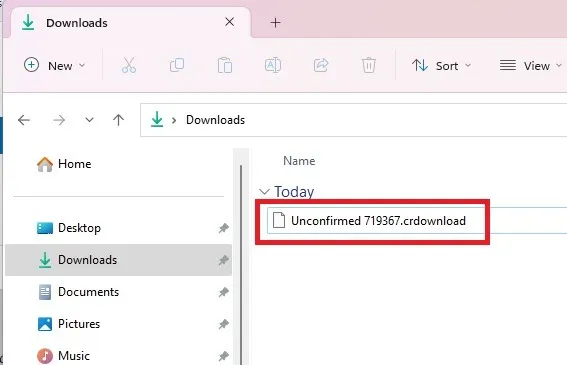
Als je een bestand hebt gedownload of onlangs een programma/app hebt geïnstalleerd, controleer dan of het volledige bestand beschikbaar is. Een onvolledige download of bestanden die niet correct zijn geïnstalleerd, worden niet geopend via de opdrachtprompt. In feite zullen ze helemaal niet openen omdat het geen volledige bestanden zijn.
17. Controleer op AutoRun Keys-fout
Als u vaak in uw register speelt, heeft u mogelijk de AutoRun-sleutels bewerkt. Dit kan ertoe leiden dat u de foutmelding “Het systeem kan het opgegeven pad niet vinden” krijgt.
- Druk op Win+ Ren typ
regedit. Druk op Enterom de Register-editor te starten.
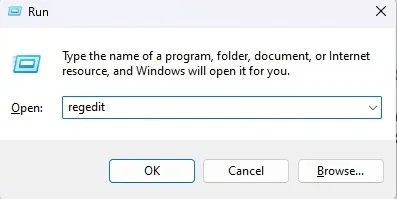
- Navigeer naar het volgende pad: “Computer\HKEY_LOCAL_MACHINE\Software\Microsoft\Command Processor.”
- Zoek naar AutoRun-sleutels. Als u er een ziet, kunt u deze verwijderen of wijzigen. Als je er geen ziet, is dit niet het probleem.
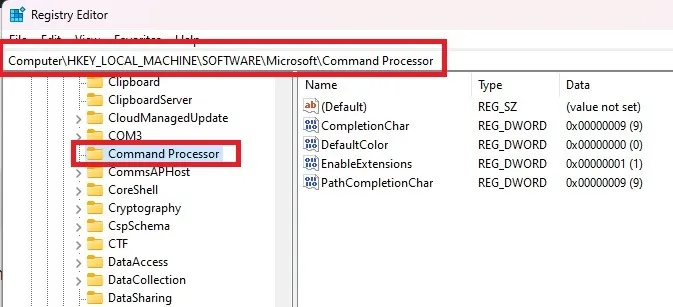
Veel Gestelde Vragen
Wat betekent het als het systeem het opgegeven pad niet kan vinden, maar het bestaat?
Als u de foutmelding ‘Systeem kan het opgegeven pad niet vinden’ ziet, maar deze bestaat (controleer oplossingen #4 en #5), betekent dit dat iets op uw pc verhindert dat u toegang krijgt tot een netwerklocatie of station met het bestand of de map.
Dit kan verschillende redenen hebben, maar een paar dingen die u moet controleren als u deze specifieke fout ziet, zijn:
- Zorg ervoor dat het geen bestand is dat alleen voor beheerders is of dat met een wachtwoord is beveiligd.
- Controleer op virussen op uw systeem.
- Verwijder eventuele speciale tekens uit het pad. Onderstrepingen zijn nog steeds in orde.
- Voer een SFC-scan uit om te controleren op beschadigde bestanden.
Hoe kan ik oplossen dat het systeem het pad dat is opgegeven in Taakplanner niet kan vinden?
Tijdens het definiëren van een geautomatiseerde taak in Windows Taakplanner , kunt u een “pad opgegeven”-fout tegenkomen. Een SFC-scan zou het probleem moeten oplossen, samen met andere methoden, zoals het wijzigen van taakomstandigheden en het schoon opstarten van Windows.
Hoe geef ik een bestandspad op in de opdrachtprompt?
Als u de foutmelding krijgt omdat u zich niet in het juiste bestandspad bevindt, opent u de opdrachtprompt en typt u cdgevolgd door het bestandspad of de map.
Het gebruik van cmd om de map te wijzigen is eenvoudig. Maar als u niet het volledige pad wilt typen, opent u het pad in Verkenner en sleept u het pad naar de opdrachtprompt nadat u cd hebt getypt. Als alternatief kunt u ook chdirversus gebruiken cd. Beide geven hetzelfde resultaat.
Om bijvoorbeeld over te schakelen naar een geneste map, gebruikt u een syntaxis zoals cd c:/FolderA/FolderB/FolderC. Vervang gewoon uw mapnamen en gebruik de juiste stationsletter.
Afbeelding tegoed: Pexels . Alle screenshots door Crystal Crowder .



Geef een reactie