Herstel de ntoskrnl.exe-fout op Windows met deze stappen

Windows-gebruiker zijn betekent dat je af en toe een blue screen of death (BSOD.) BSOD-fouten ervaart en oplost die uit het niets opduiken als een bron van angst. De fout “ntoskrnl.exe” is zo’n BSOD waarvan bekend is dat gebruikers van zowel Windows 10 als 11 deze tegenkomen. Deze handleiding geeft een overzicht van de mogelijke oorzaken van deze fout en wat u kunt doen om deze op te lossen.
Hoe de ntoskrnl.exe-fout te herstellen
Andere redenen voor deze fout kunnen stuurprogrammaproblemen, conflicten met antivirusprogramma’s of beschadigde Windows-bestanden zijn. Hieronder vindt u enkele oplossingen om u te helpen de oorzaak van het probleem te achterhalen en het voorgoed van uw pc te verwijderen.
1. Controleer RAM op fouten
Na verloop van tijd kan uw computergeheugen een aantal fouten ontwikkelen die de integriteit kunnen verminderen en aanleiding kunnen geven tot BSOD-fouten zoals de ntoskrnl.exe-fout. Voordat u de andere oplossingen probeert, test u uw RAM op fouten om dit als een reden tot bezorgdheid te elimineren. Windows heeft ingebouwde geheugentestfunctionaliteit, Windows Memory Diagnostic, die basisproblemen met uw RAM kan detecteren.

2. Schakel overklokken uit
Als u het systeemgeheugen als onderliggende oorzaak hebt uitgesloten, is het mogelijk dat overklokken de fout ‘ntoskrnl.exe’ veroorzaakt. Als je je RAM hebt overgeklokt, is de kans groot dat het probleem wordt verholpen door terug te keren naar de standaardinstellingen. Zelfs als je alleen je CPU hebt overgeklokt, kunnen de verhoogde voltages en frequentie stabiliteitsproblemen veroorzaken en aanleiding geven tot de BSOD in kwestie.

Probeer al uw componenten – of het nu het geheugen, de CPU of GPU is – terug te zetten naar standaardinstellingen en kijk of dit het probleem oplost. Zo niet, dan kunt u doorgaan naar de andere fixes in de lijst.
3. Onderzoek stuurprogrammaproblemen
Als u onlangs de stuurprogramma’s voor een apparaat hebt bijgewerkt of een nieuw apparaat hebt geïnstalleerd, is het wellicht gemakkelijker om de oorzaak van het probleem te achterhalen. Draai gewoon de stuurprogramma’s voor het apparaat terug en kijk of het probleem hiermee is verholpen. Als dat niet het geval is, moet je dieper graven.
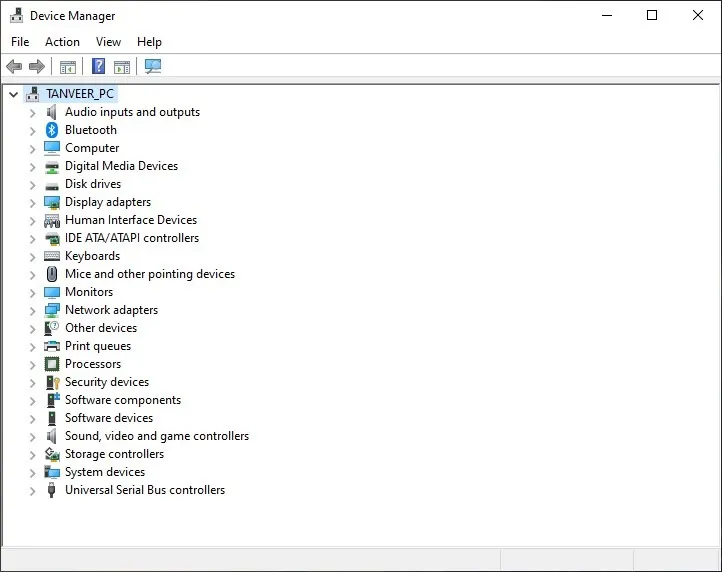
Als u de BSOD kunt verbinden met een specifiek apparaat of een specifieke toepassing die in gebruik is wanneer de fout optreedt, kunt u het stuurprogramma voor dat apparaat terugdraaien om te proberen de fout op te lossen. U kunt ook proberen de stuurprogramma’s opnieuw te installeren om verouderde stuurprogramma’s als foutief te verwijderen.
Een andere manier om de exacte driver achter de fout te identificeren, is door uw computer op te starten in de Veilige modus. Als u met succes naar de desktop kunt opstarten, kunt u het defecte stuurprogramma identificeren door één toepassing tegelijk uit te voeren en te kijken welke fouten begint te veroorzaken.
4. Voer een Microsoft Defender-scan uit
Malware-infectie is onvermijdelijk en zelfs met een ingeschakeld antivirusprogramma kan uw computer nog steeds geïnfecteerd raken. Malware kan belangrijke systeembestanden beschadigen en is een mogelijke reden voor de fout “ntoskrnl.exe”. Om ervoor te zorgen dat uw systeem vrij is van malware, gebruikt u de ingebouwde Microsoft Defender van Windows om een volledige scan van uw computer uit te voeren.
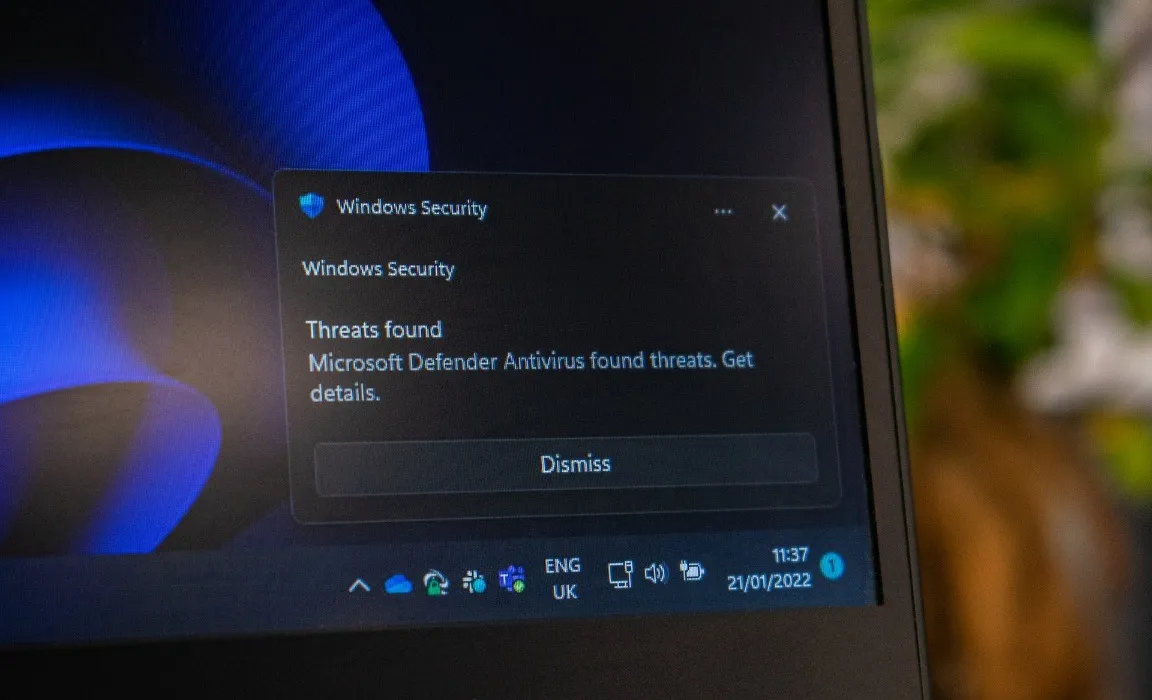
Onze gedetailleerde gids over Microsoft Defender (voorheen Windows Defender) kan u helpen een volledige systeemscan uit te voeren om malware-infectie uit te sluiten als de onderliggende oorzaak achter de BSOD “ntoskrnl.exe”.
5. Verwijder Antivirus van derden
Antivirusprogramma’s beschermen uw kritieke systeembestanden tegen corruptie, maar kunnen soms deze kernbestanden van Windows aantasten en een “ntoskrnl.exe”-fout veroorzaken. Als u onlangs een antivirusprogramma van derden hebt geïnstalleerd, verwijdert u dit en controleert u of de BSOD niet meer verschijnt.
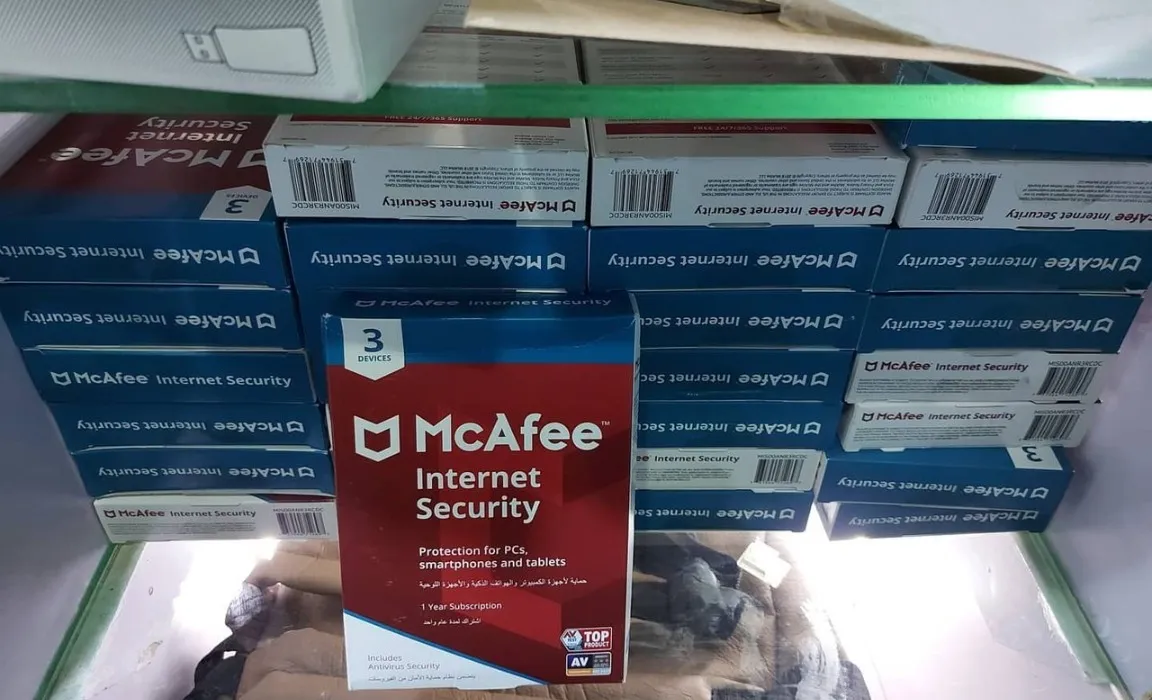
6. Los eventuele Windows-corruptie op
Het is mogelijk dat uw Windows-installatie beschadigd is en de fout ‘ntoskrnl.exe’ veroorzaakt. Windows-systeembestanden kunnen door verschillende bronnen beschadigd raken en het kan lastig zijn om de exacte aard van de corruptie vast te stellen. Maar Windows heeft ingebouwde tools zoals CHKDWe en SFC-scan om u te helpen deze fouten op te lossen.
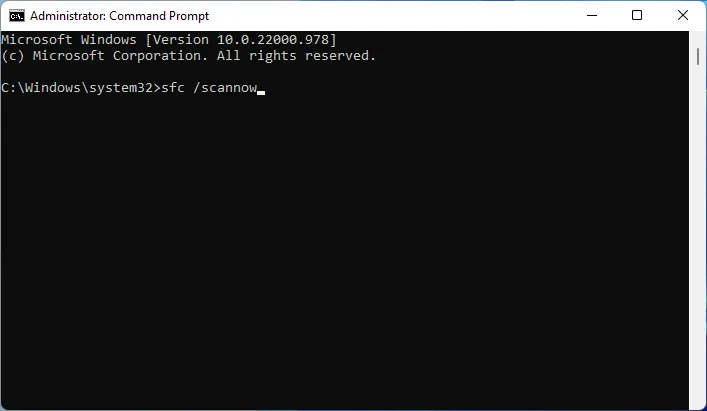
7. Werk Windows bij

Windows-updates kunnen ook de oorzaak zijn van veel problemen met de systeemstabiliteit. Als uw systeem al up-to-date is en u alle andere oorzaken op de lijst hebt uitgesloten, probeer dan Windows Update permanent uit te schakelen om te voorkomen dat toekomstige bugs en fouten u besluipen.
Veel Gestelde Vragen
Hoe weet ik dat mijn RAM niet werkt?
Zelfs als u de “ntoskrnl.exe”-fout nog niet hebt ervaren, kunt u deze in de toekomst zien als uw RAM defect is. Er zijn enkele veelbetekenende tekenen die kunnen wijzen op een falend RAM-geheugen, zoals onverklaarbare vertragingen, frequente Windows-corruptie en willekeurige BSOD’s. Hoewel elk van deze symptomen kan worden veroorzaakt door iets anders dan de RAM-modules zelf, is het de moeite waard om uw geheugen te testen als u deze symptomen tegenkomt, voor de zekerheid.
Wat zorgt ervoor dat Windows beschadigd raakt?
Afbeelding tegoed: Unsplash . Alle screenshots door Tanveer Singh.
- Tweeten



Geef een reactie