Herstel de CPU-throttling op een laptop: 3 snelle oplossingen
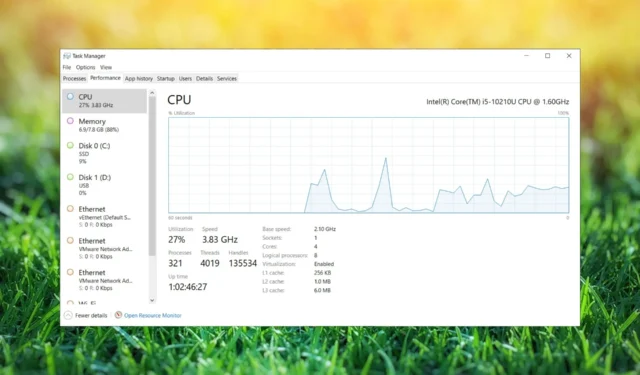
Om maximale prestaties op uw laptop te bereiken, moet deze over de juiste koeling beschikken. Dit is vooral belangrijk als u resource-intensieve taken uitvoert.
Als u dit om de een of andere reden niet kunt bereiken, worden de prestaties van uw laptop beïnvloed om oververhitting en schade aan uw pc te voorkomen.
In deze handleiding laten we u zien hoe u CPU-throttling op uw laptop kunt oplossen en deze weer pittig kunt maken.
Wat veroorzaakt CPU-throttling?
Hoge temperaturen zijn de belangrijkste oorzaak van CPU-throttling. Wanneer je intensieve taken uitvoert, genereert je hardware meer warmte.
Om oververhitting en schade te voorkomen, vermindert je computer de prestaties van je processor. Hierdoor wordt uw pc langzamer, maar raakt hij niet oververhit en blijft hij stabiel.
Hoe kan ik de hoge CPU-temperatuur verhelpen?
Meestal veroorzaakt de processor de meeste hitte, dus we raden aan CPU-bewakingssoftware te gebruiken om de pc-temperatuur te controleren .
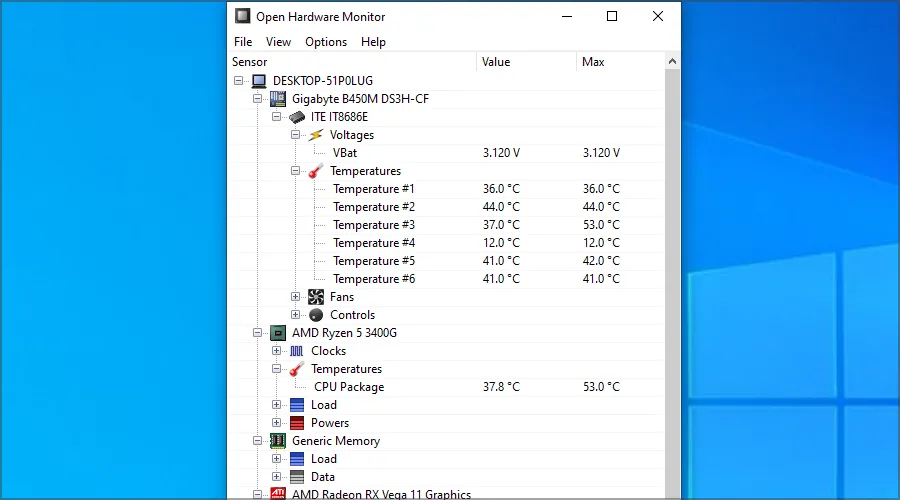
Als u ongebruikelijke waarden opmerkt, moet u proberen de ventilatieopeningen van de laptop met perslucht schoon te maken. Als uw apparaat niet meer onder de garantie valt, open het dan en verwijder het stof en de koelplaat.
Je kunt ook de koelpasta op de CPU vervangen terwijl je bezig bent. Dit is een uiterst technische procedure en u kunt uw laptop beschadigen als u niet voorzichtig bent, dus wees extra voorzichtig of neem contact op met een expert.
Hoe kan ik CPU-throttling op een laptop oplossen?
1. Wijzig het energieplan
1.1 Wijzig de energieplanmodus
- Druk op Windows Key + S en voer het energieplan in. Selecteer Kies een energieplan in de lijst met resultaten.
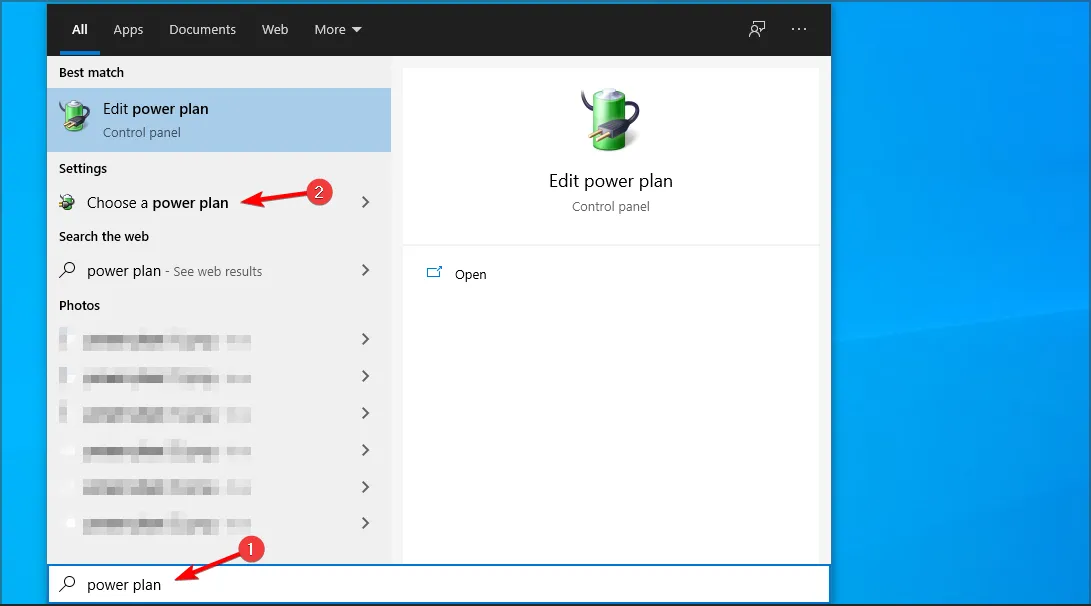
- Het venster Energiebeheer verschijnt nu.
- Selecteer Hoge prestaties in de lijst met energiebeheerschema’s.
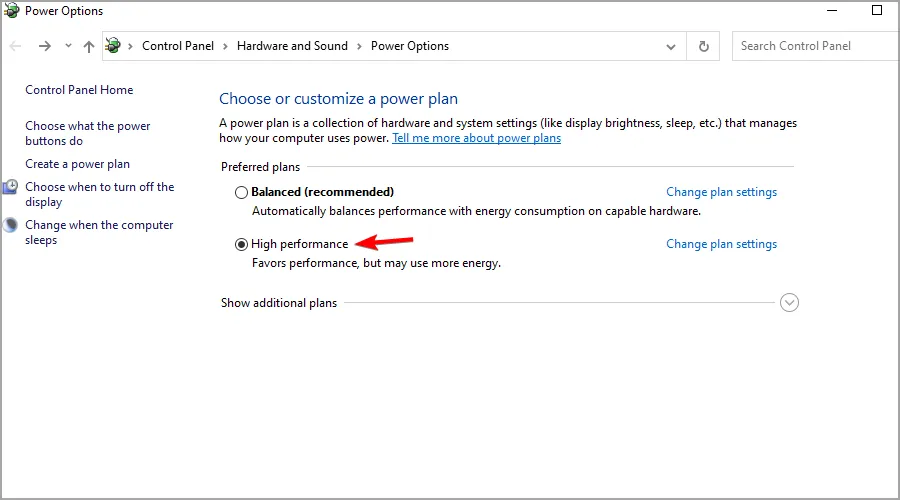
Houd er rekening mee dat als u het energieschema wijzigt in Hoge prestaties, uw batterij sneller leeg raakt.
1.2 Pas de instellingen van het energieplan aan
- Gebruik Windows Key+ Ssnelkoppeling om de zoekopdracht te openen.
- Voer nu het energieplan in en selecteer Kies een energieplan .
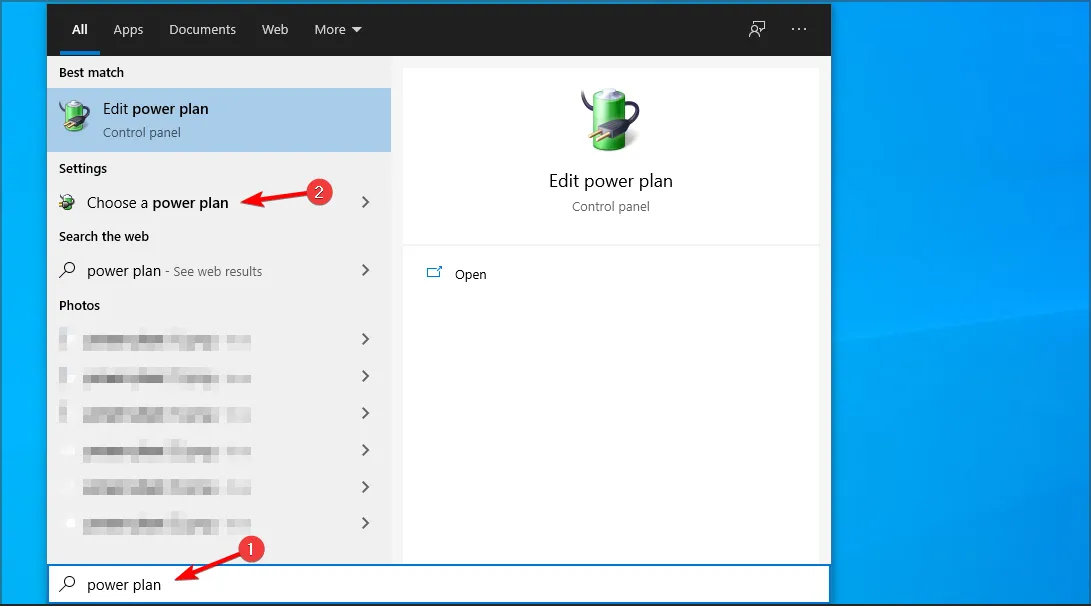
- Zoek uw momenteel geselecteerde abonnement en klik op Planinstellingen wijzigen .
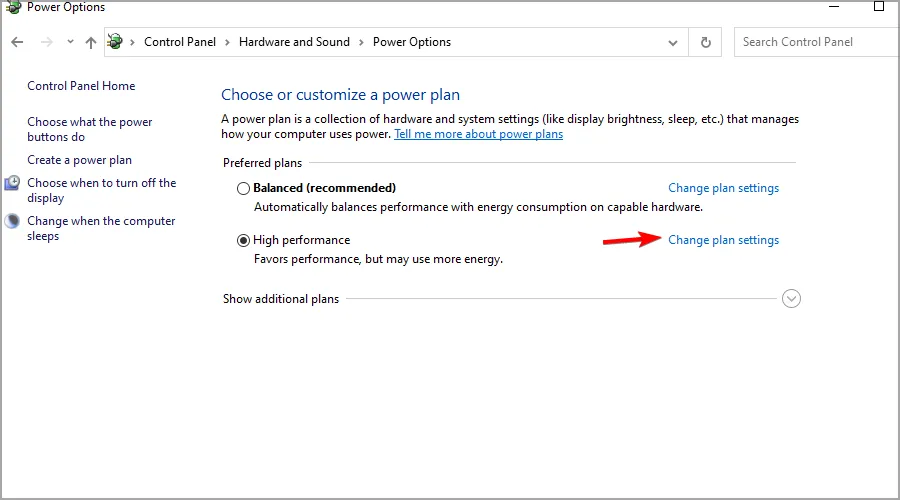
- Navigeer naar Geavanceerde energie-instellingen wijzigen .
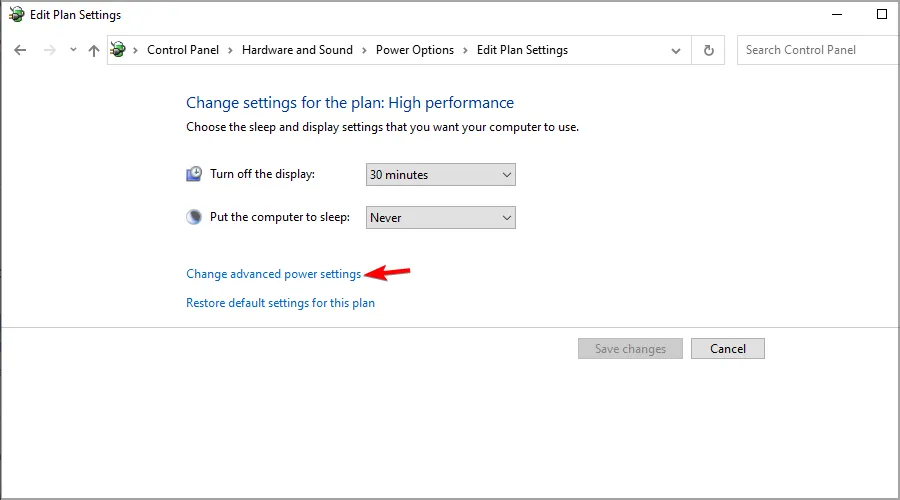
- Vouw nu het gedeelte Processorenergiebeheer uit .
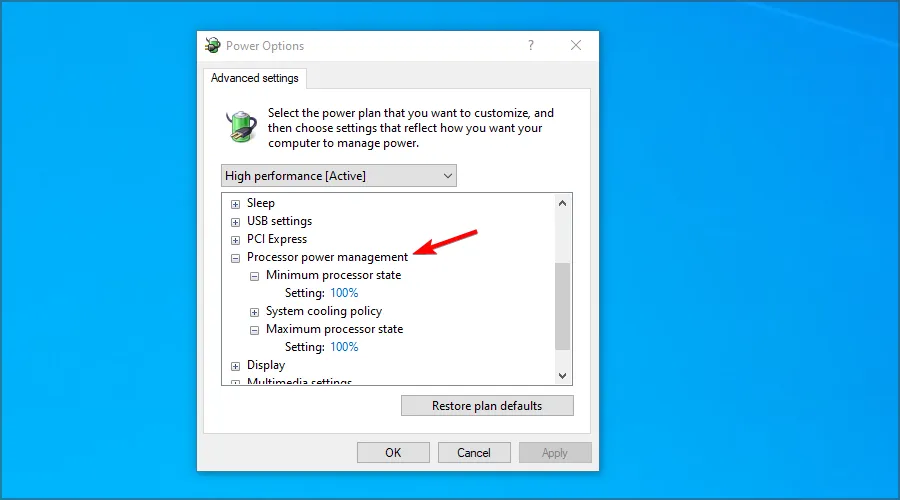
- Stel Minimale processorstatus en Maximale processorstatus in op 100% voor zowel Op batterij als Aangesloten.
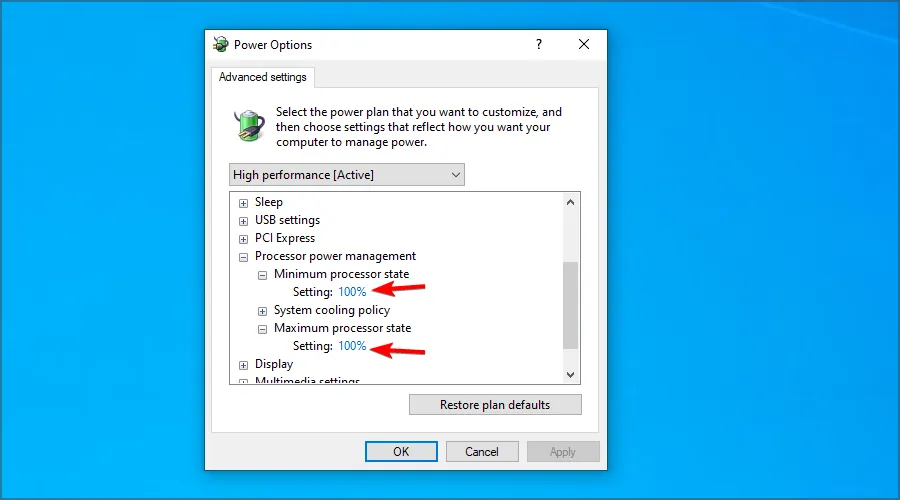
- Klik op Toepassen en OK om de wijzigingen op te slaan.
Sommige van onze lezers meldden dat het probleem voor hen was opgelost door de processorstatus in te stellen op 99% in plaats van 100%, dus probeer dat ook.
2. Gebruik de Groepsbeleid-editor
- Druk op Windows Key + R en voer gpedit.msc in . Druk op Enter.
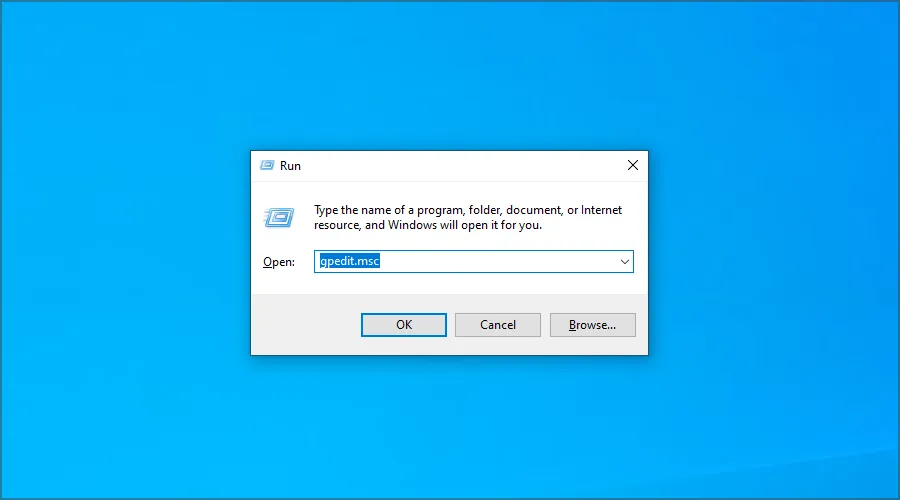
- Vouw in het linkerdeelvenster Beheersjablonen uit in de computerconfiguratie. Kies nu Systeem. Ga naar Energiebeheer en selecteer Power Throttling-instellingen. Dubbelklik in het linkerdeelvenster op Power Throttling uitschakelen .
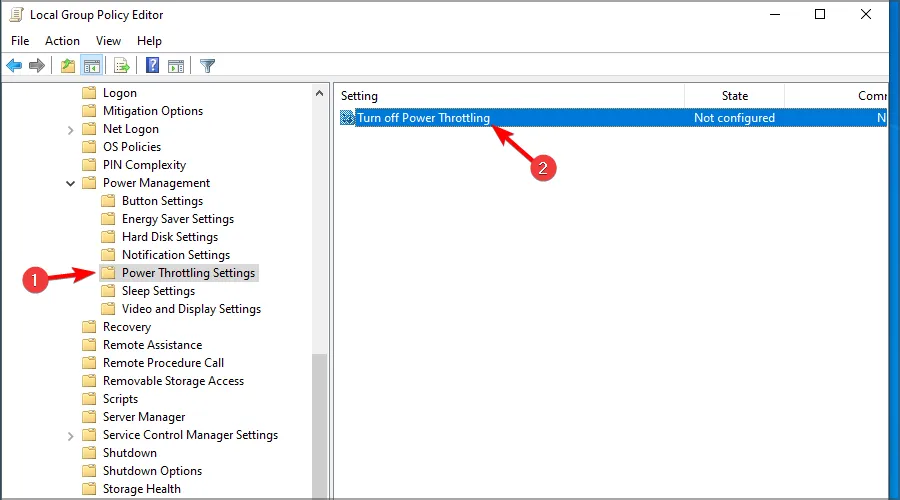
- Stel het in op Ingeschakeld en klik op Toepassen en OK om de wijzigingen op te slaan.
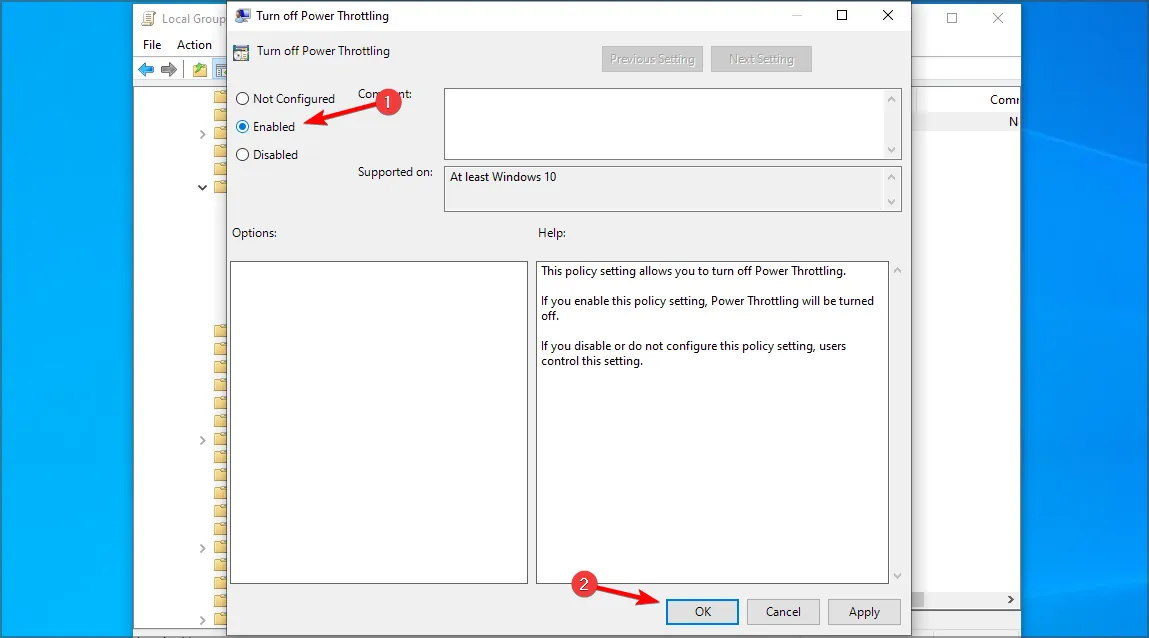
3. Gebruik de Register-editor
- Druk op Windows Key + R en voer regedit in . Druk op Enter.
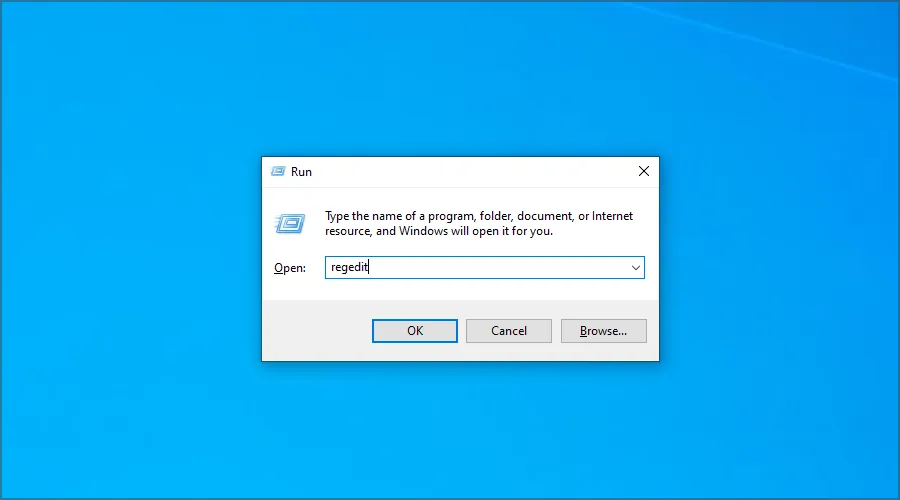
- Navigeer naar het volgende pad in het linkerdeelvenster:
HKEY_LOCAL_MACHINE\SYSTEM\CurrentControlSet\Control\Power
- Klik met de rechtermuisknop op de aan/uit-toets. Vouw het gedeelte Nieuw uit en selecteer Sleutel. Voer PowerThrottling in als de naam van de nieuwe sleutel.
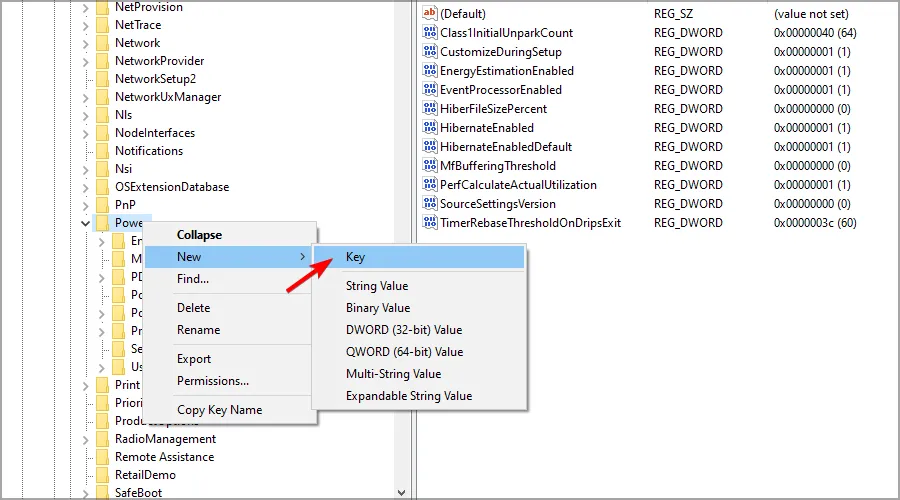
- Ga naar de PowerThrottling-toets. Klik met de rechtermuisknop in het rechterdeelvenster, vouw het gedeelte Nieuw uit en klik op DWORD (32-bits) Waarde .
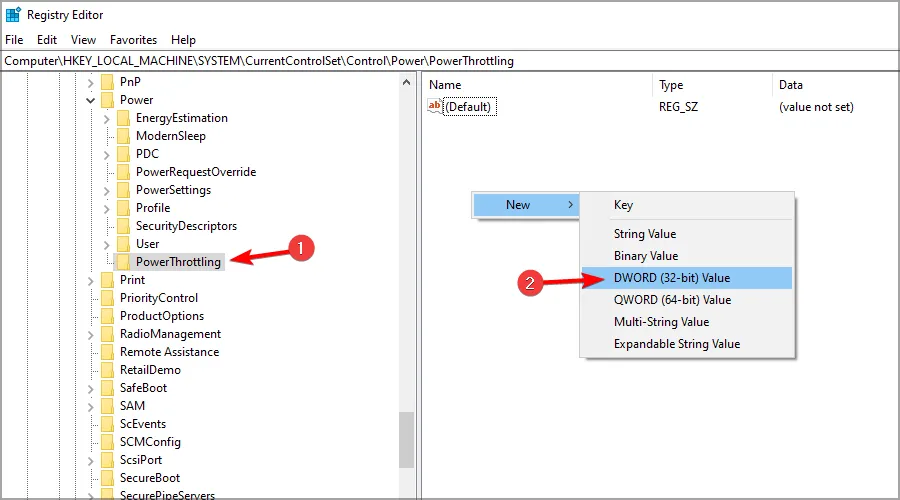
- Stel de naam van de nieuwe DWORD in op PowerThrottlingOff . Dubbelklik nu op DWORD om de instellingen te bekijken.
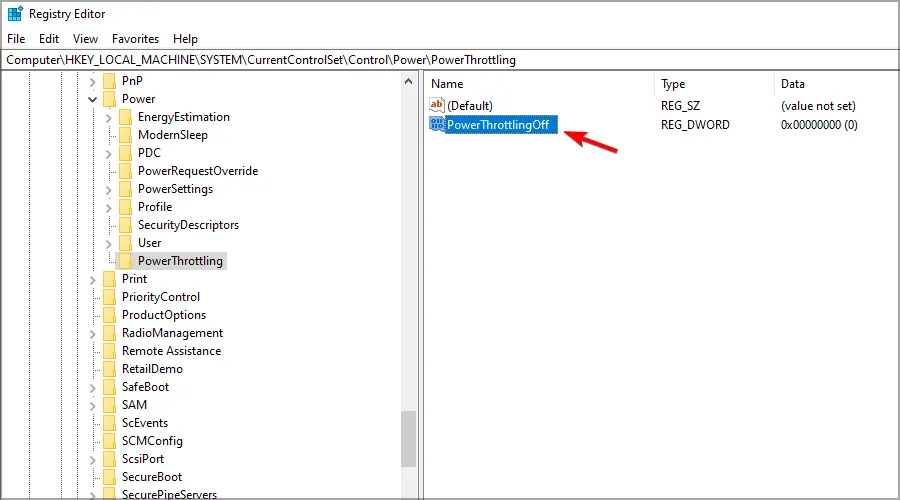
- Stel de Waardegegevens in op 1 en klik op OK.
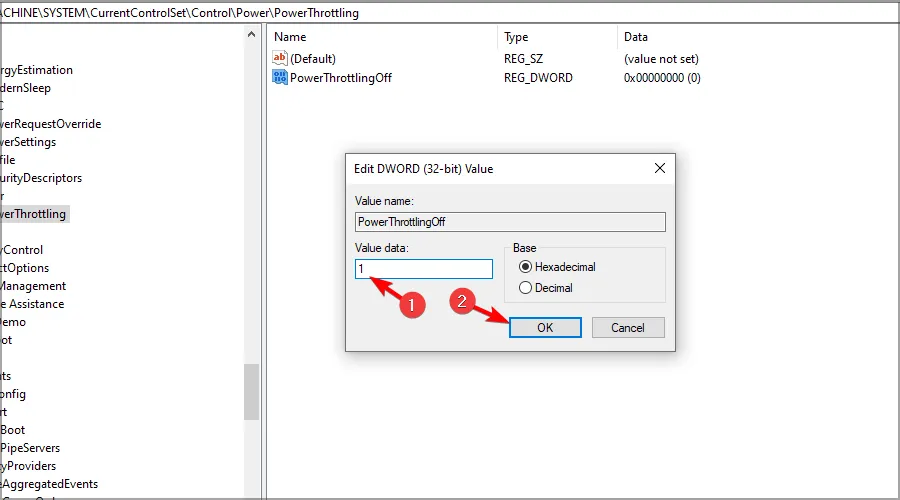
Hoe controleer ik welke processen worden beperkt?
- Druk op Ctrl+ Shift+ Escom Taakbeheer te starten.
- Navigeer naar het tabblad Details. Klik nu met de rechtermuisknop op een van de kolommen en kies Selecteer kolommen .
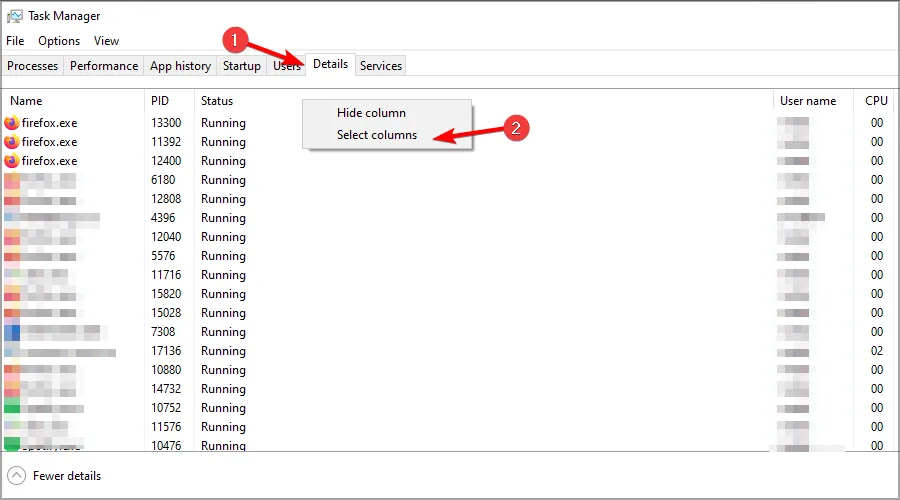
- Selecteer Power Throttling en klik op OK.
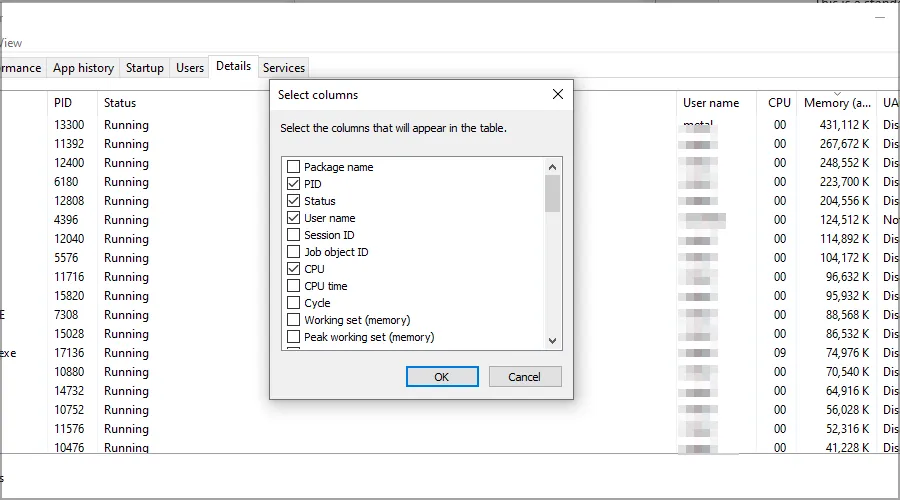
- Nu zou u een nieuwe Power throttling-kolom moeten hebben met alle toepassingen die worden beïnvloed.
Wat is de normale temperatuur voor een laptop?
Laptops zijn ontworpen om hoge temperaturen aan te kunnen, en elke CPU-temperatuur onder de 60 C of 140 F is volkomen normaal voor een laptop.
Als je intensieve taken uitvoert, verwacht dan waarden tot 70 C of 160 F. Wat betreft de GPU, het optimale is 45 C of 110 F als je deze normaal gebruikt.
CPU-throttling kan een probleem zijn en een negatieve invloed hebben op uw prestaties, maar we hopen dat deze handleiding u heeft geholpen dit probleem op uw laptop op te lossen.
Veel gebruikers meldden dat hun laptop wordt uitgeschakeld bij oververhitting en als u dergelijke problemen ondervindt, controleert u de temperatuur van uw apparaat.
Heeft u problemen met de prestaties van uw laptop? Deel uw ervaringen en oplossingen in de opmerkingen hieronder.



Geef een reactie