Oplossing: Taakbalkminiatuurvoorbeeld verdwijnt te snel in Windows 11
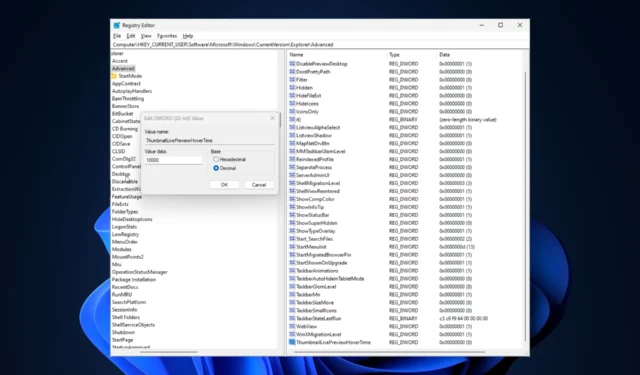
Als u merkt dat taakbalkminiatuurvoorbeeld te snel verdwijnt in Windows 11 en u niet op een toepassingspictogram kunt klikken, kan deze handleiding u helpen!
We zullen de door experts aanbevolen methoden bespreken om het probleem met het voorbeeld van de taakbalk in een mum van tijd op te lossen, direct nadat we de oorzaken hebben uitgelegd.
Waarom verdwijnt het miniatuurvoorbeeld van de taakbalk zo snel?
- Beschadigde systeembestanden of andere systeembestandsfouten
- Verouderde versie van Windows
- Conflicten met beveiligingssoftware van derden
- Beschadigd gebruikersprofiel
Hoe voorkom ik dat het miniatuurvoorbeeld van de taakbalk snel verdwijnt in Windows 11?
Voordat u doorgaat met stappen om te verhelpen dat het miniatuurvoorbeeld van de taakbalk niet werkt op Windows 11, voert u de volgende voorafgaande controles uit:
- Klik met de rechtermuisknop op het bureaublad> selecteer Vernieuwen in het contextmenu .
- Sluit de ongewenste apps, verwijder de antivirussoftware van derden of schakel deze uit, en start uw computer opnieuw op.
- Druk op Ctrl+ Shift+ Escom Taakbeheer te openen, klik met de rechtermuisknop op Windows Verkenner en selecteer Opnieuw opstarten.
- Als u een laptop gebruikt, zoek dan naar een optie om uw batterij volledig op te laden .
- Voer Schijfopruiming uit om ongewenste bestanden te verwijderen.
1. Update Windows
- Druk op Windows+ Iom Instellingen te openen.
- Ga naar Windows Update en klik op Controleren op updates.
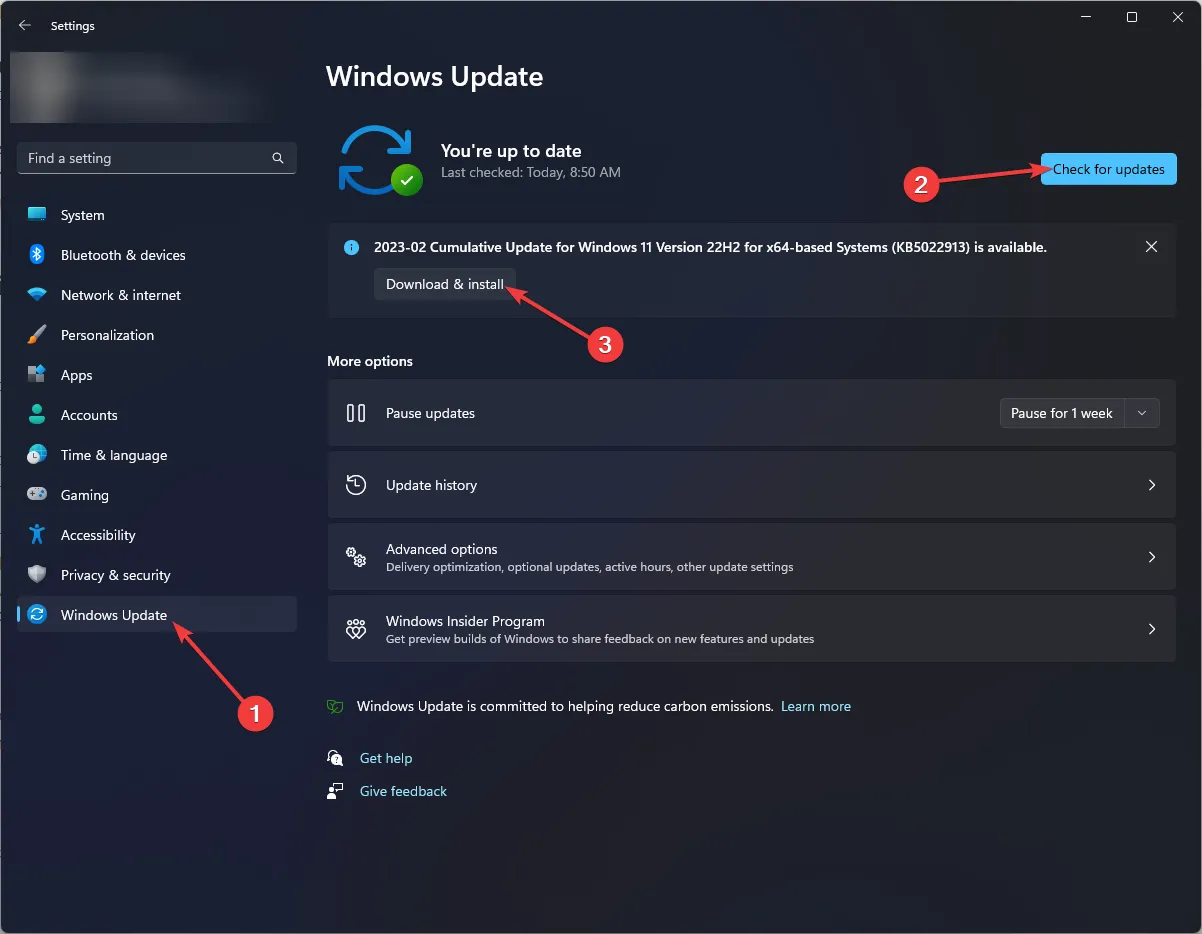
- Indien beschikbaar, klik op Downloaden en installeren. Wacht tot het proces is voltooid.
Tijdens de update kan uw computer opnieuw opstarten, dus sla uw werk op en sluit de hele app.
2. Controleer de prestatieopties
- Druk op Windows+ om InstellingenI te openen .
- Ga naar Systeem en vervolgens Over .
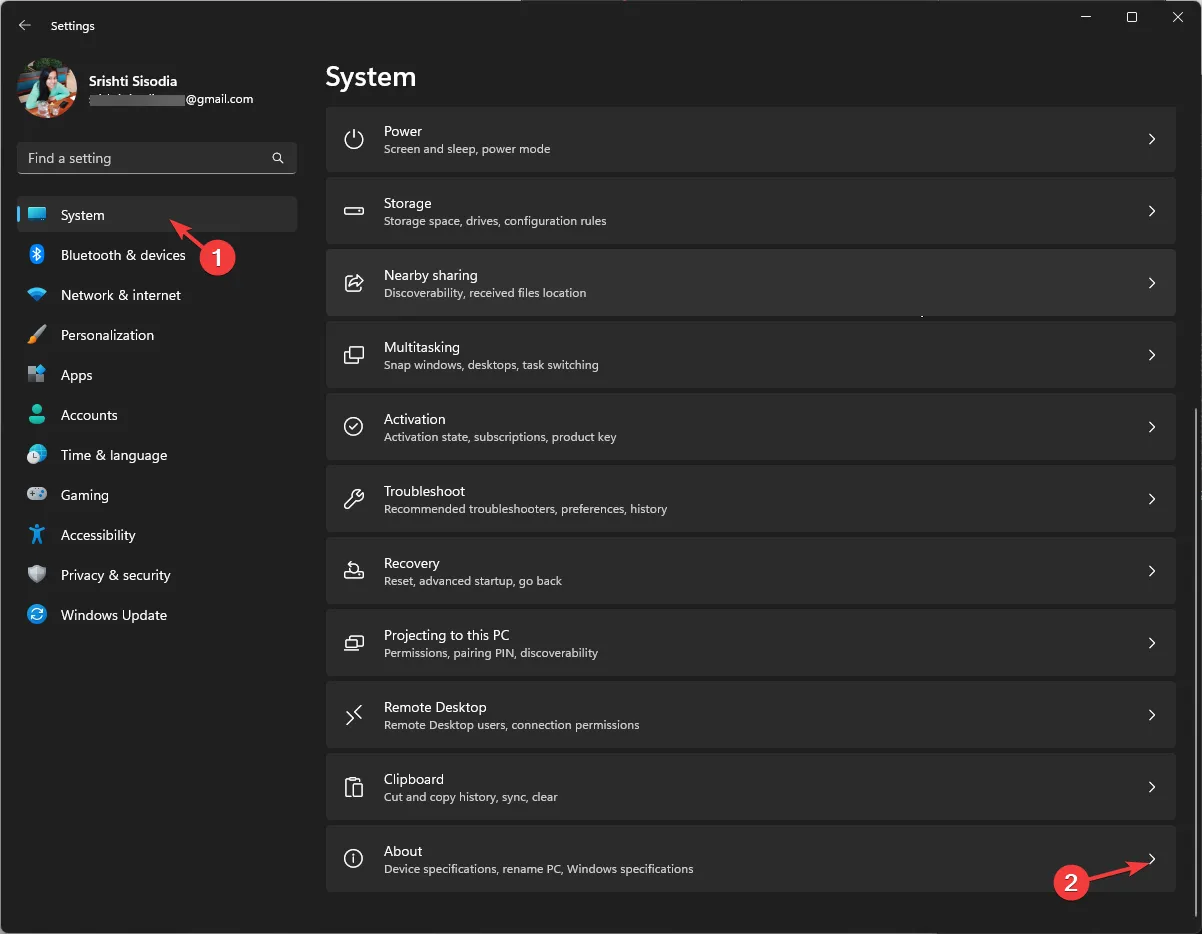
- Klik op Geavanceerde systeeminstellingen.
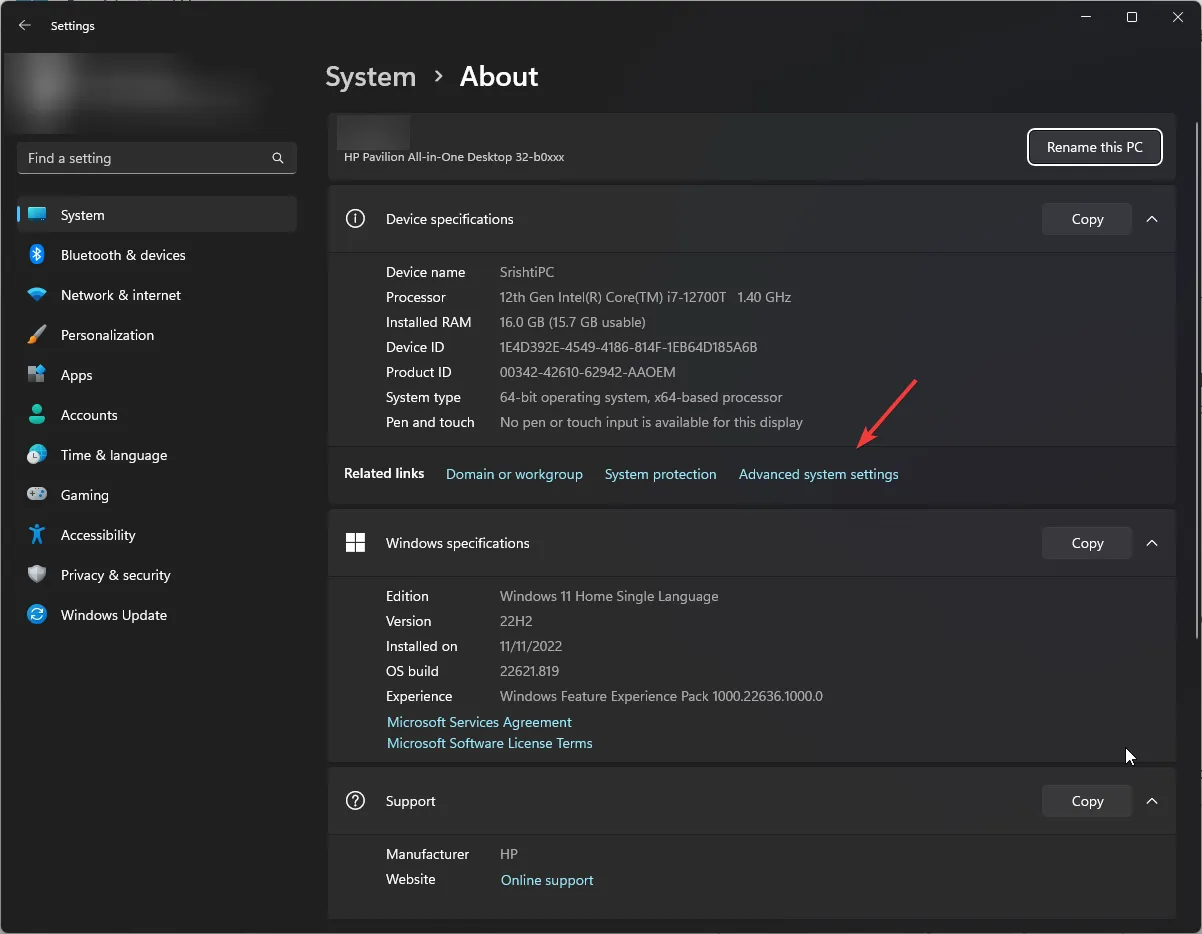
- Klik in het venster Systeemeigenschappen onder Prestaties op de knop Instellingen.
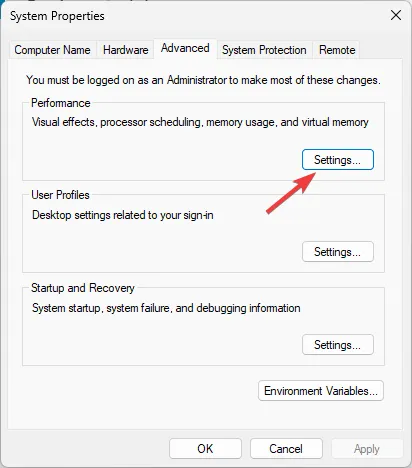
- Zorg ervoor dat Animate-besturingselementen en -elementen in vensters , Peek inschakelen en Miniaturen weergeven in plaats van pictogrammen zijn geselecteerd. Als dit niet het geval is, plaats dan een vinkje naast ze allemaal.
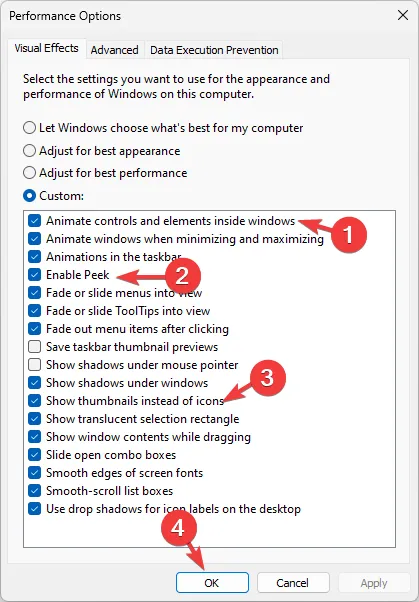
- Klik op OK en vervolgens op OK om de wijzigingen te bevestigen.
3. Gebruik de systeembestandscontrole
- Druk op de Windows toets, typ cmd en klik op Als administrator uitvoeren.
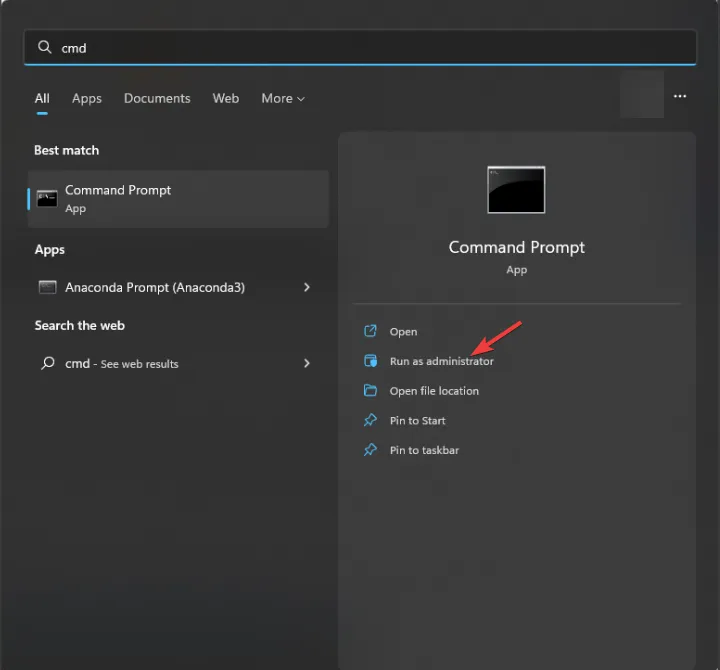
- Kopieer en plak de volgende opdracht om de systeembestanden te repareren en druk op Enter:
sfc /scannow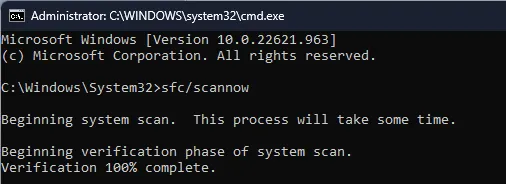
- Wacht tot de opdracht is uitgevoerd en start vervolgens uw pc opnieuw op. Zodra het systeem actief is, beweegt u de muis over een taakbalkpictogram om te controleren of het probleem zich blijft voordoen.
4. Registreer en installeer het ShellExperienceHost-apppakket opnieuw
- Druk op de Windows toets, typ powershell en klik op Als administrator uitvoeren.
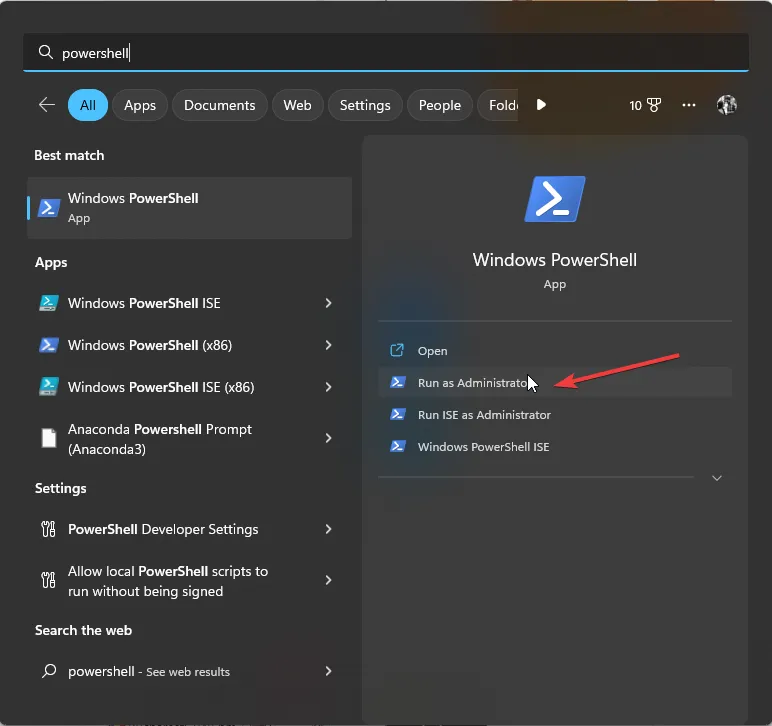
- Typ de volgende opdracht om het ShellExperienceHost-apppakket te registreren en opnieuw te installeren en druk op Enter:
Get-AppxPackage Microsoft.Windows.ShellExperienceHost | foreach {Add-AppxPackage -register "$($_.InstallLocation)\appxmanifest.xml"-DisableDevelopmentMode}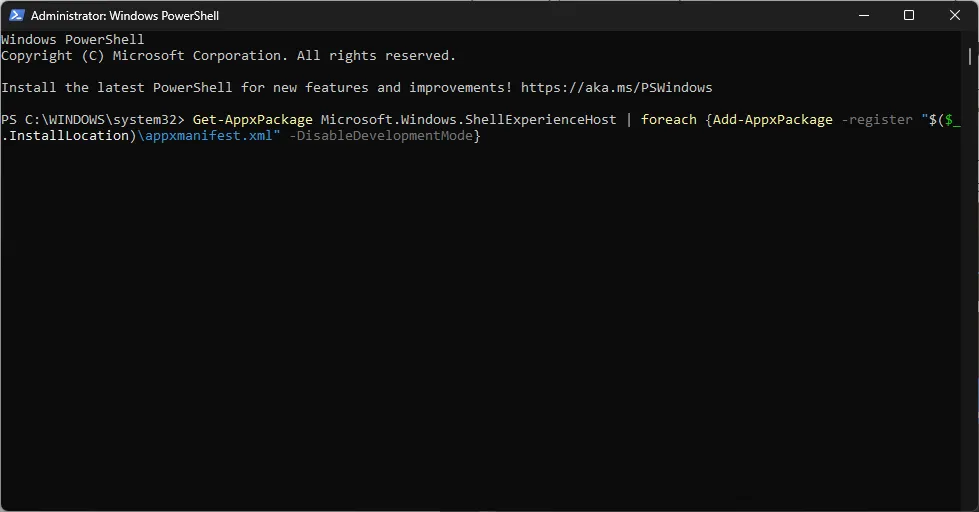
- Wacht tot de opdracht is uitgevoerd en start vervolgens uw computer opnieuw op om de wijzigingen op te slaan.
De ShellExperienceHost is een essentieel onderdeel van de Windows-shell, die verantwoordelijk is voor verschillende elementen van de gebruikersinterface, waaronder de Taakbalk, en deze opdracht herstelt de normale werking ervan.
5. Wijzig de zweefvertragingstijd
- Druk op Windows + R om het dialoogvenster Uitvoeren te openen.
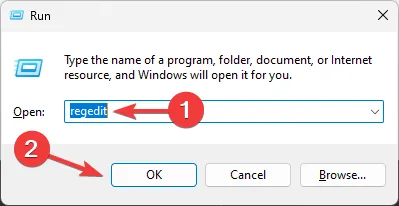
- Typ regedit en klik op OK om de Register-editor te openen.
- Voordat u wijzigingen aanbrengt, moet u eerst een back-up maken. Ga naar Bestand en klik vervolgens op Exporteren . Red de. reg-bestand op een gewenste locatie.
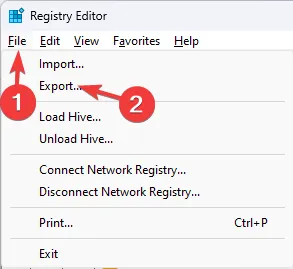
- Navigeer nu in de Register-editor naar dit pad:
Computer\HKEY_CURRENT_USER\Software\Microsoft\Windows\CurrentVersion\Explorer\Advanced - Zoek in het rechterdeelvenster ThumbnailLivePreviewHoverTime . Als u het niet kunt vinden, klikt u met de rechtermuisknop op de lege ruimte, klikt u op Nieuw en vervolgens op DWORD (32-bit)-waarde .
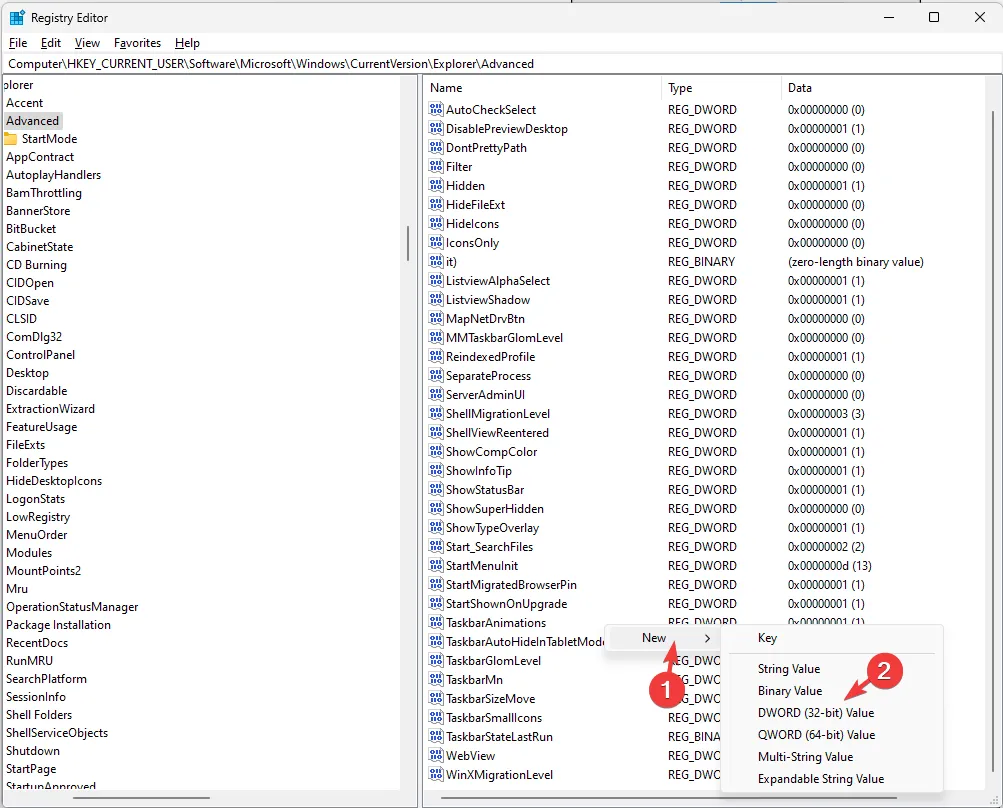
- Klik met de rechtermuisknop op de DWORD, selecteer Naam wijzigen in het contextmenu, typ ThumbnailLivePreviewHoverTime en druk op Enter.
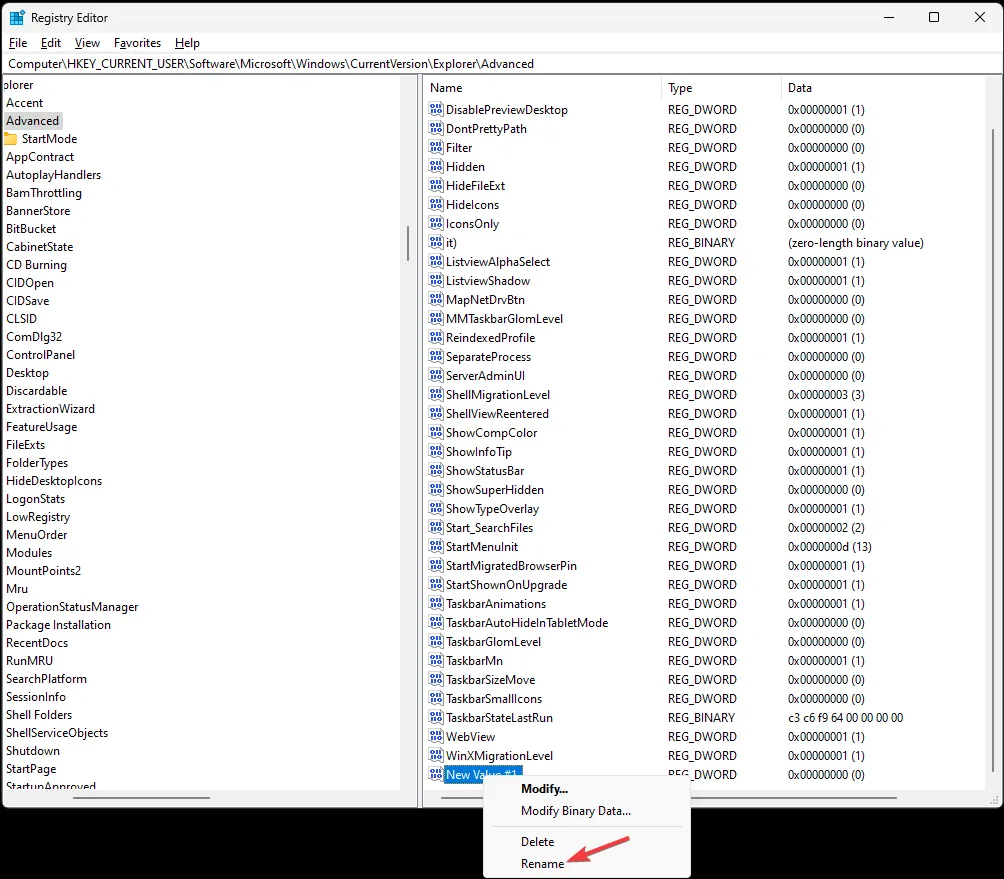
- Dubbelklik erop om te bewerken, selecteer Basis als decimaal en voer bij Waardegegevens Tijd in milliseconden in om de vertraging in het miniatuurvoorbeeld te vergroten.
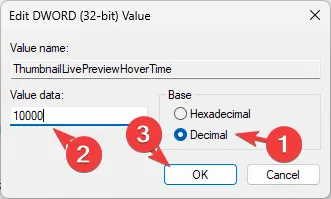
- Klik op OK, sluit de Register-editor en start uw computer opnieuw op om de wijzigingen door te voeren.
Wanneer u over de taakbalkpictogrammen beweegt, blijft deze gedurende de geselecteerde tijd geopend. Om de standaardvertragingstijd van het miniatuurvoorbeeld van de taakbalk opnieuw in te stellen, kiest u ThumbnailLivePreviewHoverTime en drukt u op de Delete-toets op uw toetsenbord.
6. Maak een nieuw gebruikersprofiel aan
- Druk op Windows+ om InstellingenI te openen .
- Ga naar Accounts en vervolgens naar Andere gebruikers.
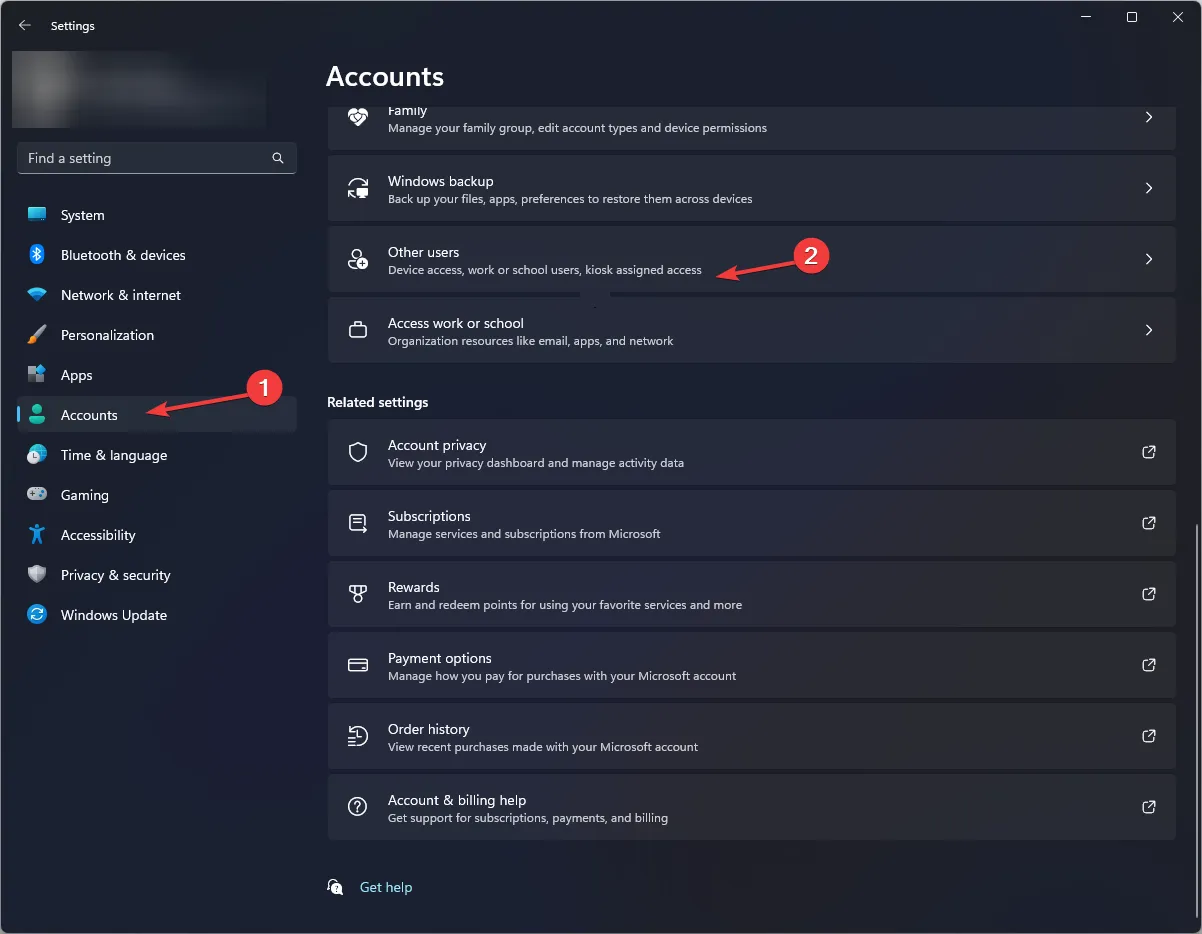
- Zoek Andere gebruiker toevoegen en klik vervolgens op Account toevoegen .
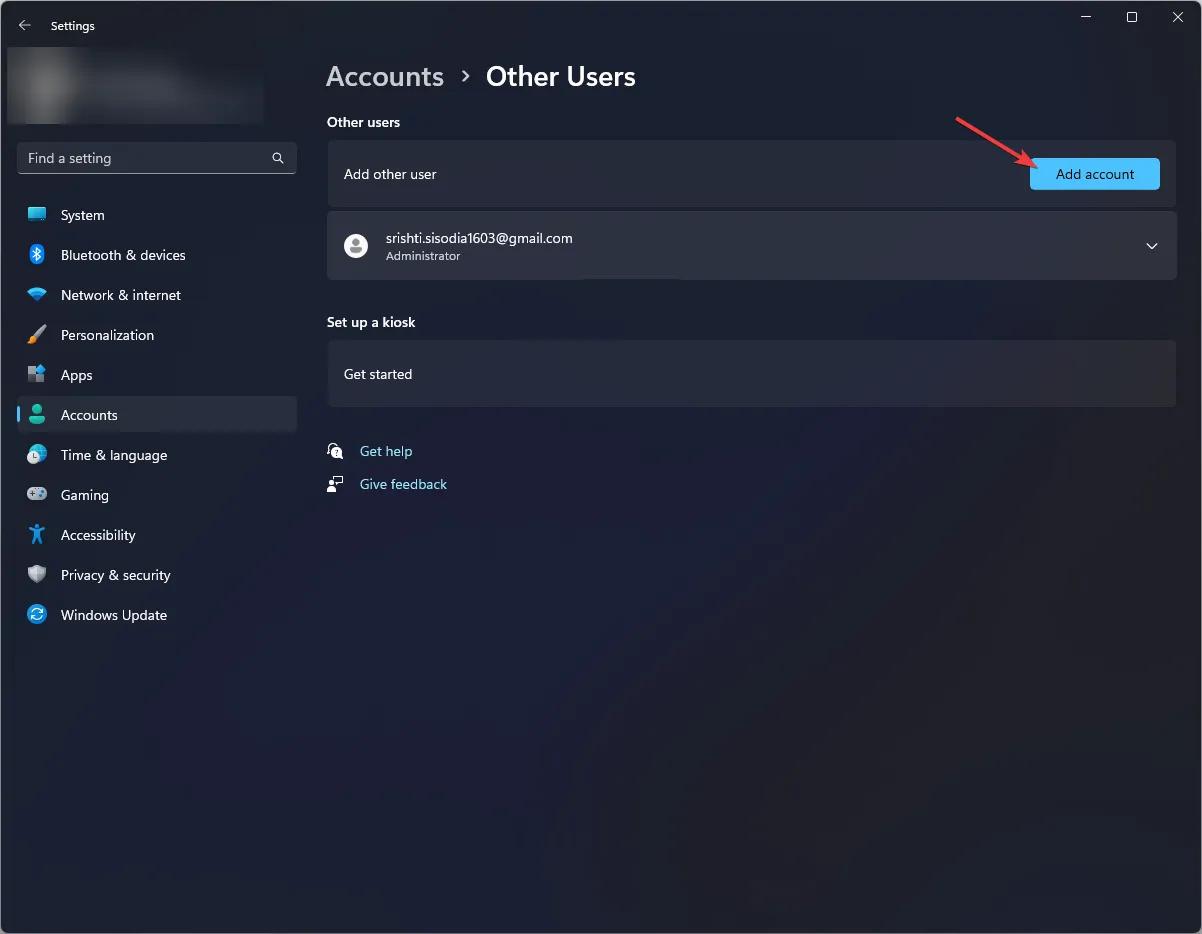
- Klik op Ik heb de aanmeldingsgegevens van deze persoon niet op de Microsoft-accountpagina.
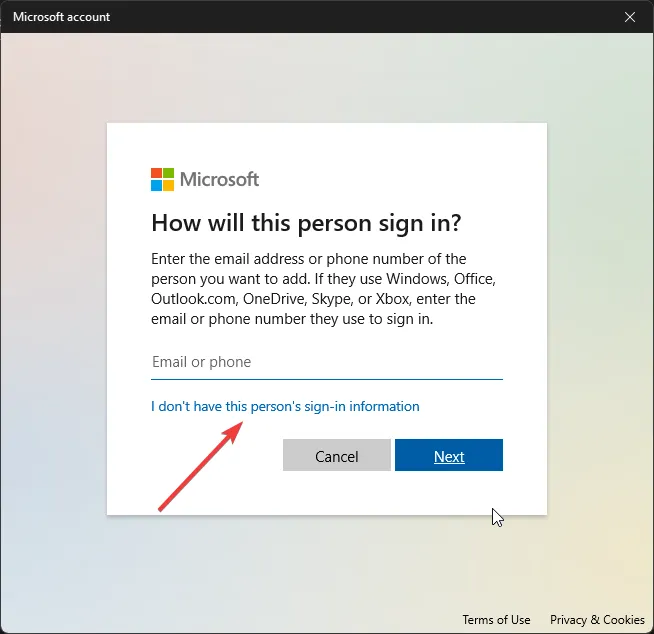
- Klik nu op Een gebruiker toevoegen zonder Microsoft-account .
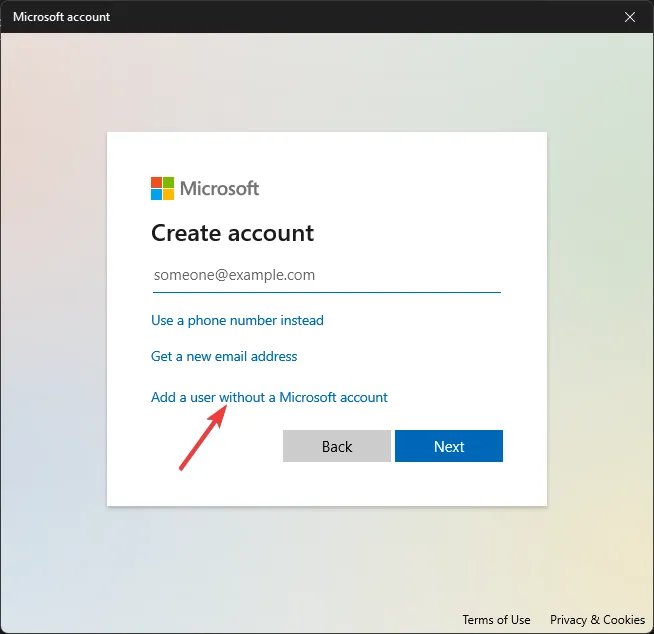
- Voer een gebruikersnaam en wachtwoord in voor het nieuwe profiel en klik op Volgende .
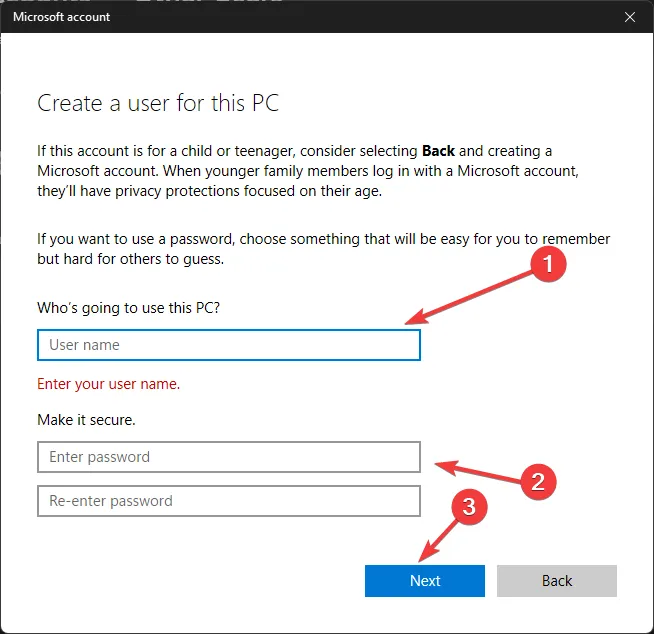
- Zodra het gebruikersprofiel is aangemaakt, klikt u op Accounttype wijzigen.
- Selecteer Beheerder en klik op OK.
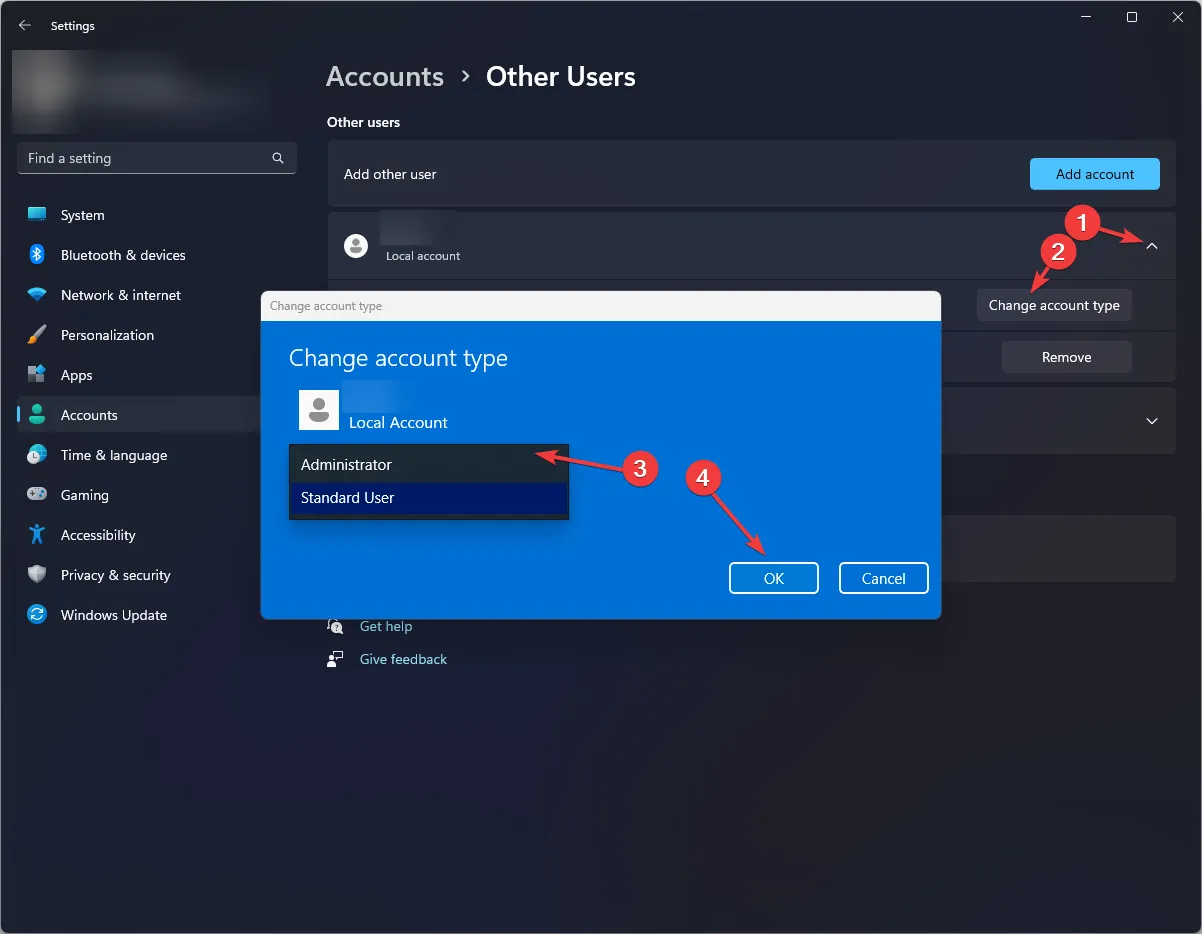
- Druk op ++ Ctrlen selecteer Andere gebruiker . Selecteer het nieuwe profiel, log in en controleer of het probleem zich blijft voordoen.AltDelete
7. Voer een systeemherstel uit
- Druk op Windows + R om het dialoogvenster Uitvoeren te openen.
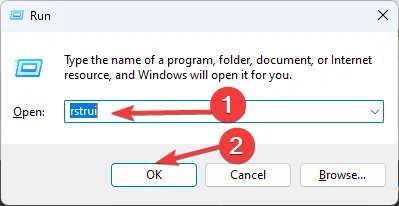
- Typ rstrui en klik op OK om Systeemherstel te openen .
- Selecteer Kies een ander herstelpunt in het venster Systeemherstel en klik op Volgende.

- Selecteer een herstelpunt en klik op Volgende .

- Klik op Voltooien om het proces te starten.
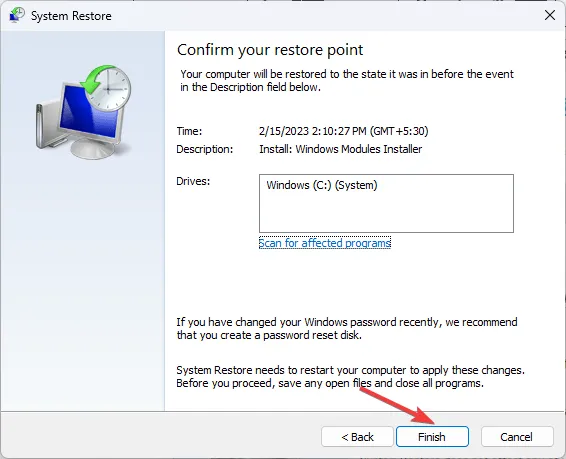
Houd er rekening mee dat het probleem te wijten kan zijn aan verkeerd geconfigureerde systeeminstellingen of verouderde Windows, dus zorg ervoor dat u deze oplossingen eerst toepast.
Kent u andere methoden die voor u hebben gewerkt? Aarzel niet om ze te vermelden in de opmerkingen hieronder, en we zullen ze met plezier aan de lijst toevoegen.



Geef een reactie