Fix Taakbeheer 100% schijfgebruik op Windows 11/10
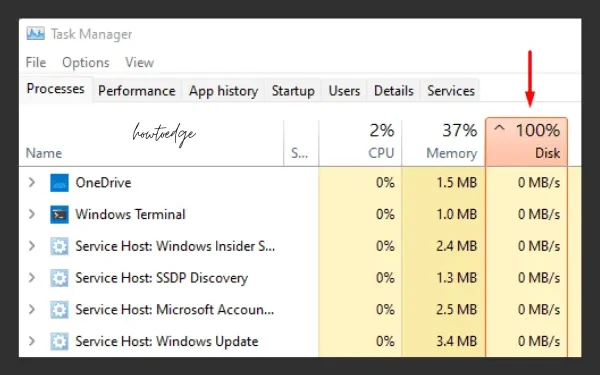
100% schijfgebruik in Taakbeheer, ondanks het uitvoeren van een intensief programma op een Windows 11- of 10-pc, verbijstert gebruikers altijd. Ze beginnen applicaties één voor één te sluiten en tot hun verbazing lost het probleem niet op, zelfs niet als ze alle actieve programma’s beëindigen.
Soms kan dit het probleem verbeteren en begint het schijfgebruik af te nemen. De vraag is echter: slagen we erin het probleem op te lossen? Het antwoord is natuurlijk Nee , dus wat moeten we nu doen?
Wat veroorzaakt 100% schijfgebruik op Windows 11/10?
Het 100% schijfgebruik op een Windows 11- of 10-pc kan om verschillende redenen optreden. Sommigen van hen zijn vrij eenvoudig te repareren, en er zijn er enkele waarvoor registerwijzigingen nodig zijn of een paar codes op CMD moeten worden uitgevoerd.
Welnu, in deze handleiding hebben we geprobeerd al die processen te verzamelen die in grotere mate systeembronnen gebruiken. Daarnaast hebben we ook de technieken voor probleemoplossing gepresenteerd om van dit probleem op een Windows-pc af te komen. Als uw apparaat langzaam werkt of vastloopt tussen basisbewerkingen, controleer dan of Taakbeheer 100% schijfgebruik weergeeft of niet.
Hoe kun je het bevestigen?
Om dit te bevestigen, drukt u op de toetsen Ctrl + Alt + Delete en klikt u op Taakbeheer . Als het schijfgebruikspercentage ergens tussen (90-100)% ligt, pas dan de hieronder besproken oplossingen toe:
Oplossing: Taakbeheer 100 procent schijfgebruik in Windows 10
Probeer de volgende suggesties om het probleem met 100% schijfgebruik in Taakbeheer op te lossen:
1] Stop apps die op de achtergrond worden uitgevoerd
Te veel applicaties die op Windows 10 draaien, zullen zeker enorme systeembronnen gebruiken. Om te voorkomen dat het schijfgebruik de 100% bereikt, beperkt u de programma’s die u niet gebruikt of de komende 1-2 uur gaat gebruiken. Windows 10 biedt een eenvoudige manier om te voorkomen dat apps op de achtergrond worden uitgevoerd. Zo voert u deze taak uit:
- Start Instellingen door op Win + I te drukken .
- Klik daarna op Privacy Achtergrond-apps in de linkerkolom.
- Spring naar de rechterkant en schakel de tuimelschakelaar ‘Laat apps op de achtergrond draaien ‘ uit.
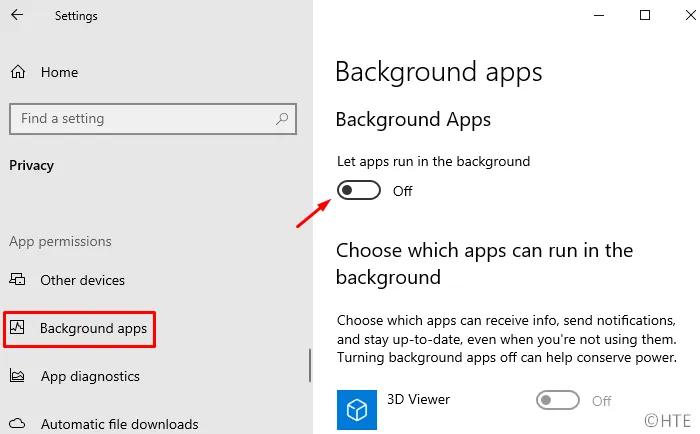
- Start Windows opnieuw op om de recente wijzigingen door te voeren.
Meld u opnieuw aan bij uw pc en controleer of het schijfgebruik in Taakbeheer afneemt of niet.
2] Schakel het StorAHCI.sys-stuurprogramma uit
Volgens Microsoft kan het gebruik van het stuurprogramma StorAHCI.sys het probleem met 100% schijfgebruik op Windows 10 veroorzaken. Als u deze bug blijft negeren, kan dit het hele besturingssysteem beschadigen. Het bedrijf heeft al een reeks stappen opgesteld waarmee dit probleem kan worden aangepakt. Hier zijn de essentiële stappen om aan te werken:
Voordat u tot de oplossing overgaat, moet u eerst bevestigen of dit inderdaad het geval is of niet.
- Klik met de rechtermuisknop op het Windows-pictogram en selecteer Apparaatbeheer .
- Klik op “ > ” links van IDE ATA/ATAPI-controllers om deze sectie uit te vouwen.
- Klik met de rechtermuisknop op “Standaard SATA AHCI-controller” en klik op Eigenschappen .
- Ga naar het tabblad Stuurprogramma en klik op “Stuurprogrammadetails”.
- Controleer in de volgende wizard of er aan het einde van het pad “storahci.sys” wordt weergegeven of niet. Zie de onderstaande momentopname –

Nadat u de aanwezigheid van het storahci.sys-stuurprogramma hebt bevestigd, gebruikt u de volgende stappen om het probleem met 100% schijfgebruik te corrigeren:
- Sluit het venster met details over het stuurprogrammabestand en ga naar het tabblad Details in het venster Eigenschappen .
- Gebruik het vervolgkeuzemenu Eigenschap om het ‘ apparaatinstantiepad ‘ te selecteren.
- Noteer de sleutelwaarden die tussen PCI en het onmiddellijke slash-pictogram staan. Noteer ook de mapnaam die na het schuine streeppictogram komt.
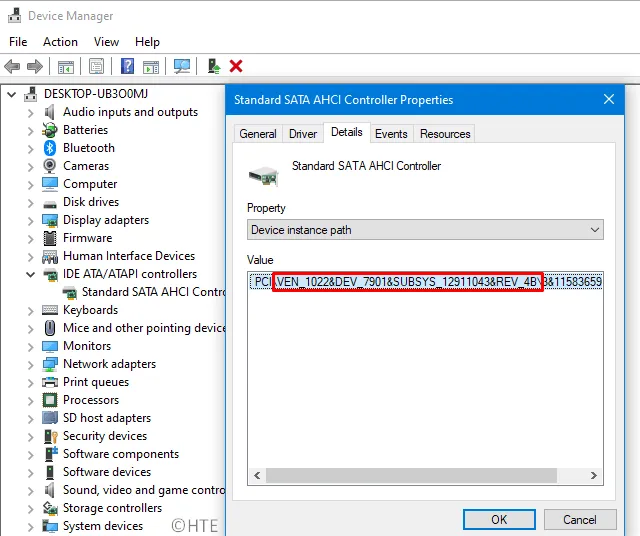
- Gebruik in de toekomst Win + S om de zoekbalk te starten.
- Typ regedit, klik met de rechtermuisknop op het bovenste resultaat en selecteer Als administrator uitvoeren.
- Wanneer het UAC-venster verschijnt, drukt u op Ja om de toegang te autoriseren.
- Wanneer de Register-editor start, bladert u naar het onderstaande pad:
HKEY_LOCAL_MACHINE\System\CurrentControlSet\Enum\PCI\<first path you noted down>\<folder name after the slash>\Device Parameters\Interrupt Management\ MessageSignaledInterruptProperties
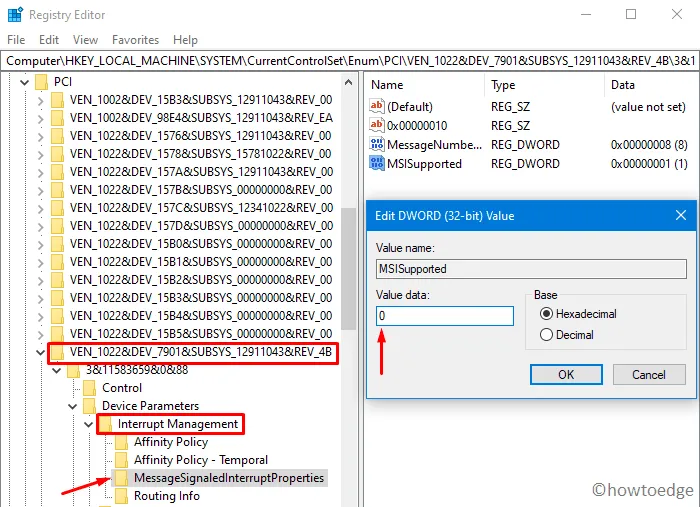
- Dubbelklik in het rechterdeelvenster op de
MSISupportedsleutelinvoer ” ” en plaats “0” in plaats van “1” in het veld Waardegegevens. - Sluit het registervenster en start de pc opnieuw op, zodat de recente wijzigingen van kracht worden vanaf de volgende aanmelding.
Als u de bovenstaande stappen met succes uitvoert, zou het schijfgebruik van 100 procent in Windows 10 moeten worden hersteld. Als dit niet het geval is, moet u gaan werken aan het verbeteren van het schijfgebruik door verschillende apps en services.
3] Wijzig het energieplan naar hoge prestaties
Volgens sommige gebruikers hebben ze het schijfgebruik in Taakbeheer voor 100% gecorrigeerd door het energieplan eenvoudigweg opnieuw in te stellen op hoge prestaties. Gebruik hiervoor deze stappen:
- Start het Configuratiescherm op Windows 10 .
- Klik op Energiebeheer en schakel het keuzerondje ‘Hoge prestaties’ in.
- Sluit de vensters van het Configuratiescherm en start het apparaat opnieuw op.
4] Stop Windows Zoeken
Het stoppen van de zoekservice in Windows 10 kan deze bug mogelijk ook oplossen. Zo kunt u Windows Search stoppen:
- Start de opdrachtprompt als beheerder en voer de onderstaande code uit:
net.exe stop "Windows search"
- Als u de bovenstaande opdracht uitvoert, wordt de zoekservice tijdelijk uitgeschakeld.
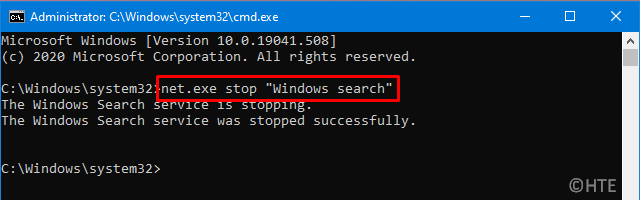
- Start Taakbeheer en controleer of het schijfgebruik een beetje afneemt of niet.
Zo ja, volg dan de resterende stappen om de Windows-zoekservice permanent uit te schakelen:
- Start het dialoogvenster Uitvoeren met Win + R.
- Typ
services.mschet tekstveld en tik op OK . - Blader omlaag naar Windows Search in het servicesvenster.
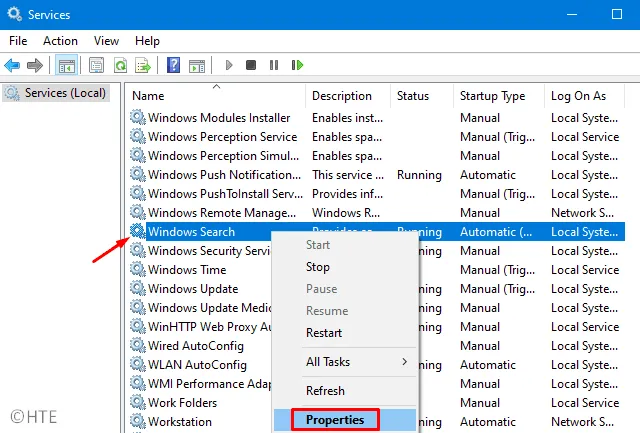
- Klik vervolgens met de rechtermuisknop op Windows Search en klik op Eigenschappen.
- Selecteer ‘ Uitgeschakeld ‘ in het vervolgkeuzemenu naast Opstarttype en druk op Stoppen .
- Klik ten slotte op Toepassen en vervolgens op OK om de recente wijzigingen te bevestigen.
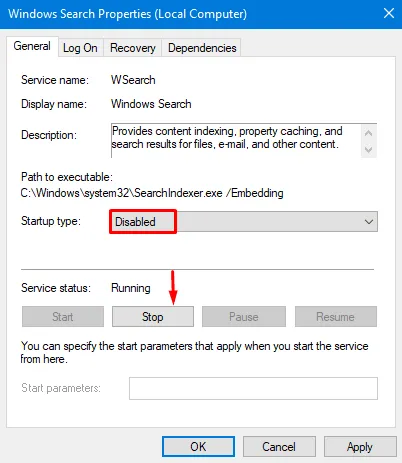
5] Schakel de Superfetch-service uit
Windows 10 gebruikt de Superfetch-functie om een aantal programma’s via RAM te laden . Als u dit doet, wordt de toepassing sneller geladen. Omdat Superfetch op de achtergrond blijft draaien, verbruikt het overmatig geheugen en kan dit resulteren in een hoog schijfgebruik. Om dit op te lossen, moet u de Superfetch-functionaliteit op een Windows 10-apparaat uitschakelen. Volg hiervoor deze eenvoudige stappen:
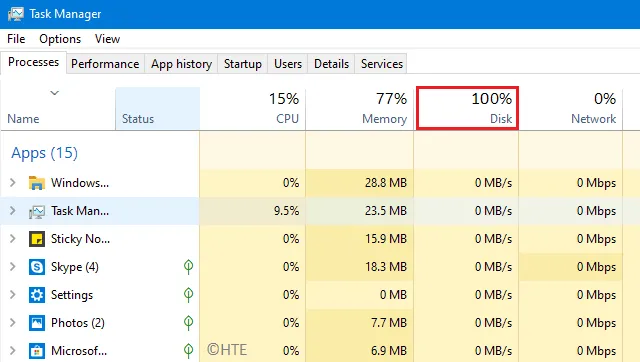
- Gebruik Win + R om Run te starten , typ “CMD” en druk tegelijkertijd op de toetsen Ctrl + Shift + Enter.
- Wanneer de opdrachtprompt in beeld komt, voert u de onderstaande code uit:
net.exe stop superfetch
6] Schakel tips, trucs en suggesties uit
Standaard stelt Windows 10 tips en trucs voor om de algehele gebruikerservaring te verbeteren. Ook deze functie verbruikt overmatige systeembronnen, wat leidt tot 100% schijfgebruik in Taakbeheer. Probeer deze functie uit te schakelen en controleer of dit helpt om het probleem op te lossen.
- Druk gezamenlijk op Win + I om de app Instellingen te openen.
- Ga naar
System > Notifications & Actions. - Spring naar de rechterkant en scrol omlaag naar het gedeelte ‘Meldingen’.
- Schakel hier de
Get tips, tricks, and suggestions as you use Windowsoptie “” uit.
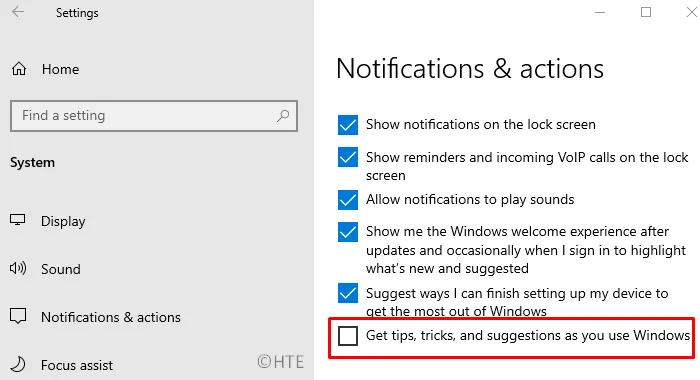
7] Schakel Diagnostische tracking door Windows 10 uit
Microsoft houdt de activiteiten van de gebruikers in de gaten via de Diagnostic Tracking-tool. Ook dit is een van de belangrijkste redenen waarom het algehele schijfgebruik op Windows 10 toeneemt. Om het schijfgebruik te verminderen en de privacy te beschermen, is het belangrijk om diagnostische tracking uit te schakelen. Zo voert u deze taak uit:
- Druk op de Windows-toets en begin met het typen van “CMD” in de zoekbalk.
- Klik met de rechtermuisknop op het bovenste resultaat en selecteer Als administrator uitvoeren .
- Voer deze twee codes één voor één uit op de verhoogde console.
sc config "DiagTrack"start= disabled
sc stop "DiagTrack"
8] Schakel Windows Update-services uit
Microsoft brengt voortdurend nieuwe updates, patches en. NET Frameworks om de algehele beveiliging in Windows 10 te verbeteren. Als uw apparaat geen problemen ondervindt, kunt u een paar updates overslaan. Zo schakelt u Windows-update uit via Service Manager:
- Start het zoekvenster met Win + S, typ ‘ services ‘ en klik op het overeenkomende resultaat.
- Blader in het daaropvolgende venster omlaag naar Windows Update en klik met de rechtermuisknop.
- Druk op “ Stop ” in het contextmenu. Windows-update is niet volledig uitgeschakeld.
- U moet ook de service ” Intelligente overdracht op de achtergrond ” zoeken en stoppen .
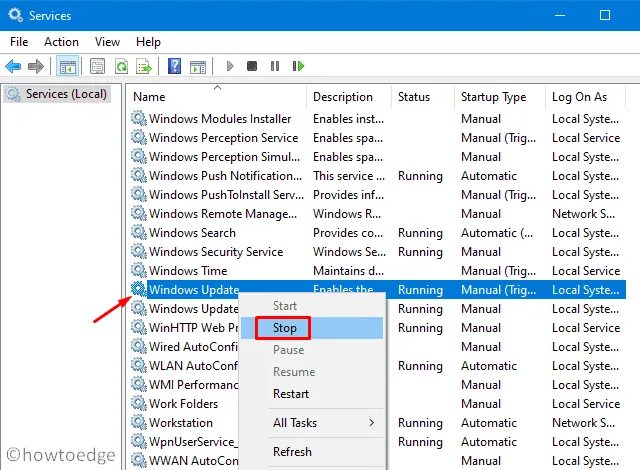
Ik hoop dat het 100% schijfgebruik in Taakbeheer inmiddels is opgelost. Om het schijfgebruik nog verder te verminderen, volgt u de volgende methode:
9] Wijzig de Verkenner-opties
Wanneer u iets in de zoekbalk typt, zoekt Windows 10 doorgaans ook naar ZIP/CAB-bestanden met vergelijkbare namen. Het zoeken naar dergelijke inhoud kostte enkele minuten extra, waardoor het gebruik van systeembronnen toenam. Hier leest u hoe u hun weergaven bij een typische zoekopdracht kunt uitschakelen:
- Start Verkenner met Win + E.
- Ga naar het tabblad Weergave en klik op ‘Opties’.
- Schakel over naar het tabblad ‘Zoeken’ en schakel deze twee vakjes uit –
- “Gecomprimeerde bestanden opnemen (ZIP, CAB…)”
- “Zoek altijd naar bestandsnamen en inhoud (dit kan enkele minuten duren)”
- Klik op “ Toepassen ” en vervolgens op OK .
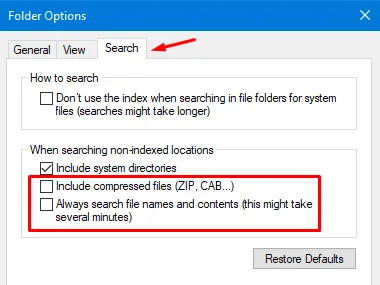
- Start Windows opnieuw op om de bovenstaande wijzigingen op te nemen.
10] Ga naar de veilige modus
Ik hoop dat de bovenstaande methoden het probleem met 100% schijfgebruik op Windows 10 hebben opgelost. Als dit niet het geval is, probeer dan Windows op te starten in de veilige modus .
Een veilige herstart lost meestal verschillende bugs en problemen op die optreden als gevolg van conflicterende programma’s, antivirusprogramma’s van derden, enz. Als het schijfgebruik in Taakbeheer minder dan 100% lijkt te zijn, log dan normaal terug in Windows 10 en verwijder de recentelijk geïnstalleerde software. geïnstalleerde apps.
11] Voer een schijfcontrole uit
Als het schijfgebruik nog steeds 100% wordt weergegeven in Taakbeheer, bestaat er een mogelijkheid van beschadiging van de hardware. Om dit te bevestigen, moet u de CHKDSK-opdracht uitvoeren. Hier leest u hoe u verder moet gaan –
- Open de opdrachtprompt met beheerdersrechten (hierboven besproken).
- Kopieer/plak de onderstaande opdracht en druk op Enter om de uitvoering te starten.
chkdsk C: /f /r /x
- Er kan een bericht verschijnen waarin u wordt gevraagd deze actie te bevestigen nadat Windows opnieuw is opgestart, typ Y en druk op Enter.
- Start het apparaat nu opnieuw op, zodat CHKDSK op zoek gaat naar eventuele bugs en fouten.
De opdrachtprompt herstelt eventuele fouten (indien mogelijk) die tijdens de controle worden aangetroffen.
Als de bovenstaande scan geen hardwarefout aangeeft, maar het schijfgebruik nog steeds boven de 100% ligt, moet u een schone installatie van Windows 10 uitvoeren .
Geef een reactie