Oplossing: vastgelopen bij CHKDSK verifieert USN-journaal
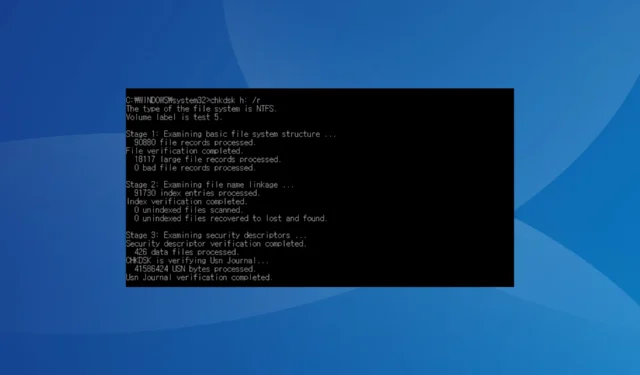
Programma’s verwijzen vaak naar deze gegevens om te begrijpen hoe de bestanden in de loop van de tijd zijn gewijzigd. Het valt onder fase 3 van de controles, wanneer de Check Disk beveiligingsdescriptors onderzoekt.
Dat is waar u het bericht ziet, of zou kunnen lezen: CHKDSK is de Usn-informatie opnieuw aan het resetten, wanneer Windows het probleem kan oplossen. Het kan u zelfs vragen om nog een Check Disk-opdracht uit te voeren.
Wat zorgt ervoor dat CHKDSK blijft hangen terwijl CHKDSK het Usn-journaal verifieert?
- Slechte sectoren of een defecte harde schijf
- Het USN-tijdschrift is corrupt
- Problemen met de systeembestanden
- Een ander programma heeft tegelijkertijd toegang tot het USN-tijdschrift
- Een bug in de recente Windows-update
Hoe kom ik voorbij CHKDSK verifieert USN Journal?
Voordat we beginnen met de enigszins complexe oplossingen, probeer eerst deze snelle oplossingen:
- Even wachten. Voor degenen die zich afvragen hoe lang het duurt voordat Chkdsk ons dagboek verifieert: dit kan enkele minuten tot maximaal 24 uur duren. Laat het dus onderbroken draaien.
- Controleer of het hulpprogramma Check Disk handmatig of automatisch door Windows is gestart bij het identificeren van schijffouten. In het laatste geval moet u waakzamer zijn. In het eerste geval kunt u het probleem negeren zolang het systeem goed werkt.
- Breek de schijfcontrole af, start de computer opnieuw op en voer opnieuw dezelfde opdracht Check Disk uit.
- Als CHKDSK vastzit op een externe harde schijf , sluit deze dan aan op een andere pc en voer vervolgens het ingebouwde hulpprogramma uit.
Als niets werkt, ga dan naar de volgende oplossingen.
1. Voer Check Disk uit vanuit de herstelomgeving (Windows RE)
- Schakel de computer uit en weer in, en zodra het scherm verschijnt, houdt u de aan/uit -knop ingedrukt om uit te schakelen. Herhaal dit driemaal.
- Bij de vierde poging zal het besturingssysteem een automatische reparatie starten, in de veronderstelling dat Windows niet kan opstarten. Als er geen problemen worden gevonden, klikt u op Geavanceerde opties .
- Klik nu op Problemen oplossen .
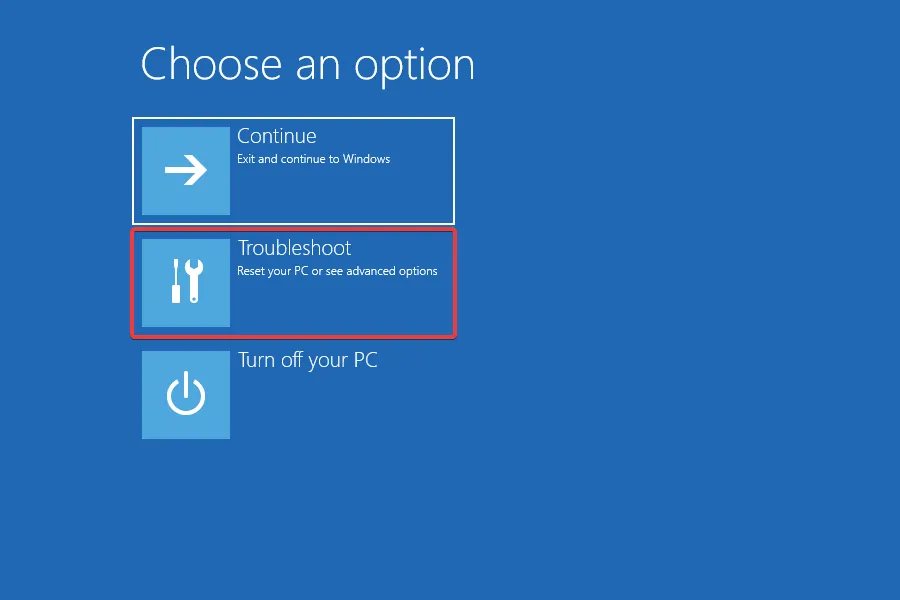
- Selecteer opnieuw Geavanceerde opties .
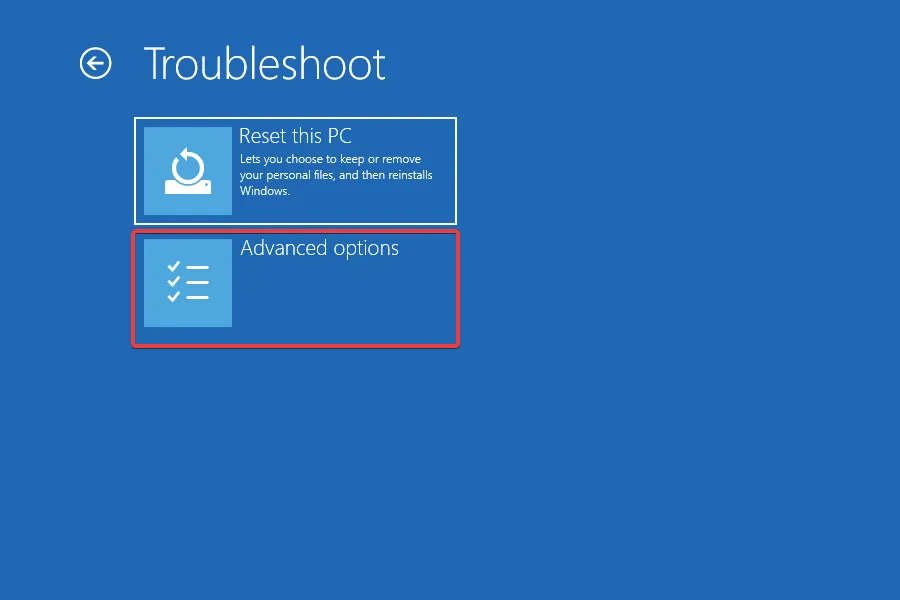
- Klik op Opdrachtprompt .
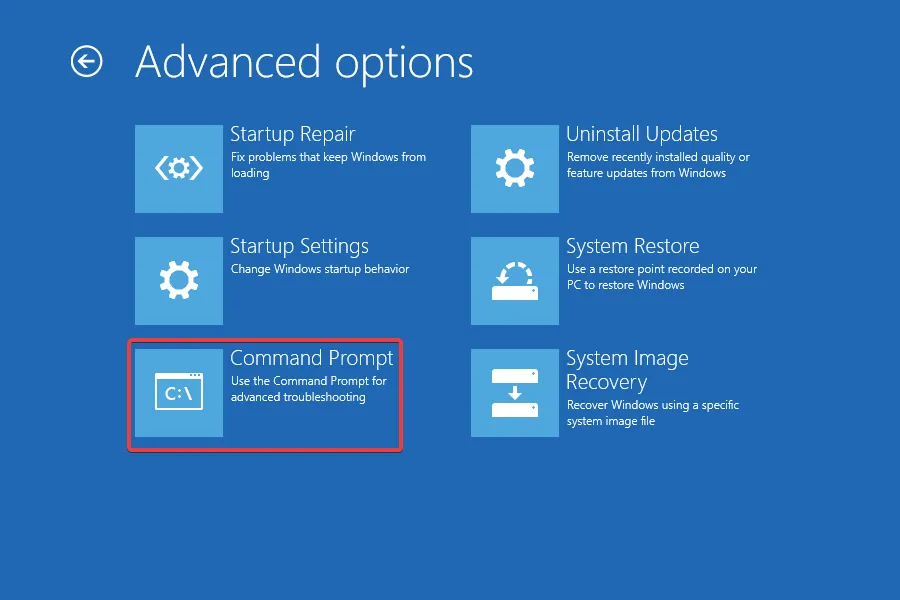
- Selecteer uw gebruikersaccount en voer het wachtwoord ervoor in.
- Voer nu de Check Disk-opdracht uit die u eerder had uitgevoerd.
2. Repareer de corrupte systeembestanden
- Druk op Windows + S om Zoeken te openen, typ Opdrachtprompt in de zoekbalk, klik met de rechtermuisknop op het relevante resultaat en selecteer Als administrator uitvoeren.
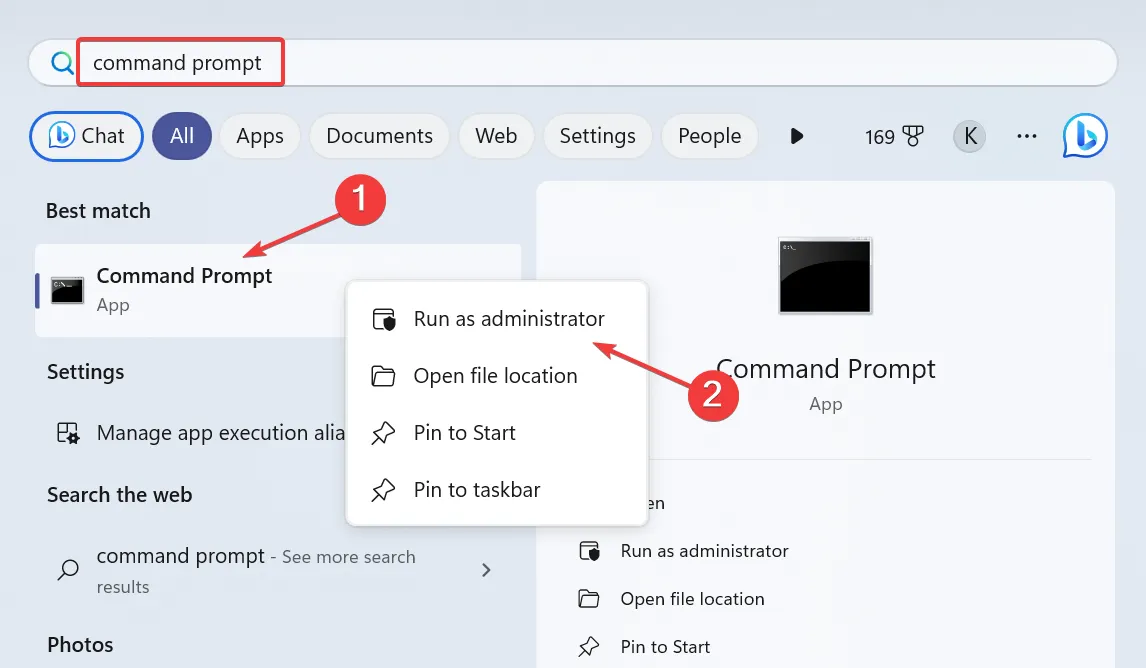
- Klik op Ja in de UAC-prompt.
- Plak de volgende DISM-opdrachten afzonderlijk en druk Enterna elk:
DISM /Online /Cleanup-Image /CheckHealthDISM /Online /Cleanup-Image /ScanHealthDISM /Online /Cleanup-Image /RestoreHealth - Voer nu deze opdracht uit om de SFC-scan uit te voeren:
sfc /scannow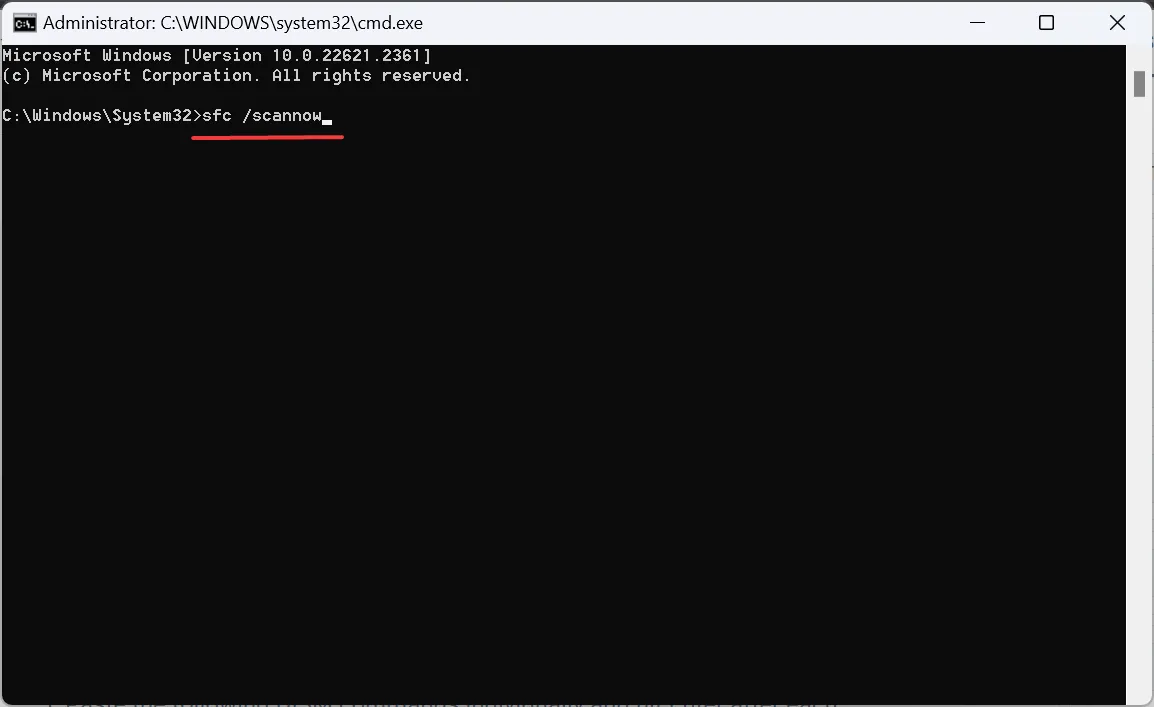
- Als u klaar bent, start u de computer opnieuw op om de wijzigingen door te voeren.
Het is bekend dat corrupte systeembestanden problemen veroorzaken met de ingebouwde hulpprogramma’s. Als u de DISM-opdrachten en de SFC-scan uitvoert, worden deze bestanden vervangen door de in de cache opgeslagen kopie die op de pc is opgeslagen.
Als u bovendien op zoek bent naar een snellere methode, raden we u aan gespecialiseerde reparatiesoftware te gebruiken om automatisch gezonde vervangingen te vinden voor alle gevonden corrupte systeembestanden.
3. Verwijder de recente Windows-update
- Druk op Windows + I om Instellingen te openen , ga naar Windows Update vanuit het navigatievenster en klik op Updategeschiedenis .
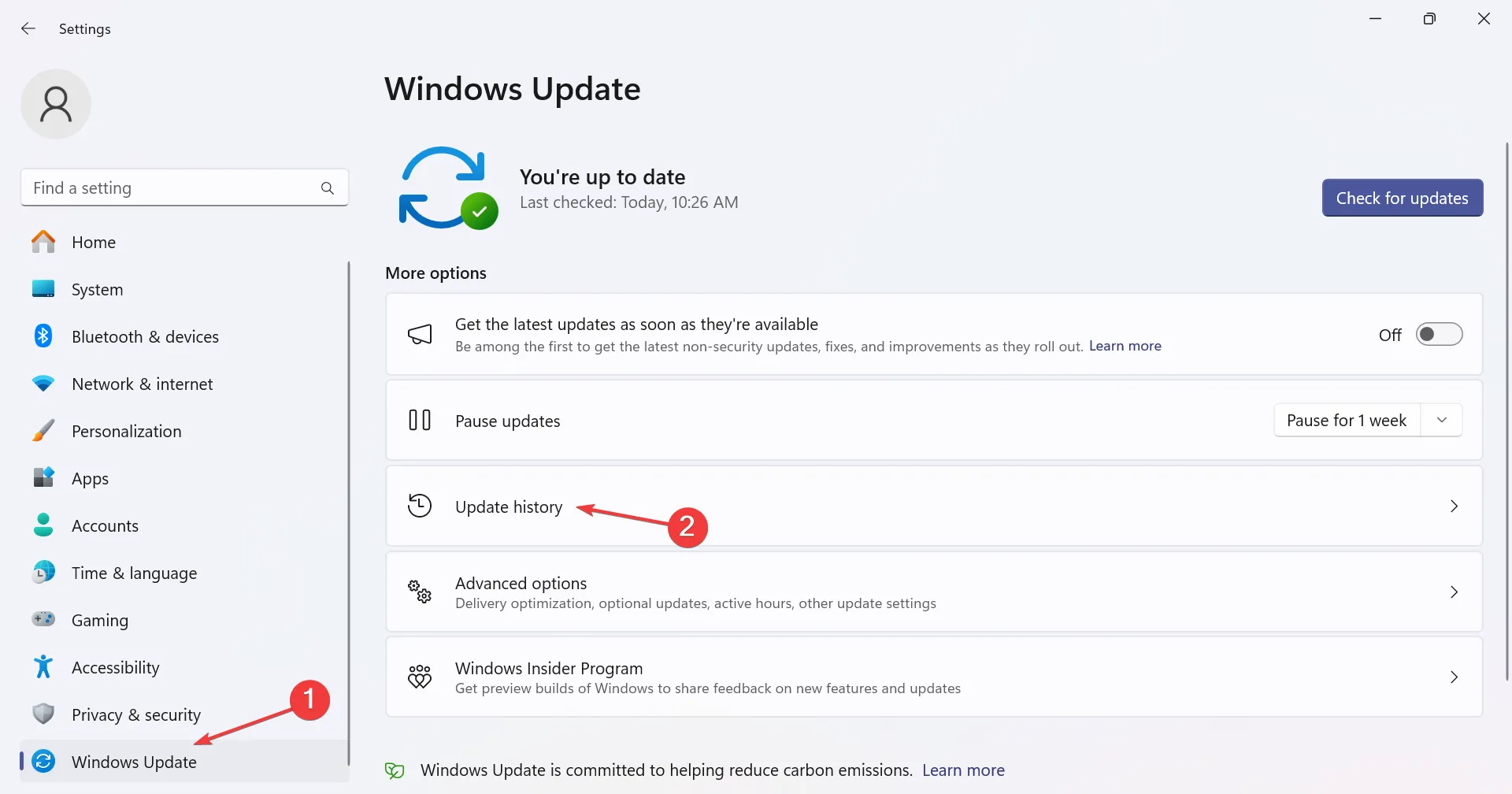
- Scroll naar beneden en klik op Updates verwijderen .
- Klik op de optie Verwijderen naast een onlangs gedownloade update, waarna het probleem voor het eerst verscheen.
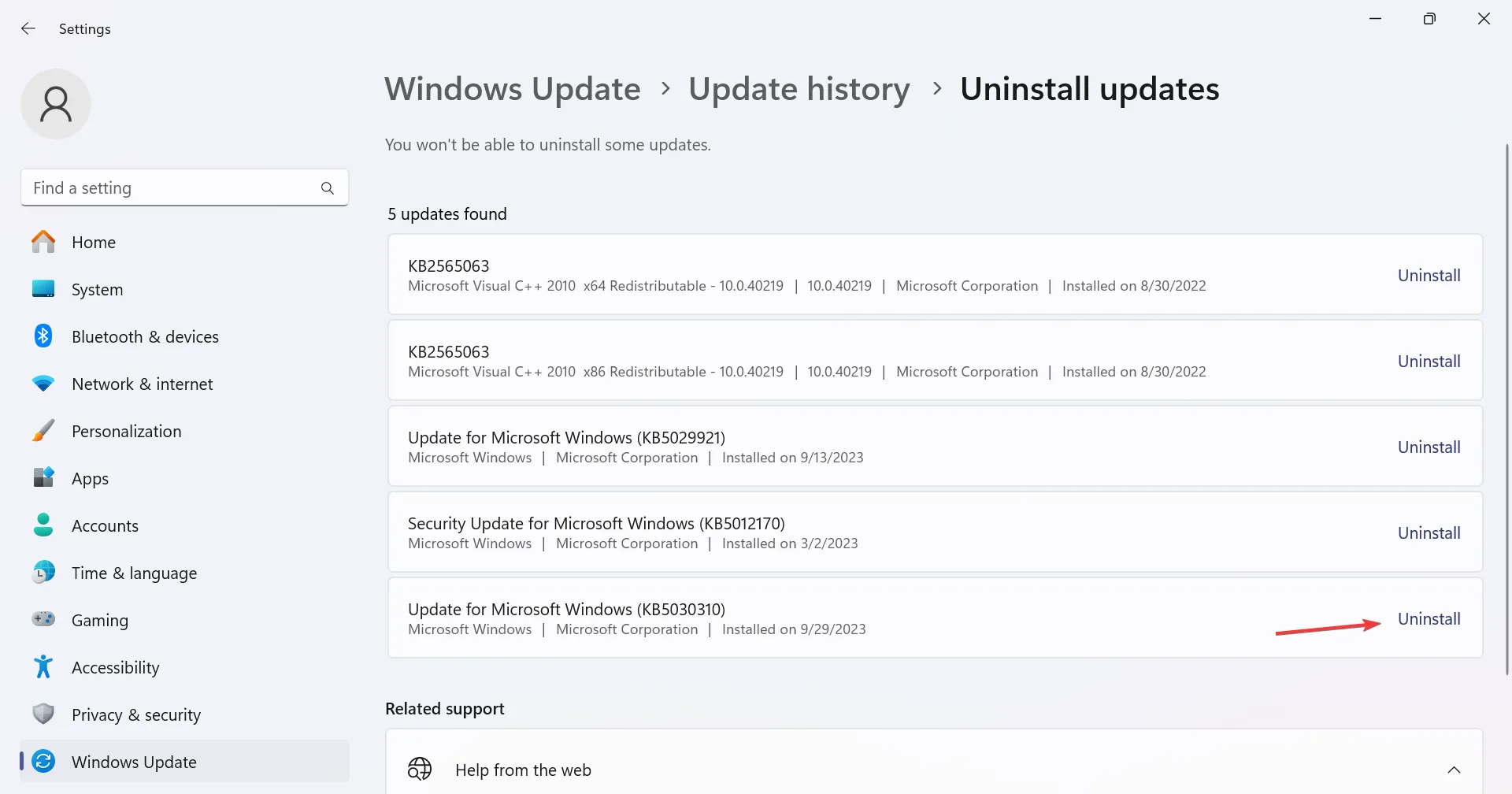
- Klik nogmaals op Verwijderen in de bevestigingsprompt.
- Wanneer de computer opnieuw opstart, controleer dan of deze voorbij de CHKDSK gaat, de Usn-journaalfase verifieert of nog steeds vastzit.
4. Update de stuurprogramma’s
- Druk op Windows+ Xom het Power User-menu te openen en selecteer vervolgens Apparaatbeheer in de lijst met opties.
- Vouw het item Schijfstations uit , klik met de rechtermuisknop op degene die vastzit op Schijf controleren en selecteer Stuurprogramma bijwerken .
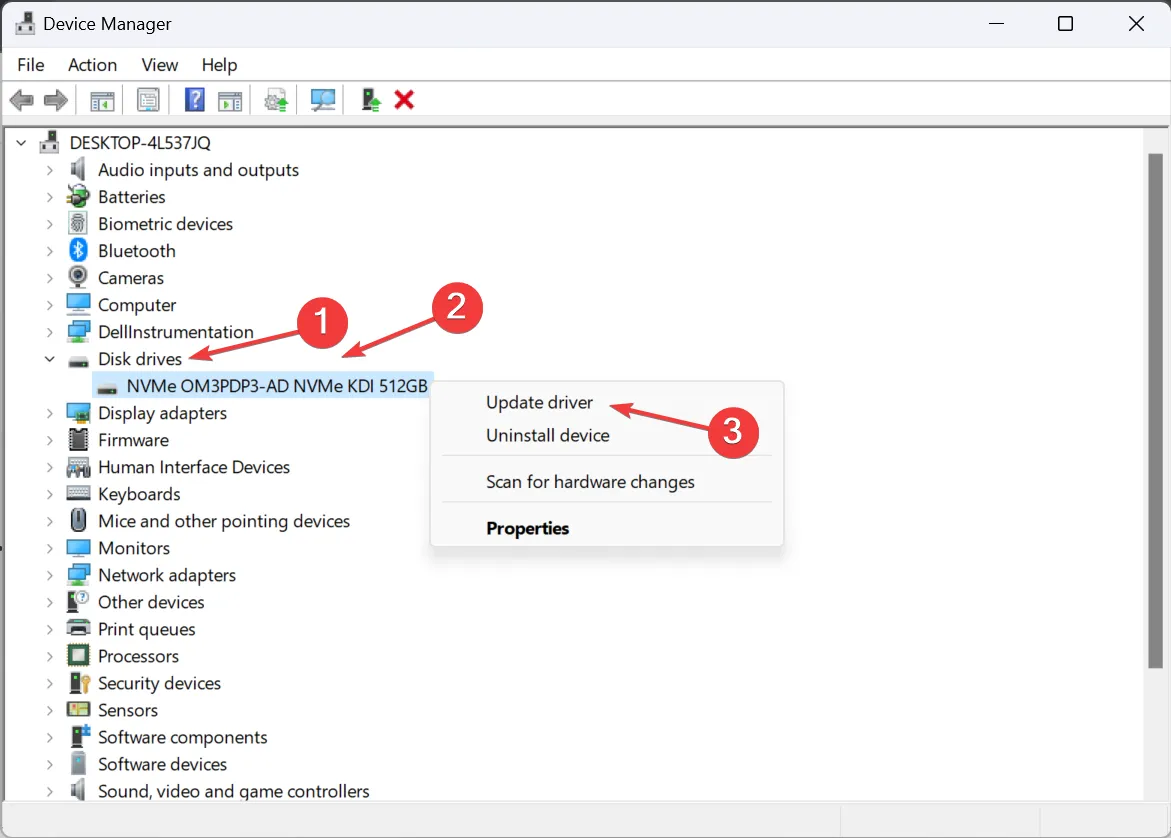
- Klik op Automatisch zoeken naar stuurprogramma en wacht tot Windows de beste lokaal beschikbare versie heeft geïnstalleerd.
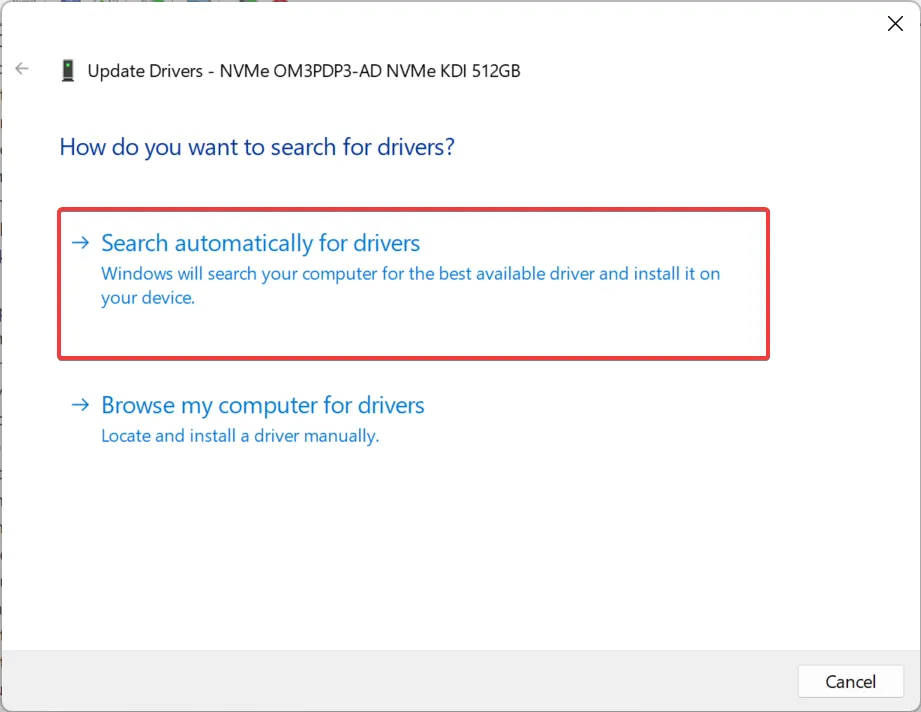
- Start ten slotte de computer opnieuw op en controleer op verbeteringen.
Wanneer het hulpprogramma vastloopt terwijl CHKDSK het Usn-journaal verifieert, kan dit duiden op het onvermogen om gegevens op de schijf te lezen, wat vaak ontstaat als gevolg van verouderde of corrupte stuurprogramma’s. Update dus de schijfstuurprogramma’s .
En als Windows er geen kan vinden, moet u de website van de fabrikant bezoeken, de nieuwste versie zoeken, deze downloaden en vervolgens het stuurprogramma handmatig installeren .
5. Verwijder het USN Journal-bestand en maak een nieuw bestand
- Druk op Windows + R om Run te openen, typ cmd en druk op Ctrl ++ .ShiftEnter
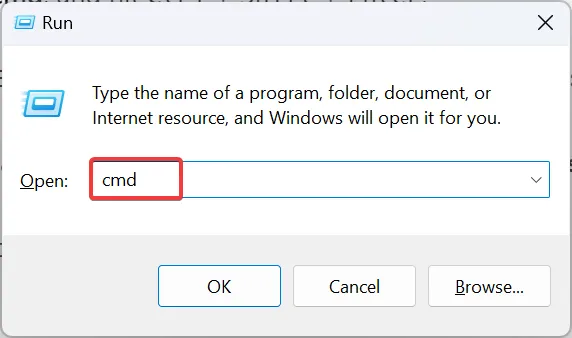
- Klik op Ja in de prompt die verschijnt.
- Plak de volgende opdracht en druk op Enter om het USN-journaal in de C te verwijderen:
drive: fsutil usn deletejournal /d c: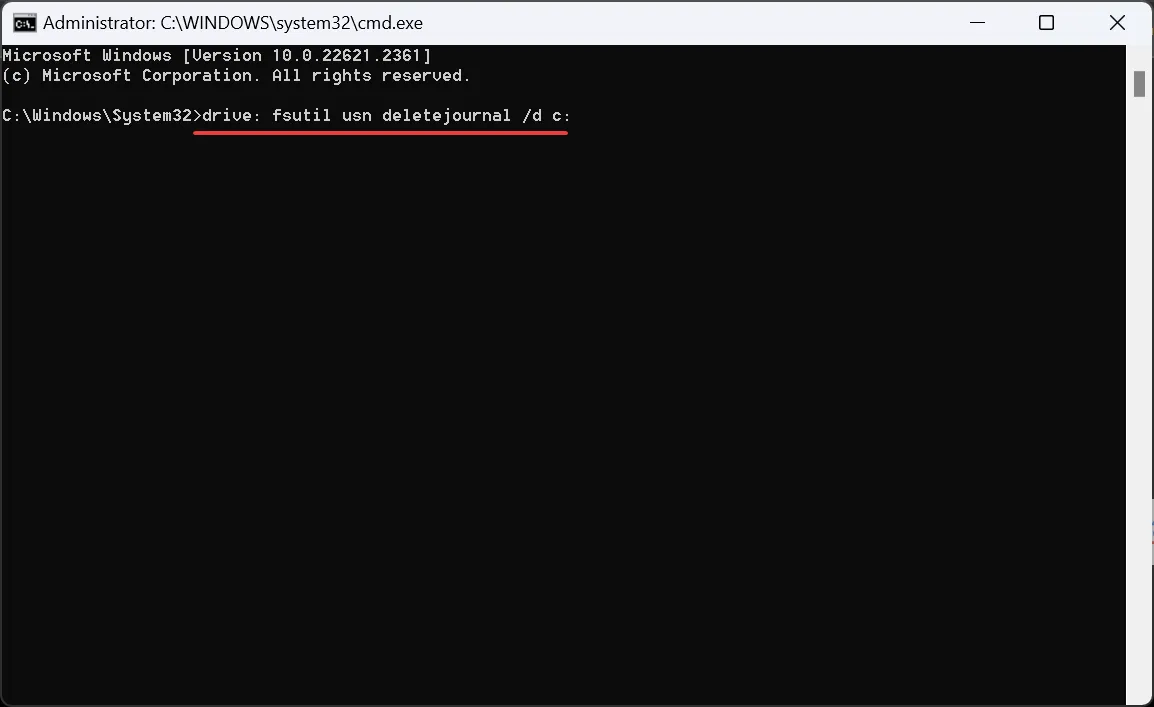
- Voer nu deze opdracht uit om een nieuw USN-journaal op de C te maken:
drive: fsutil usn createjournal m=1000 a=100 c: - Start de computer opnieuw op en voer het hulpprogramma Check Disk opnieuw uit.
6. Schakel Check Disk (CHKDsK) uit tijdens het opstarten
- Start de opdrachtprompt met beheerdersrechten.
- Plak nu de volgende opdracht en druk op Enter om Check Disk uit te schakelen tijdens het opstarten voor station C::
chkntfs /x c: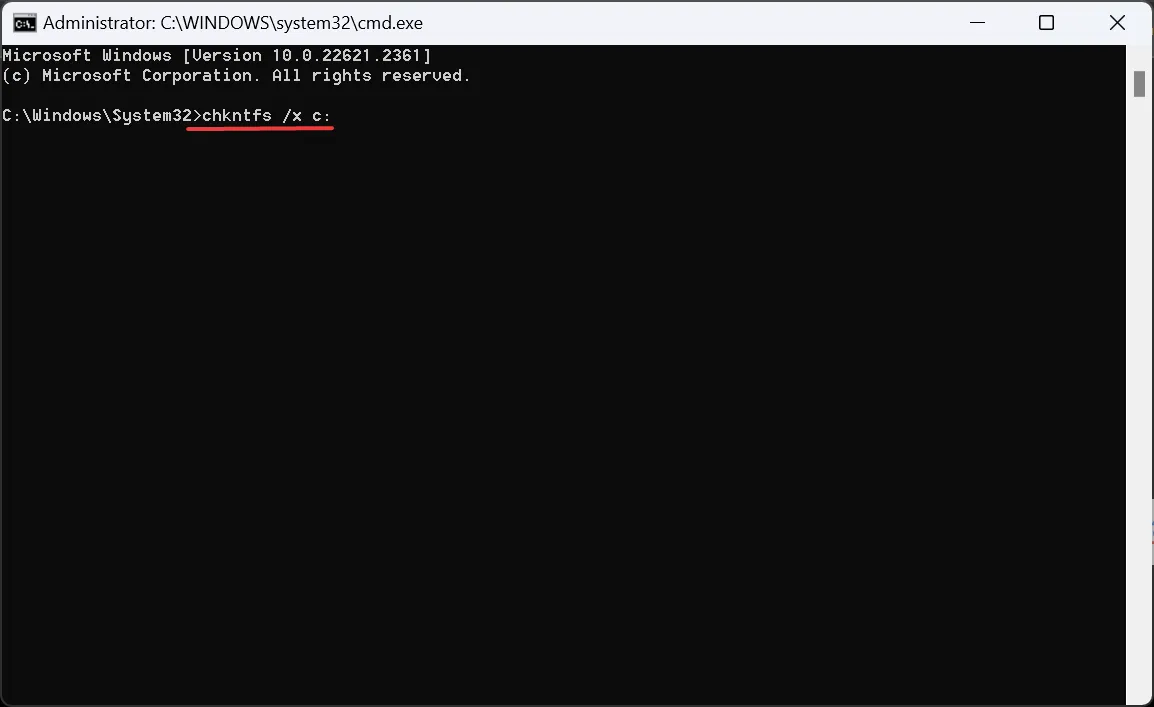
- Om Check Disk voor meer schijven uit te schakelen, voegt u thoose toe aan de opdracht. Voor zowel C: als D: schijven wordt de opdracht bijvoorbeeld:
chkntfs /x c: d:
7. Controleer de schijf op problemen
Als niets anders werkt en Check Disk vastloopt , is dit zeer zeker een schijfstoring of een fout. Harde schijven hebben doorgaans een levensduur van 5-8 jaar, afhankelijk van of ze respectievelijk op een laptop of een desktop zijn aangesloten
Gebruik een effectief schijfreparatieprogramma om eventuele problemen hiermee te identificeren en te elimineren. En voor een defecte harde schijf heeft u een oplossing voor gegevensback-up nodig, zodat u geen kritieke bestanden kwijtraakt.
Het laatste redmiddel is het vervangen van de harde schijf en het kopen van een nieuwe, als deze de gemiddelde werkduur ver te boven gaat en ook prestatieproblemen vertoont.
Houd er rekening mee dat de CHKDSK verifieert dat het probleem met het vastgelopen Usn-journaal grotendeels kan worden opgelost, maar er zijn situaties waarin het vervangen van de schijf de enige oplossing is. Het wordt aanbevolen dat u contact opneemt met de systeemfabrikant of een plaatselijk servicecentrum en de schijf laat inspecteren voordat u deze vervangt.
Ook meldden een paar gebruikers dat Windows de schijf niet kan controleren terwijl deze in gebruik is , en een schone start hielp meestal om het probleem op te lossen!
Voor vragen of om te delen wat voor u heeft gewerkt, kunt u hieronder een reactie achterlaten.



Geef een reactie