Problemen met Steam Slow-schijfgebruik oplossen
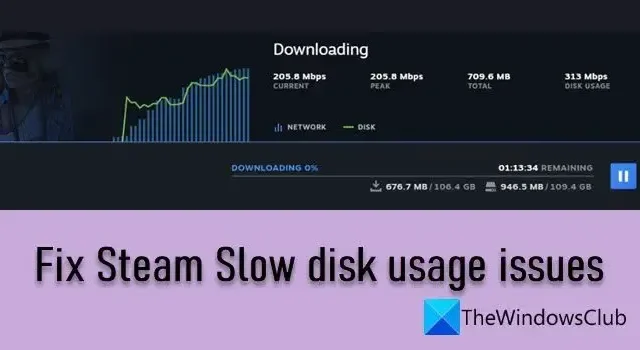
In dit bericht wordt uitgelegd hoe u problemen met traag schijfgebruik in Steam kunt oplossen . Als je games langzaam worden gedownload in Steam, ondanks dat je een snelle internetverbinding hebt, heb je mogelijk problemen met een langzaam/laag schijfgebruik. Dit duidt op een probleem met je netwerk of met de schijf waarop je de game downloadt. Soms kan het probleem worden veroorzaakt door storingen in de Steam-servers.
Steam-schijfgebruik verwijst naar de schijfruimte die Steam per seconde in beslag neemt om de gegevens naar het opslagapparaat van een computer (HDD/SDD) te schrijven terwijl een game wordt gedownload. Onder normale omstandigheden blijft het schijfgebruik ergens rond de downloadsnelheid van het spel. Maar wanneer het schijfgebruik daalt, kan het downloaden willekeurig worden onderbroken of hervat. Dit kan resulteren in extreem trage downloads via Steam. Als u hetzelfde probleem ondervindt, bent u hier aan het juiste adres. In dit bericht bespreken we methoden om problemen met traag schijfgebruik in Steam op te lossen.
Problemen met Steam Slow-schijfgebruik oplossen
Voordat u begint met het oplossen van problemen, reset u uw internetverbinding door uw modem/router opnieuw op te starten of door uw LAN-kabel los te koppelen en opnieuw aan te sluiten. Gebruik vervolgens de volgende oplossingen om problemen met traag schijfgebruik in Steam op een Windows 11/10-pc op te lossen:
- Stel Steam in op hoge prioriteit in Taakbeheer.
- Wis de Steam-downloadcache.
- Wijzig de locatie van de downloadserver.
- Schakel antivirus/firewall tijdelijk uit.
- Verplaats het spel naar een andere schijf.
Laten we deze in detail bekijken.
1] Stel Steam in op hoge prioriteit in Taakbeheer
Door Steam op hoge prioriteit in te stellen in de Task Manager-app, zorgt u ervoor dat uw systeembronnen op prioriteitsbasis aan Steam worden toegewezen, zodat het optimaal kan werken. Ga als volgt te werk op een Windows-pc:
Klik met de rechtermuisknop op het pictogram van de knop Start en selecteer Taakbeheer . Klik op het tabblad Details in het linkerdeelvenster. Navigeer naar Steam.exe . Klik met de rechtermuisknop op het proces en selecteer Prioriteit instellen > Hoog .
Ga nu terug naar de Steam-client-app en kijk of het enig verschil maakt voor de downloadsnelheid van de game.
2] Wis de Steam-downloadcache
Het wissen van de Steam-downloadcache kan problemen oplossen met games en apps die niet kunnen worden uitgevoerd of gedownload. Probeer de Steam-downloadcache te wissen en kijk of het helpt.
Open de Steam-client-app en klik op het Steam- pictogram in de linkerbovenhoek. Klik op Instellingen . Klik vervolgens op Downloads in het linkerdeelvenster.
Klik in het rechterdeelvenster op de knop Cache wissen naast de optie ‘Downloadcache wissen’.
Start de Steam-client opnieuw op en kijk of het probleem is opgelost.
3] Wijzig de locatie van de downloadserver
Problemen met traag schijfgebruik kunnen soms verband houden met Steam-servers. Wanneer je Steam uitvoert, bepaalt het je locatie en wijst het je de dichtstbijzijnde downloadserver toe. Als de server verstopt raakt, kunt u problemen krijgen met traag schijfgebruik. In dat geval kan het probleem worden opgelost door de downloadserver waarmee u bent verbonden te wijzigen.
Ga naar Steam > Instellingen > Downloads . Selecteer een andere server met behulp van de vervolgkeuzelijst naast de optie Downloadregio en kijk of deze voor u werkt. U kunt proberen 2-3 servers te wijzigen. Als het probleem zich blijft voordoen, gaat u naar de volgende oplossing.
4] Schakel antivirus/firewall tijdelijk uit
Je antivirus- of firewallsoftware kan Steam-spellen rapporteren als schadelijke software, waardoor er problemen ontstaan met het schijfschrijfproces. Controleer dit door uw antivirus of firewall tijdelijk uit te schakelen . Als het probleem met traag schijfgebruik is opgelost, moet u de antivirus/firewall opnieuw inschakelen en Steam toevoegen aan de lijst met ‘Uitsluitingen ‘.
5] Verplaats Steam naar een andere schijf
Steam-games nemen meestal veel ruimte in beslag, waardoor de schijf snel vol raakt. Dit kan uiteindelijk schijfschrijfproblemen veroorzaken in Steam. Om dit op te lossen, kun je een nieuwe Steam-bibliotheek maken op een andere schijf (bij voorkeur een SSD) en proberen de game daar te downloaden. Je kunt ook je volledige Steam-installatie naar deze nieuwe schijf verplaatsen.
Sluit de Steam-client-app af en navigeer naar C:\Program Files(x86) in de Verkenner. Selecteer de Steam- map en klik op het pictogram Kopiëren in de werkbalk bovenaan. Plak de Steam-map op de nieuwe schijf. Hernoem de oude map om deze als back-up te behouden (u kunt deze later verwijderen). Start Steam vanaf de nieuwe locatie en log opnieuw in. Probeer nu de game naar deze nieuwe schijf te downloaden.
De bovenstaande stappen zullen je Steam-installatie naar een ander station verplaatsen. Als je alleen deze specifieke game wilt verplaatsen, voeg dan een nieuwe Steam Library-map toe aan de nieuwe schijf met behulp van Steam Storage Manager .
Als geen van de bovenstaande oplossingen helpt, verwijdert u de Steam-client en installeert u de app opnieuw. Dit zou hopelijk het probleem oplossen.
Steam patcht langzaam schijfgebruik
Als Steam-patching langzaam schijfgebruik laat zien en de update langer duurt dan normaal op je Windows-pc, open je Taakbeheer en beëindig je alle Steam-processen. Start Steam vervolgens opnieuw op en probeer de update opnieuw te downloaden. Verwijder ook de Steam-downloadcache. Als het probleem zich nog steeds voordoet, moet u mogelijk uw hardware upgraden (de patchtijden kunnen zelfs worden verkort door een SSD te gebruiken).
Hoe schijfgebruik Steam te versnellen?
Als je een extreem laag schijfgebruik in Steam ziet, kun je het versnellen met een paar tips. Wis de downloadcache via Instellingen in de Steam-client-app, verhoog de bandbreedtelimiet (of stel deze in op geen limiet) en wijzig de downloadregio. U kunt ook proberen uw netwerkstuurprogramma’s bij te werken en kijken of dit helpt.



Geef een reactie