Fix Steam moet actief zijn om deze spelfout op Windows-pc te spelen
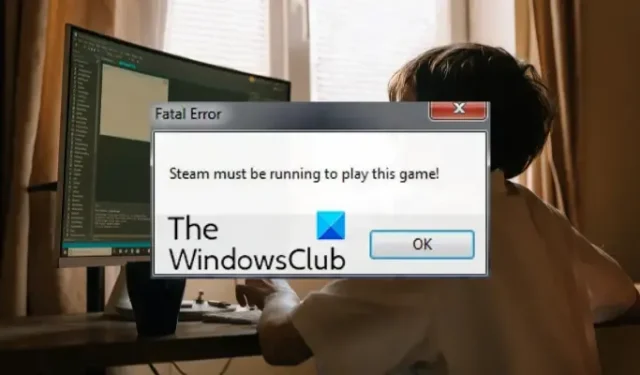
Deze fout kan optreden als je de game van de website hebt gedownload en hebt geïnstalleerd met behulp van het zelfstandige installatieprogramma. Aangezien voor verschillende games Steam moet zijn geïnstalleerd om te kunnen worden uitgevoerd, kan hetzelfde van toepassing zijn op de game in kwestie. Daarom moet u ervoor zorgen dat u de Steam-app op uw pc uitvoert om deze fout te voorkomen. Daarnaast kan het worden veroorzaakt door het gebruik van een oudere versie van Steam. Andere redenen hiervoor kunnen aangepaste mod-bestanden, geïnfecteerde gamebestanden en de beschadigde Steam-app zijn.
Als u deze fout tegenkomt, kunt u de oplossing gebruiken die we hier hebben genoemd en de fout oplossen.
Fix Steam moet actief zijn om deze spelfout op Windows-pc te spelen
Als je de Steam must be running to play this game-fout tegenkomt wanneer je een game op Windows probeert te starten, kun je de onderstaande oplossingen gebruiken om het probleem op te lossen:
- Zorg ervoor dat Steam op uw pc is geïnstalleerd (indien van toepassing).
- Meld u af bij Steam en voer Steam uit met beheerdersrechten.
- Werk de Steam-client bij.
- Wis de bestanden met aangepaste inhoud (indien van toepassing).
- Controleer de integriteit van de gamebestanden.
- Installeer Steam opnieuw.
1] Zorg ervoor dat Steam op uw pc is geïnstalleerd (indien van toepassing)
Allereerst moet u ervoor zorgen dat u de Steam-client op uw computer hebt geïnstalleerd. Dit is van toepassing wanneer je de game hebt geïnstalleerd met behulp van een zelfstandig installatieprogramma. Veel moderne games hebben Steam nodig om correct te werken en voor andere services zoals authenticatie, multiplayer-componenten, enz. Installeer daarom, als het scenario bij u past, de nieuwste versie van Steam op uw pc. U kunt het downloaden van de officiële website en vervolgens het installatieprogramma uitvoeren om het installatieproces te voltooien. Als je klaar bent, voer je je game uit en controleer je of de fout is verholpen of niet.
Als je Steam al hebt geïnstalleerd, kun je doorgaan naar de volgende oplossing om de foutmelding “Steam moet actief zijn om dit spel te spelen” te verwijderen.
2] Meld u af bij Steam en voer Steam uit met beheerdersrechten
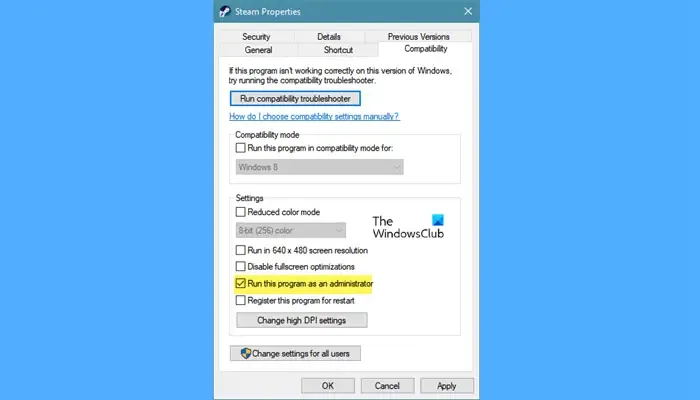
Je kunt ook proberen uit te loggen bij je Steam-app, Steam opnieuw te starten als beheerder en weer in te loggen op je account. Kijk of de fout is verholpen of niet. Veel getroffen gebruikers hebben gemeld dat het uitvoeren van de Steam-client met beheerdersrechten de fout voor hen heeft verholpen. Daarom kun je deze oplossing ook toepassen en hopelijk ontvang je niet meer de foutmelding “Steam moet actief zijn om dit spel te spelen”.
Hier is hoe je dat kunt doen:
- Ga eerst naar Steam en klik op de vervolgkeuzeknop Account en druk vervolgens op de optie Afmelden bij account .
- Bevestig daarna het proces door op de knop Afmelden te tikken.
- Als je klaar bent, sluit je de Steam-client en zorg je ervoor dat er geen Steam-instantie op de achtergrond draait. Daarvoor kun je Taakbeheer gebruiken.
- Klik nu met de rechtermuisknop op de Steam-app op uw bureaublad en selecteer vervolgens de optie Eigenschappen .
- Ga in het venster Eigenschappen naar het tabblad Compatibiliteit en schakel het selectievakje Dit programma uitvoeren als beheerder in .
- Druk vervolgens op de knop Toepassen> OK om de wijzigingen op te slaan en open vervolgens de Steam-app opnieuw.
- Meld u vervolgens aan bij uw account met de juiste inloggegevens en speel vervolgens uw spel om te controleren of de fout is verholpen of niet.
Als de fout blijft verschijnen, kunt u de volgende oplossing gebruiken om deze op te lossen.
3] Werk de Steam-client bij
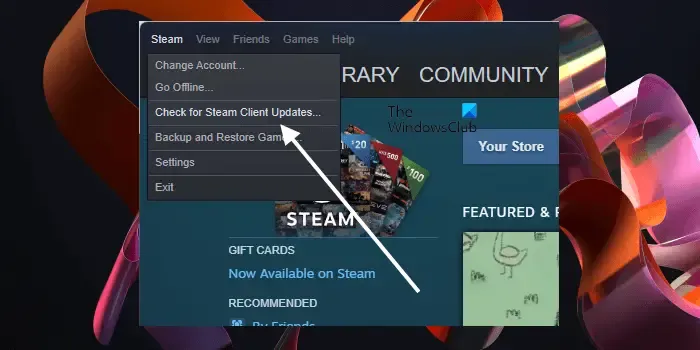
Deze fout kan het gevolg zijn van een verouderde Steam-versie. Als je Steam-app niet is bijgewerkt naar de nieuwste versie, krijg je waarschijnlijk de foutmelding ‘Steam moet actief zijn om deze game te spelen’. Zorg er daarom voor dat uw Steam-client up-to-date is. Om Steam bij te werken, kunt u de onderstaande stappen gebruiken:
- Open eerst Steam en log in op uw account als u bent uitgelogd.
- Ga nu naar het Steam -menu en kies in de vervolgkeuzelijst de optie Controleren op updates voor Steam-clients .
- Als er daarna updates beschikbaar zijn, wordt u hierom gevraagd. Volg de instructies op het scherm om de Steam-app bij te werken.
- Als u klaar bent, start u uw computer opnieuw op en controleert u of de fout is verholpen of niet.
4] Wis de bestanden met aangepaste inhoud (indien van toepassing)
Het volgende dat u kunt doen, is de aangepaste inhoud zoals mods, scripts, cheats en meer verwijderen uit de installatiemap van de game. Dus als u deze fout met een bepaalde fout ervaart, kunt u proberen de installatiemap op te ruimen door aangepaste mods en andere bestanden te verwijderen. U kunt eenvoudig naar de game-installatiemap op uw computer navigeren en vervolgens handmatig aangepaste bestanden verwijderen.
Je kunt ook een schone installatie van het spel uitvoeren. Verwijder het spel en installeer het vervolgens opnieuw. Om een game op Steam te verwijderen, open je Steam en ga je naar het tabblad BIBLIOTHEEK. Klik daarna met de rechtermuisknop op het spel waarmee u deze fout tegenkomt en selecteer de optie Verwijderen in het contextmenu. Nadat de game is verwijderd, start u de Steam-client opnieuw op en installeert u de game opnieuw. Kijk of de fout nu is verholpen.
5] Controleer de integriteit van de gamebestanden
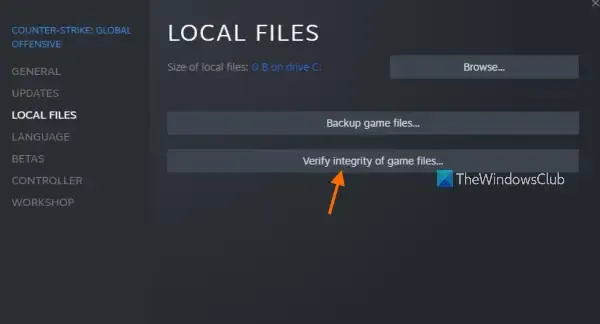
De fout “Steam moet actief zijn om deze game te spelen” kan ook worden geactiveerd vanwege slechte gamebestanden. Als je gamebestanden kapot zijn of bepaalde gamebestanden die nodig zijn om de game uit te voeren, zijn verwijderd of ontbreken, kun je deze fout tegenkomen. Als het scenario van toepassing is, kunt u dus de gamebestanden van de game waarmee u deze fout ervaart, verifiëren en repareren. Het zou de fout voor u moeten oplossen. Hier zijn de stappen om dat te doen:
- Start eerst de Steam -client en klik op het tabblad BIBLIOTHEEK om naar de bibliotheek van je games te gaan.
- Zoek vervolgens het problematische spel en klik er met de rechtermuisknop op.
- Selecteer daarna de optie Eigenschappen in het contextmenu met de rechtermuisknop.
- Ga nu naar het tabblad Lokale bestanden en klik op de knop Integriteit van spelbestanden verifiëren om de spelbestanden te scannen en te repareren.
- Als je klaar bent, open je je spel en controleer je of de betreffende fout is opgelost.
Als de fout zich blijft voordoen, is er nog een oplossing die u kunt gebruiken om de fout “Steam moet actief zijn om dit spel te spelen” op te lossen. Ga dus verder met de volgende oplossing.
6] Installeer Steam opnieuw
Als geen van de bovenstaande oplossingen voor u heeft gewerkt, ligt het probleem mogelijk bij uw Steam-app. Het kan zijn dat de installatie van Steam beschadigd is of dat bepaalde installatiebestanden zijn geïnfecteerd of verwijderd. En daardoor krijg je steeds de foutmelding “Steam moet actief zijn om dit spel te spelen”. Als dat het geval is, moet u dus een schoon exemplaar van Steam op uw pc-advertentie installeren om te zien of de fout is verholpen.
Om dat te doen, moet je eerst de beschadigde installatie van Steam van je computer verwijderen. Dus verwijder Steam met behulp van de app Instellingen. Open Instellingen met Win+I en ga naar het tabblad Apps. Klik daarna op Geïnstalleerde apps en zoek vervolgens naar de Steam-app in de lijst met je geïnstalleerde apps en games. Klik vervolgens op de menuknop met drie stippen naast Steam en selecteer de optie Verwijderen. Volg nu de gevraagde stappen en verwijder Steam volledig van uw pc.
Als je klaar bent met het verwijderen van Steam, ga je naar de officiële website en download je de meest recente versie van daar. U hoeft dan alleen maar te dubbelklikken op het installatiebestand en de instructies op het scherm te volgen om het opnieuw te installeren. Open daarna Steam, installeer je games opnieuw en probeer je game te spelen om te controleren of de fout is verholpen.
Hoe los ik op dat Steam niet actief is?
Als de Steam-app niet wordt geopend op je Windows-pc, voer je de app uit met beheerdersrechten en kijk je of het probleem is opgelost. Daarnaast kan het zijn dat je firewall verhindert dat Steam wordt geopend. U kunt dus proberen uw firewall uit te schakelen om het probleem op te lossen. Andere oplossingen die u kunt gebruiken, zijn onder meer het verwijderen van de beschadigde Steam-cache, het toevoegen van een parameter aan Steam Shortcut en het opnieuw installeren van de app als deze beschadigd is.



Geef een reactie