Steam-fout repareren Er is een probleem opgetreden bij het laden van deze webinhoud

Dit bericht bevat oplossingen om de Steam-fout op te lossen. Er is een probleem opgetreden bij het laden van deze webinhoud . Steam is een van de meest gerenommeerde digitale distributieplatforms voor games. Niettemin wordt het zo nu en dan nog steeds geconfronteerd met enkele bugs en fouten. Een dergelijke fout binnen Steam is: Er is een probleem opgetreden bij het laden van deze webinhoud. De volledige foutmelding luidt:
Sorry!
Er is een fout opgetreden tijdens het verwerken van uw verzoek:
Er is een probleem opgetreden bij het laden van deze webinhoud
Gelukkig kunt u enkele eenvoudige suggesties volgen om het probleem te verhelpen.
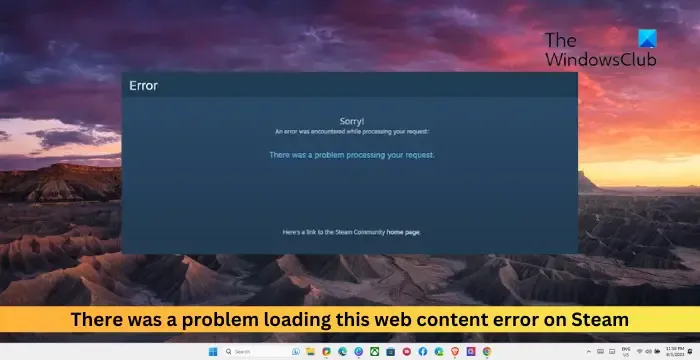
Waarom heeft Steam een probleem met het laden van webinhoud?

- Beschadigde browsercookies en cache
- VPN- of proxyverbinding
- Problemen met de Steam-server
- Beschadigde Steam-configuratie
Steam-fout repareren Er is een probleem opgetreden bij het laden van deze webinhoud
Volg deze suggesties om de fout Er is een probleem opgetreden bij het laden van deze webinhoud op Steam op te lossen:
- Controleer uw netwerkverbinding
- Browsercookies en cache verwijderen
- Controleer Steam-servers
- Schakel VPN of proxy uit
- Voer Steam uit als beheerder
- Reset de Steam-configuratie
- Installeer de app opnieuw
Laten we deze nu in detail bekijken.
1] Controleer uw netwerkverbinding

Controleer eerst of u verbonden bent met een stabiele internetverbinding. Er is een probleem opgetreden bij het laden van deze webinhoud. De fout kan ook optreden als gevolg van een onstabiele of langzame internetverbinding. Controleer uw verbinding door een snelheidstest uit te voeren .

2] Browsercookies en cache verwijderen
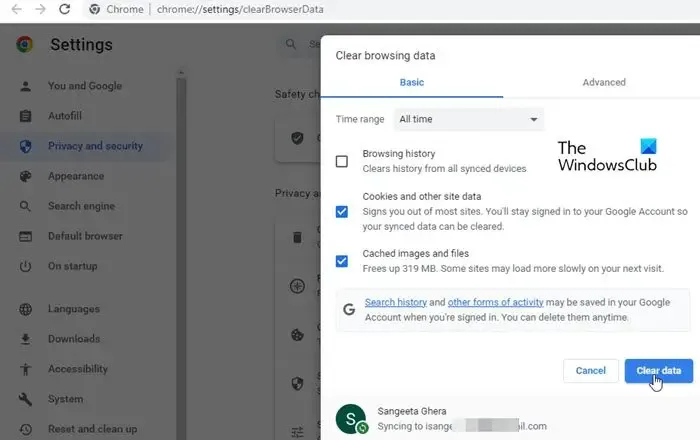
Als de foutmelding verschijnt wanneer je Steam in een browser gebruikt, probeer dan de cookies en cachegegevens te wissen. De cachegegevens kunnen beschadigd raken, waardoor dit probleem ontstaat.
Deze berichten laten zien hoe u de browsercache in Chrome , Edge , Firefox of Opera kunt wissen .
3] Controleer Steam-servers
Controleer vervolgens de serverstatus van Steam. Het is mogelijk dat de Steam-servers in onderhoud zijn. Je kunt @Steam volgen op Twitter om te controleren of ze iets hebben gepost. Als veel mensen hetzelfde probleem hebben, kan de server te maken krijgen met downtime.
4] Schakel VPN of proxy uit
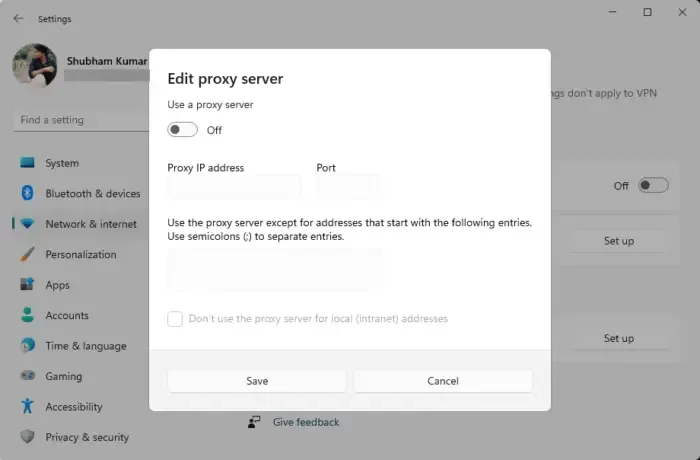
Een VPN- of proxyverbinding fungeert als gateway tussen de gebruiker en internet. Als u ermee verbonden bent, kan dit soms fouten veroorzaken als de service waartoe u toegang probeert te krijgen, niet beschikbaar is in uw regio. Schakel uw VPN/Proxy- verbinding uit en kijk of de fout is verholpen. Hier is hoe:
- Druk op de Windows-toets + I om Instellingen te openen .
- Navigeer naar Netwerk en internet > Proxy .
- Schakel hier de optie Instellingen automatisch detecteren uit .
- Klik op de optie Instellen naast Een proxyserver gebruiken en schakel de optie Een proxyserver gebruiken uit.
5] Voer Steam uit als beheerder
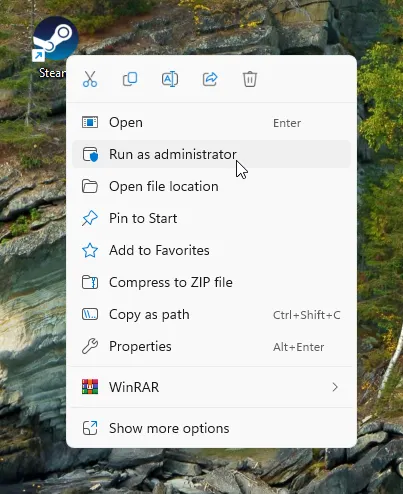
Steam.exe Uitvoeren als beheerder![]()
6] Reset de Steam-configuratie
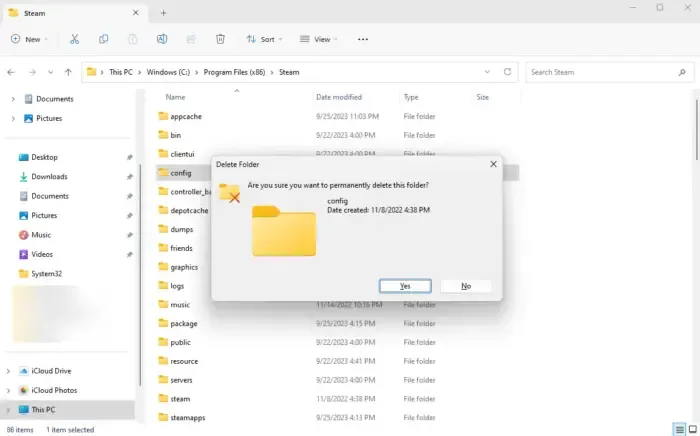
De htmlcache- en config-mappen in de installatiemap van Steam bevatten gegevens die specifiek zijn voor het soepel functioneren van de app. Als u deze verwijdert, kunt u het foutbericht Er is een probleem opgetreden bij het laden van deze webinhoud oplossen. Hier is hoe:
- Druk op Windows+E om de bestandsverkenner te openen .
- Navigeer in de bestandsverkenner naar het volgende pad:
C:\Program Files (x86)\Steam - Verwijder hier de mappen htmlcache en config .
7] Installeer de app opnieuw
Als geen van deze suggesties kon helpen, overweeg dan om Steam opnieuw te installeren. Soms ligt de fout in de kernbestanden van de app en kan deze niet handmatig worden opgelost. Het opnieuw installeren van Steam heeft de meeste gebruikers geholpen de fout op te lossen.
Ik hoop dat deze suggesties je helpen.
Hoe los ik op dat Steam pagina’s niet laadt?
Als Steam geen pagina’s laadt, probeer dan browsercookies en cachegegevens te verwijderen. Als dat echter niet helpt, overweeg dan om browserextensies uit te schakelen en Steam in een andere webbrowser te openen.
Waarom kan ik niet op winkel op Steam klikken?
Beschadigde Steam-downloadcachegegevens kunnen de reden zijn dat je geen toegang hebt tot de Steam Store. Om dit op te lossen, wist u de downloadcache, start u de Steam-client opnieuw op en kijkt u of de fout is verholpen. Als dat echter niet helpt, kunt u overwegen de toepassing opnieuw te installeren.



Geef een reactie