Fix Spotify-foutcode 1, 2, 3 en 4 op pc
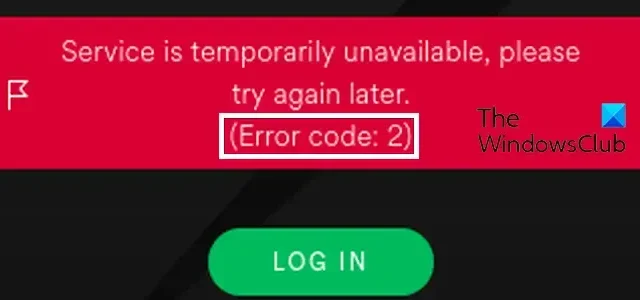
In dit bericht laten we u zien hoe u Spotify-foutcodes 1, 2, 3 en 4 op uw Windows-pc kunt oplossen .
Fix Spotify-foutcode 1
Er wordt gemeld dat Spotify-foutcode 1 optreedt wanneer u zich aanmeldt bij Spotify op uw pc of de app start. Wanneer dit wordt geactiveerd, ontvangt u het volgende foutbericht:
De service is tijdelijk niet beschikbaar. Probeer het later opnieuw.
(Foutcode: auth:1)
Deze foutcode kan voorkomen in zowel webbrowsers als de Spotify-app. Er zijn nu twee mogelijke oorzaken van deze foutcode. Ten eerste: als de Spotify-servers tijdelijk niet beschikbaar zijn, ontvangt u waarschijnlijk deze foutcode. Ten tweede: als er een probleem met de internetverbinding op uw computer is, kunt u deze foutcode krijgen.
Om deze foutcode 1 op Spotify op te lossen, zijn hier de oplossingen die u kunt gebruiken:
- Controleer eerst de serverstatus van Spotify en zorg ervoor dat de servers niet down zijn. Als er een aanhoudend serverprobleem of een wijdverspreid probleem is, wacht dan enige tijd totdat het probleem is opgelost.
- Als de servers niet offline zijn, test dan uw internetverbinding en los netwerkproblemen op uw computer op.
Fix Spotify-foutcode 2
Er zijn verschillende gevallen van foutcode 2 op Spotify. Het kan voorkomen wanneer u de app op uw pc installeert of wanneer u zich aanmeldt.
Mogelijk ontvangt u het volgende foutbericht met foutcode 1 wanneer u de Spotify-app installeert:
De service is tijdelijk niet beschikbaar. Probeer het later opnieuw.
(Foutcode: 2)
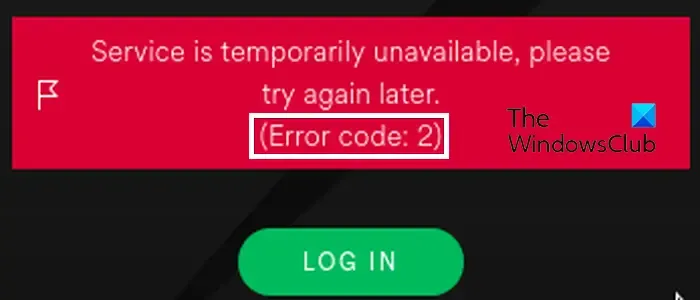
Of,
Het installatieprogramma is beschadigd. Download het opnieuw van de website en probeer het opnieuw.
(Foutcode: 2)
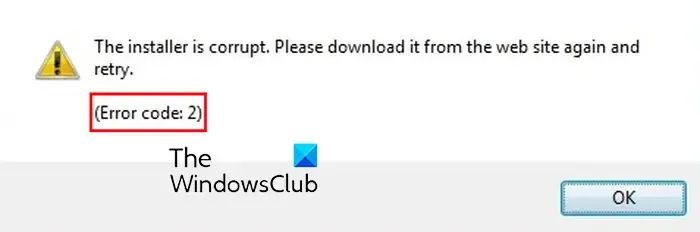
Nog een exemplaar van Spotify-foutcode 2 waarbij u mogelijk het volgende foutbericht krijgt:
De gebruikersnaam of het wachtwoord is niet correct.
(Foutcode: auth:2)
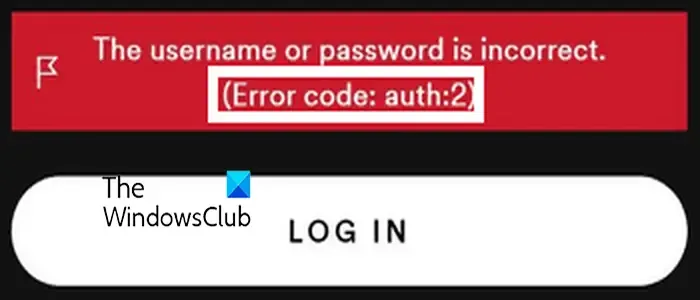
Deze foutmelding geeft aan dat de ingevoerde gebruikersnaam of het wachtwoord om in te loggen bij Spotify niet juist is.
Als u de foutcode 2 op Spotify blijft ontvangen, kunt u de onderstaande oplossingen volgen om de Spotify-foutcode 2 op uw pc te verhelpen:
- Controleer uw gebruikersnaam en wachtwoord.
- Stel je wachtwoord opnieuw in.
- Download het installatiebestand van Spotify opnieuw.
- Spoel de DNS-cache leeg.
- Verwijder de Spotify-naamservers uit het hosts-bestand.
- Laat Spotify door uw firewall gaan.
- Maak een schone installatie van de Spotify-app.
1] Controleer uw gebruikersnaam en wachtwoord
Als u deze foutcode krijgt met de foutmelding ‘gebruikersnaam of wachtwoord is onjuist’, moet u ervoor zorgen dat de gebruikersnaam en het wachtwoord die u heeft ingevoerd juist zijn. Controleer dus uw inloggegevens en voer de juiste gebruikersnaam en wachtwoord in om u aan te melden bij Spotify.
2] Reset uw wachtwoord
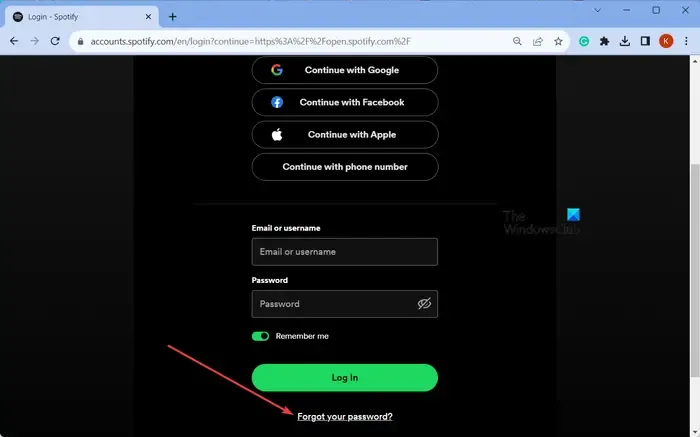
Als u uw Spotify-inloggegevens bent vergeten en deze foutcode blijft tegenkomen, kunt u uw wachtwoord opnieuw instellen om uw account te herstellen. Daarvoor kunt u de onderstaande stappen volgen:
- Open eerst de Spotify-website in een browser.
- Klik nu op de knop Inloggen in de rechterbovenhoek van de pagina.
- Tik vervolgens op de knop Wachtwoord vergeten .
- Voer daarna het geregistreerde e-mailaccount of de gebruikersnaam in en klik op de knop Verzenden .
Spotify stuurt u vervolgens een e-mail om uw wachtwoord opnieuw in te stellen. Volg gewoon de instructies en reset uw wachtwoord. Als u klaar bent, probeert u zich aan te melden bij Spotify en controleert u of foutcode 2 is verholpen.
3] Download het installatiebestand van Spotify opnieuw
Als u deze foutmelding krijgt bij het installeren van de app op uw pc, is het installatiebestand waarschijnlijk beschadigd. Verwijder daarom het bestaande installatiebestand en download het Spotify-installatieprogramma opnieuw van de officiële website. Voer daarna het installatieprogramma uit en controleer of u Spotify zonder foutcode 2 kunt installeren.
4] Spoel de DNS-cache leeg

De fout kan ook optreden als gevolg van een te grote of beschadigde DNS-cache. Als het scenario van toepassing is, kunt u dus de DNS-cache wissen om de fout te herstellen. Hier zijn de stappen om dat te doen:
Open eerst de opdrachtprompt met beheerdersrechten met behulp van Windows Search.
Typ nu de onderstaande opdracht in het CMD-venster:
ipconfig /flushdns
Druk vervolgens op de Enter-knop en laat de opdracht eindigen. Als u klaar bent, controleert u of de fout is opgelost.
5] Verwijder de Spotify-naamservers uit het Hosts-bestand
Mogelijk ontvangt u de foutcode 2 op Spotify als Spotify-naamservers op de zwarte lijst staan in uw Windows Hosts-bestand. Het voorkomt dat u verbinding maakt met Spotify-servers. Als het scenario van toepassing is, verwijdert u daarom de Spotify-naamserververmeldingen door het Hosts-bestand te bewerken en controleert u of de fout is opgelost. Zoek naar Spotify-naamservers of Fastly-vermeldingen en verwijder die regels.
Als alternatief kunt u het Hosts-bestand handmatig terugzetten naar de standaardinstellingen.
Met de Hosts-bestandseditor Met PowerToy kunt u het Hosts-bestand bewerken.
6] Laat Spotify door uw firewall gaan
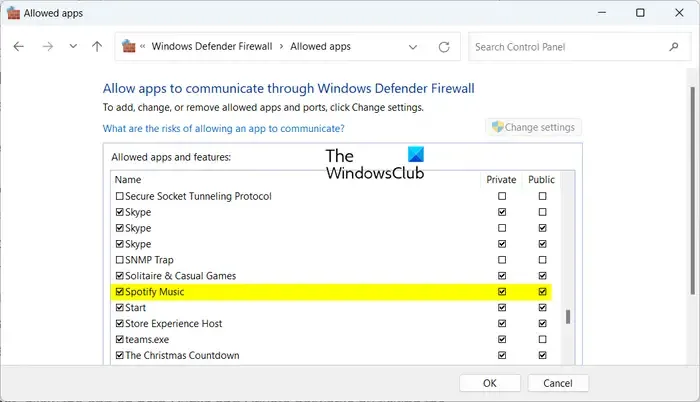
Deze fout kan heel goed worden veroorzaakt door uw overbeveiligde firewall. Het kan voorkomen dat u verbinding maakt met Spotify-servers en inlogt op uw account. Om te controleren of uw firewall de fout veroorzaakt, schakelt u deze tijdelijk uit. Als je daarna kunt inloggen op Spotify, weet je zeker dat je firewall de hoofdschuldige was achter de foutcode 2 op Spotify.
Om Spotify-foutcode 2 op te lossen zonder Windows Defender Firewall uit te schakelen, kunt u de app via uw firewall toestaan met behulp van de onderstaande stappen:
- Klik eerst op de knop Zoeken op de taakbalk en zoek en open de Windows Security- app.
- Tik in Windows-beveiliging op de optie Firewall en netwerkbeveiliging en klik op de optie Een app toestaan via de firewall .
- Druk nu op de knop Instellingen wijzigen en zoek en selecteer vervolgens de Spotify-app onder de lijst met toegestane apps en functies . Als deze niet in de lijst staat, kunt u de knop Nog een app toevoegen gebruiken om door de Spotify-app te bladeren en deze toe te voegen.
- Als u klaar bent, vinkt u de vakjes Openbaar en Privénetwerk aan en drukt u op de knop OK om de wijzigingen op te slaan.
- Open ten slotte Spotify opnieuw en kijk of u zich kunt aanmelden bij uw account zonder foutcode 2.
7] Maak de Spotify-app schoon
Het laatste redmiddel om de fout te verhelpen is het opnieuw installeren van de Spotify-app op uw pc. Om dat te doen, verwijdert u de app volledig en installeert u deze vervolgens opnieuw op uw computer. Hier ziet u hoe u dat kunt doen:
Open eerst Instellingen met Win+I, ga naar het gedeelte Apps > Geïnstalleerde apps , selecteer de Spotify-app, klik op de menuknop met drie stippen en kies de optie Verwijderen . Volg de instructies om het verwijderen te voltooien.
Wanneer u klaar bent, drukt u op Win+R om Uitvoeren te openen en voert u %AppData% in het veld Openen in. Verwijder op de geopende locatie de Spotify-mappen.
Open nu het opdrachtvenster Uitvoeren opnieuw en voer daarin %LocalAppData% in. Wis daarna de Spotify-map.
Als u klaar bent, start u uw computer opnieuw op, downloadt u het nieuwste Spotify-installatieprogramma en installeert u de app. Je kunt het ook installeren vanuit de Microsoft Store.
Fix Spotify-foutcode 3
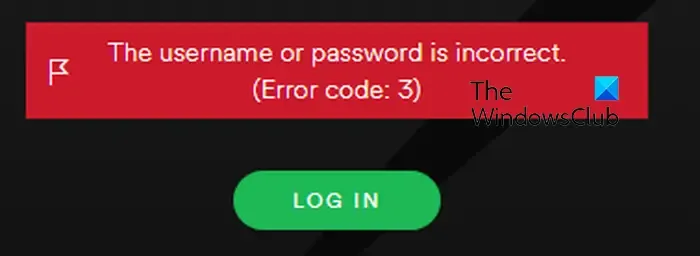
Spotify-foutcode 3 is een andere fout bij het aanmelden bij Spotify in een webbrowser of desktop-app. Het is vergelijkbaar met foutcode 2, die het volgende foutbericht oproept:
De gebruikersnaam of het wachtwoord is niet correct.
(Foutcode: 3)
Als u deze foutcode krijgt, zorg er dan voor dat u de juiste inloggegevens heeft ingevoerd. Als de gebruikersnaam en het wachtwoord correct zijn, maar u deze foutcode krijgt, zijn hier de oplossingen die u kunt gebruiken om de fout op te lossen:
- Reset uw Spotify-wachtwoord.
- Probeer een andere inlogmethode.
- Schakel uw VPN uit.
1] Reset uw Spotify-wachtwoord
U kunt proberen uw wachtwoord opnieuw in te stellen en vervolgens in te loggen bij Spotify om te controleren of de fout is opgelost.
2] Probeer een andere inlogmethode
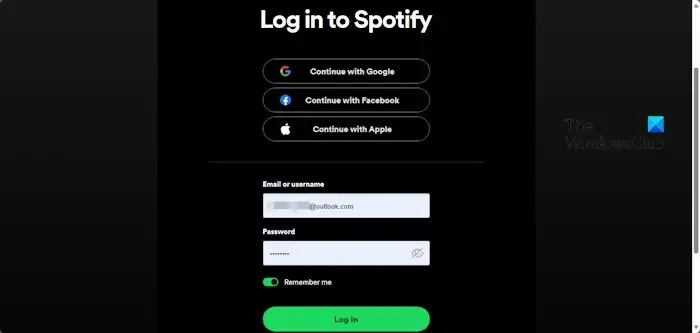
Spotify biedt verschillende inlogmethoden om in te loggen op uw account. Naast het gebruik van inloggegevens kunt u ook een van de volgende inlogmethoden gebruiken: Doorgaan met telefoonnummer , Doorgaan met Apple , Doorgaan met Google en Doorgaan met Facebook . Dus als u de foutcode 3 krijgt wanneer u inlogt met gebruikersnaam en wachtwoord, probeer dan een andere inlogmethode en kijk of dit helpt om de fout op te lossen.
3] Schakel uw VPN uit
Als u een VPN op uw pc gebruikt, kan dit verbindingsproblemen op Spotify veroorzaken en resulteren in foutcodes zoals 3. Schakel dus uw VPN uit en kijk of de fout is verholpen.
Fix Spotify-foutcode 4
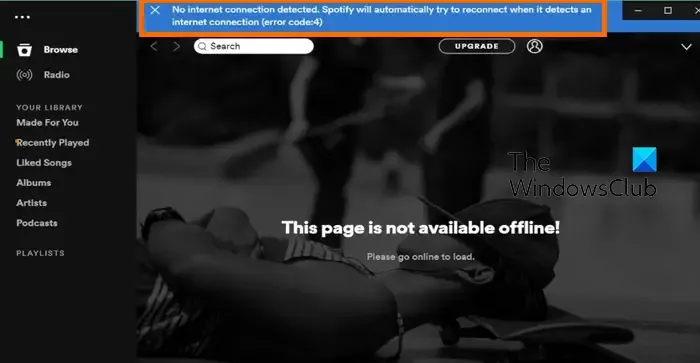
Mogelijk ontvangt u het volgende foutbericht wanneer foutcode 4 wordt geactiveerd:
Geen internetverbinding gedetecteerd. Spotify probeert automatisch opnieuw verbinding te maken wanneer het een foutcode voor de internetverbinding detecteert: 4)
Spotify-foutcode 4 verschijnt tijdens het gebruik van de app als er geen internetverbinding wordt gedetecteerd. Hoewel de foutcode hoogstwaarschijnlijk wordt veroorzaakt door een zwakke internetverbinding of netwerkproblemen, kunnen er andere redenen voor deze fout zijn. Dit kan worden veroorzaakt door blokkering van de firewall of interferenties. Om deze foutcode op te lossen, zijn hier de oplossingen die u kunt gebruiken:
- Zorg ervoor dat uw internetverbinding stabiel is.
- Wijzig uw DNS-server.
- Wijzig uw proxy-instellingen in Spotify.
- Laat de Spotify-app door uw firewall en antivirusprogramma.
- Wis de Spotify-cache.
1] Zorg ervoor dat uw internetverbinding stabiel is
Aangezien deze fout voornamelijk wordt veroorzaakt door een zwakke internetverbinding, moet u ervoor zorgen dat u verbonden bent met een stabiele en goede internetverbinding. Probeer verbinding te maken met een andere internetverbinding en kijk of dit helpt bij het oplossen van Spotify-foutcode 4.
2] Wijzig uw DNS-server
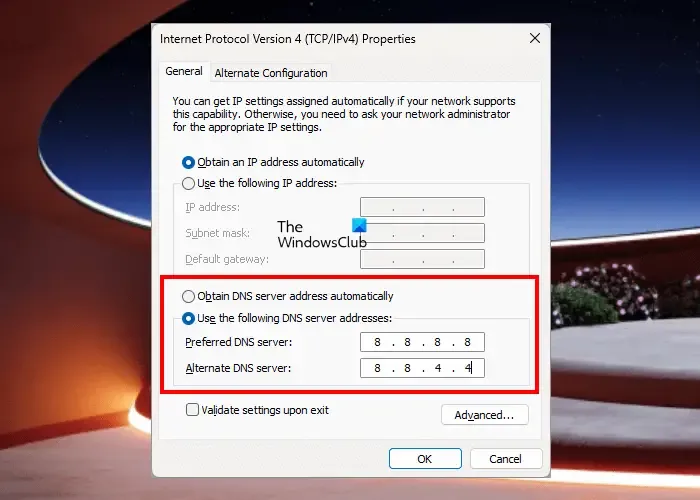
Inconsistenties in de DNS-server kunnen deze foutcode ook op Spotify veroorzaken. U kunt dus proberen over te schakelen naar een betrouwbaardere DNS-server zoals Google DNS en kijken of fout 4 wordt gestopt. Hier is hoe:
- Open eerst het opdrachtvenster Uitvoeren met Win+R en voer ncpa.cpl in om Network Connections te openen .
- Klik vervolgens met de rechtermuisknop op uw internetverbinding en klik op de optie Eigenschappen .
- Selecteer daarna de optie Internet Protocol Versie 4 (TCP/IPv4) en klik op de knop Eigenschappen .
- Klik nu op het keuzerondje Gebruik de volgende DNS-serveradressen en typ de volgende adressen zoals hieronder vermeld:
Preferred DNS server: 8.8.8.8
Alternate DNS server: 8.8.4.4 - Klik ten slotte op Toepassen > OK en start Spotify opnieuw om te controleren of de fout is opgelost.
3] Wijzig uw proxy-instellingen in Spotify
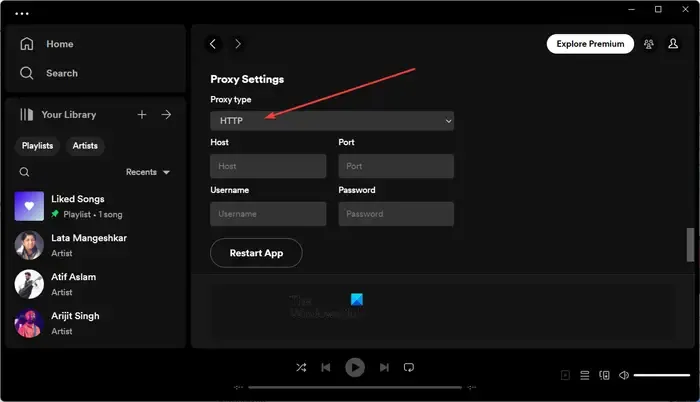
Het volgende dat u kunt doen om Spotify-foutcode 4 op Windows op te lossen, is door de proxy-instellingen van Spotify te wijzigen. Hier zijn de stappen om dat te doen:
- Open eerst de Spotify-app op uw pc en zorg ervoor dat u bent ingelogd.
- Klik nu op de menuknop met drie stippen in de linkerbovenhoek en selecteer de optie Bewerken> Voorkeuren .
- Blader vervolgens naar beneden en zoek het gedeelte Proxy-instellingen .
- Klik daarna op de vervolgkeuzeknop Proxytype en kies de HTTP- optie.
- Klik ten slotte op de knop App opnieuw starten om de app opnieuw te starten en te controleren of de fout is opgelost.
4] Laat de Spotify-app door uw firewall en antivirus
Uw beveiligingssuite kan degene zijn die de foutcode 4 op Spotify veroorzaakt. Laat Spotify dus door uw firewall en antivirus heen. Dit zou de fout voor u moeten oplossen.
We hebben hierboven besproken hoe je Spotify via Windows Firewall toestaat. Als uw antivirusprogramma de fout veroorzaakt, kunt u naar de uitzonderings- of uitsluitingsinstellingen gaan en het programma op de witte lijst zetten. Navigeer in Avast bijvoorbeeld naar Home > Instellingen > Componenten > Webschild > Uitzonderingen en voeg Spotify aan deze lijst toe. Op dezelfde manier kunt u uitzonderingsinstellingen openen in andere antivirusprogramma’s en wit verlichte Spotify.
5] Wis de Spotify-cache
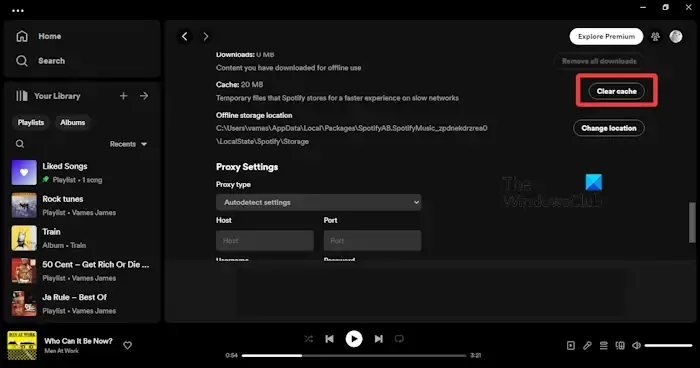
Deze fout kan ook optreden als gevolg van een beschadigde Spotify-cache. Wis daarom de cache op Spotify en controleer of de fout is opgelost. Hier is hoe:
- Klik eerst op het profielpictogram in de rechterbovenhoek en kies de optie Instellingen .
- Zoek vervolgens het gedeelte Opslag en u ziet een optie Cache
- Tik op de knop Cache wissen die ernaast aanwezig is.
- Druk nu op de knop Cache wissen op de bevestigingsprompt en laat de cache worden verwijderd.
- U krijgt het bericht ‘Uw cache is gewist’ wanneer het proces is voltooid.
Hoe los ik de Spotify-fout op mijn computer op?
De oplossingen om de Spotify-fouten op te lossen, zijn afhankelijk van het type fout waarmee u wordt geconfronteerd. Als u verbindingsfouten op Spotify tegenkomt, zorg er dan voor dat u verbonden bent met een stabiele en geoptimaliseerde internetverbinding en laat de app toe in uw firewall. Als u daarnaast een inlogfout krijgt op Spotify , controleer dan uw gebruikersnaam en wachtwoord en zorg ervoor dat de inloggegevens correct zijn.



Geef een reactie