Oplossing: sommige knoppen ontbreken in Epson Scan 2
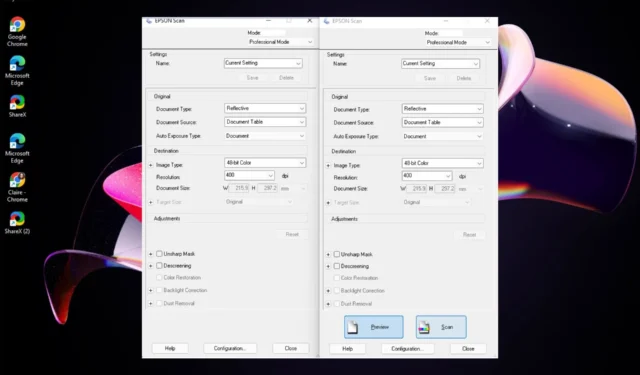
Als u zich in dezelfde situatie bevindt, hebben we dit artikel samengesteld om u te helpen dit probleem op te lossen.
Waarom mist mijn Epson-printer de optie voor toevoegen?
Als u een document probeert af te drukken vanaf uw computer en de printer geeft de optie Toevoegen niet weer, kan dit een van de volgende redenen hebben:
- Recente upgrade – Er kan een probleem met de softwarecompatibiliteit zijn, vooral als u net een upgrade van uw besturingssysteem heeft uitgevoerd. Eén gebruiker zei dat de knoppen verdwenen zodra ze een upgrade naar Windows 11 uitvoerden.
Upgrade onlangs naar Win 11 en het lijkt over het algemeen in orde. 1 probleem is echter dat de actieknoppen op epson scan niet meer worden weergegeven (preview, scan enz.). Als je op het gebied klikt, werken ze nog steeds en verschijnen ze – wat geweldig is als je weet waar alle knoppen zijn! Het werkte prima de 10 minuten voordat ik de upgrade deed en had dit probleem onmiddellijk daarna. Tot nu toe alleen het probleem gevonden in deze ene app.
- Verouderde software – Sommige knoppen kunnen ontbreken als u niet de nieuwste versie van de Epson-software gebruikt.
- Ontbrekende stuurprogramma’s – Als uw Epson-printer enkele knoppen mist, is de kans groot dat u per ongeluk het stuurprogramma voor uw printer hebt verwijderd.
Wat kan ik doen als er knoppen ontbreken op mijn Epson-scan?
Probeer de volgende basisstappen voor de meer complexe oplossingen:
- Druk op de ALTtoets wanneer u Epson Scan 2 opent. Dit lijkt de meest gewaardeerde oplossing te zijn.
- Zorg ervoor dat u een bijgewerkt besturingssysteem gebruikt.
- Start uw pc opnieuw op en probeer het opnieuw.
1. Werk de printerstuurprogramma’s bij
- Klik op het pictogram Startmenu , typ Apparaatbeheer in de zoekbalk en klik op Openen .
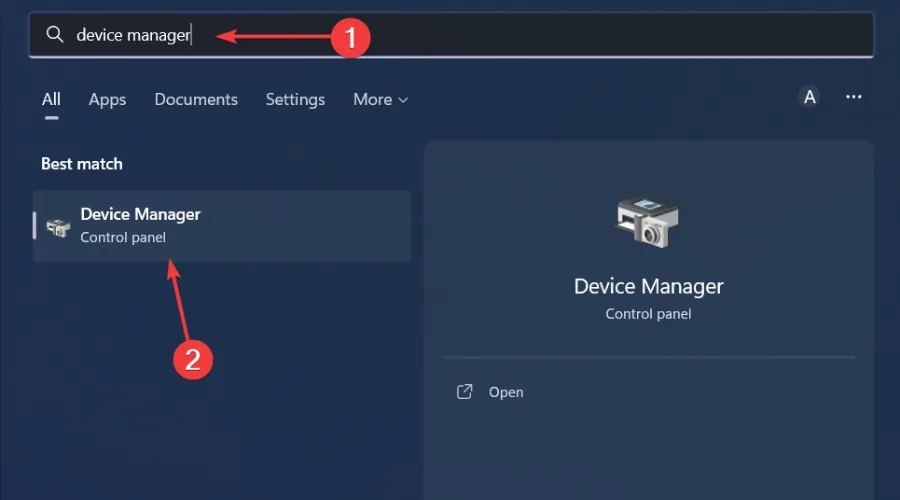
- Navigeer naar Printers en zoek uw printer.
- Klik er met de rechtermuisknop op en selecteer Stuurprogramma bijwerken .
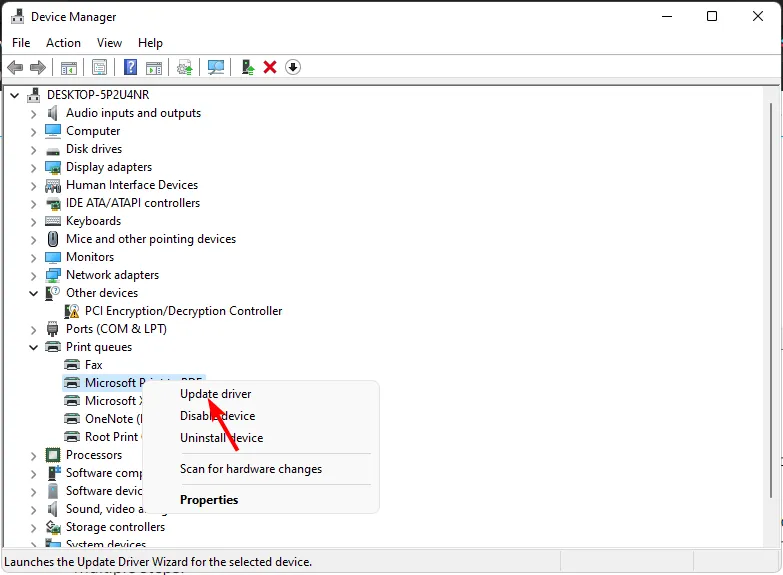
- Selecteer Automatisch zoeken naar bijgewerkte stuurprogramma’s.
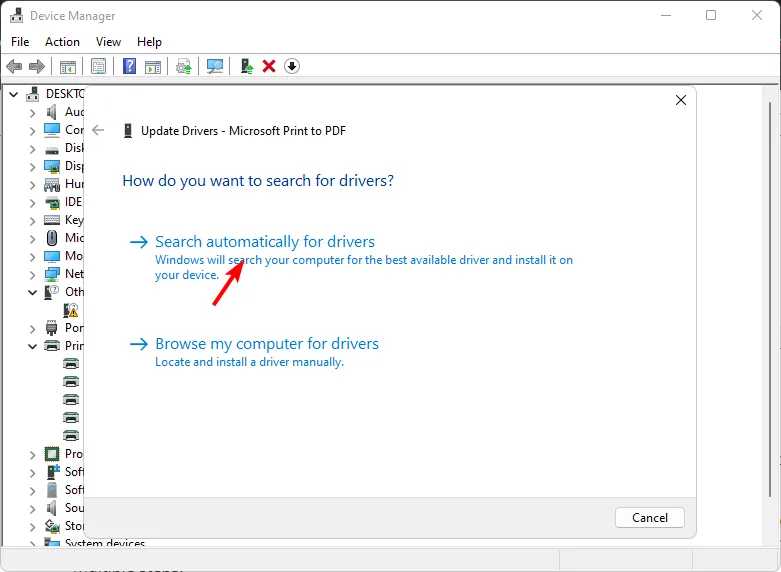
- Windows zoekt de meest geschikte driver en raadt u aan deze te installeren.
Het is mogelijk dat zelfs een Windows-update de verkeerde stuurprogramma’s kan installeren. Om er zeker van te zijn dat u de juiste stuurprogramma’s krijgt, raden we u aan een stuurprogramma-updateprogramma van derden te installeren.
Outbyte Driver Updater is behoorlijk grondig en u kunt er zeker van zijn dat u de juiste driver uit de brede database zult vinden.
⇒ Download Outbyte Driver Updater
2. Installeer de Epson Scan 2-software opnieuw
- Druk op de Windows toets, typ Configuratiescherm in de zoekbalk en klik op Openen.
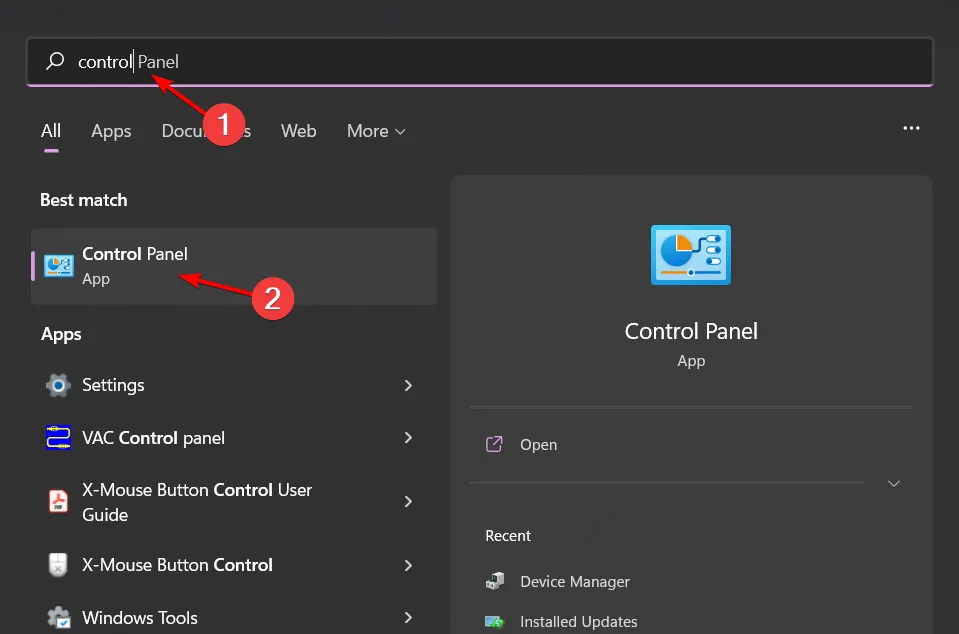
- Klik op Een programma verwijderen onder Programma’s.
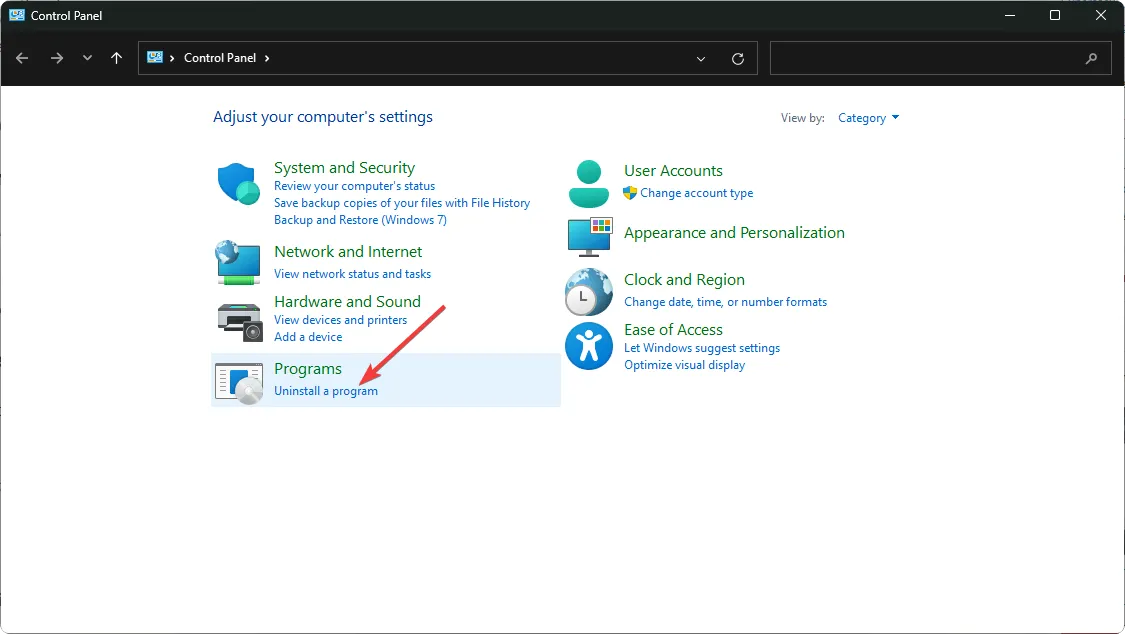
- Zoek de Epson Scan 2- software, klik erop en selecteer Verwijderen.
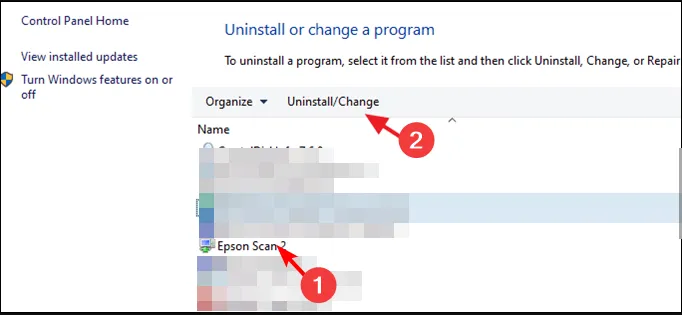
- Voordat u doorgaat met het installeren van de software, moet u ervoor zorgen dat u eventuele softwareresten verwijdert voor het geval de eerdere versie corrupt was. Voer ook een virusscan uit om malware te verwijderen.
- Navigeer vervolgens naar uw browser en ga naar de officiële Epson-pagina.
- Blader door de lijst met printers en selecteer uw Epson-printer.
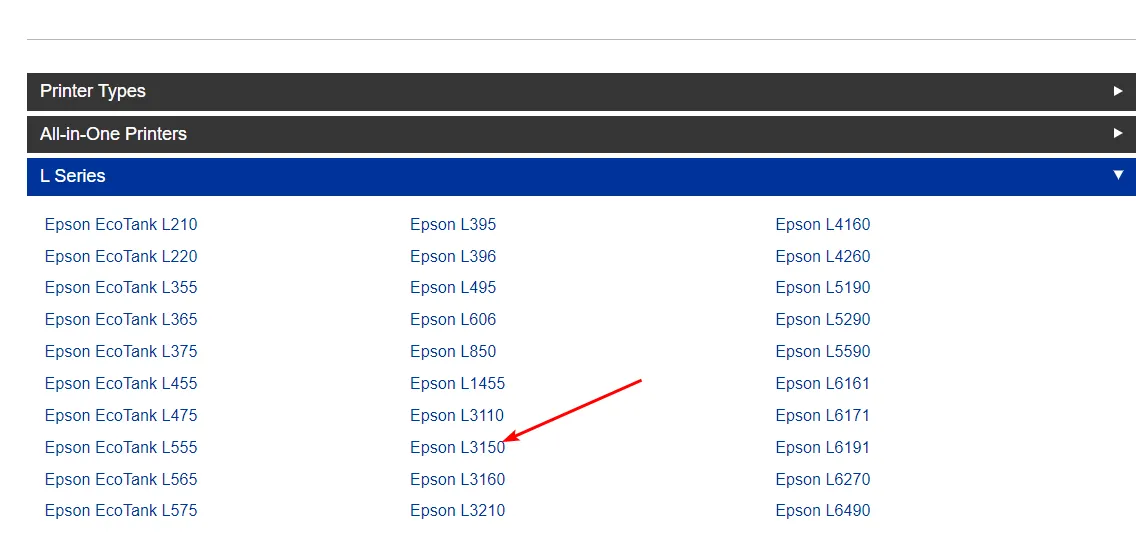
- Het systeem detecteert automatisch uw besturingssysteem. Als dit niet het geval is, kunt u handmatig selecteren in het vervolgkeuzemenu. Dit is een van de belangrijkste stappen omdat sommige gebruikers merkten dat ze een versie hadden die niet compatibel was met hun besturingssysteem.
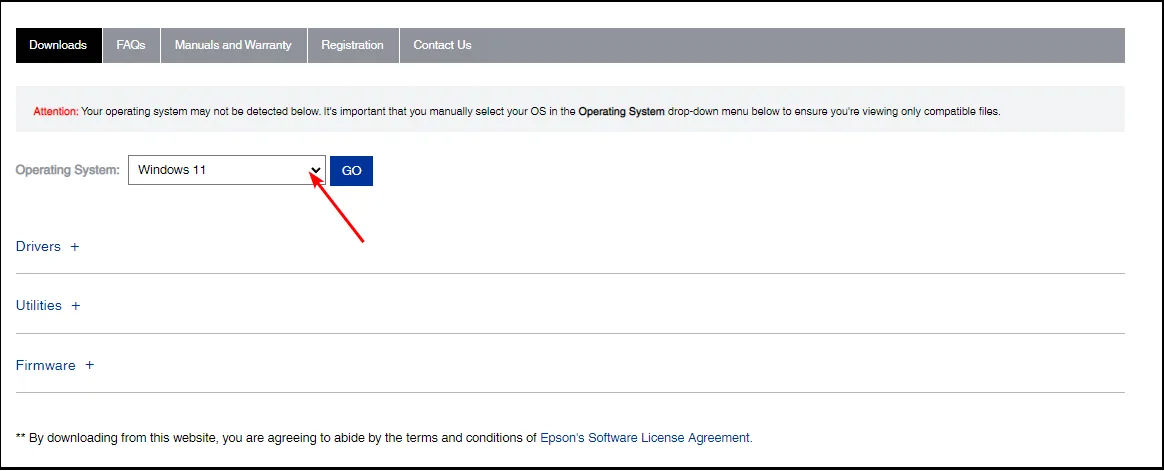
- U krijgt dan een lijst met de Epson scan 2-pakketten: stuurprogramma’s, hulpprogramma’s en firmware. Als u het volledige pakket wilt, klikt u op Download Drivers and Utilities Combo Package Installer.
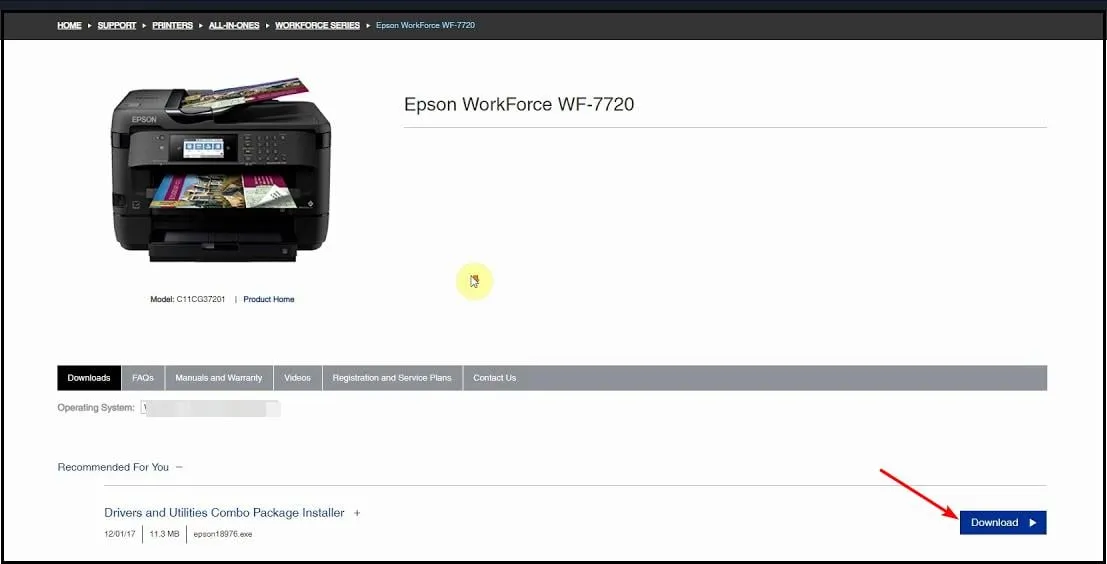
- Klik voor geselecteerde pakketten op elk onderdeel om het uit te vouwen en download alleen datgene waarin u geïnteresseerd bent, vooral als u weinig ruimte heeft.
- Zodra het downloadbestand is voltooid, klikt u op om te openen en volgt u de instructies op het scherm om te installeren.
- Klik op Accepteren om akkoord te gaan met de softwarelicentieovereenkomst.
- Klik op Installeren in de volgende prompt en wacht tot de installatie is voltooid.

Voor het grootste deel moet u uw software bijwerken naar de nieuwste versie en ontbrekende knoppen zullen opnieuw verschijnen.
Als u echter een eerdere versie van Epson gebruikt, moet u in sommige gevallen mogelijk de Epson Scan Common Updater voor Windows 11-software gebruiken. Blijf anders de ALTsleutel gebruiken om de ontbrekende knop te bekijken.
Als niets werkt, probeer dan contact op te nemen met de ondersteuningspagina van Epson en kijk of ze meer oplossingen bieden.
Dat brengt ons tot een einde, maar laat hieronder een opmerking achter als je een andere oplossing hebt geprobeerd die we hier niet hebben genoemd.



Geef een reactie