Oplossing: service reageerde niet tijdig (fout 1053)
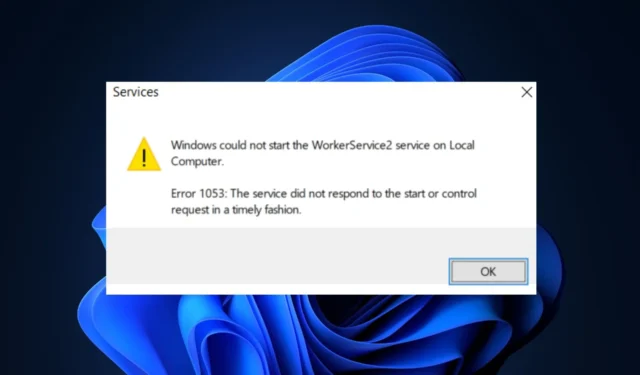
Sommige van onze lezers hebben onlangs gemeld dat ze Error 1053 tegenkwamen met een foutmelding dat de service niet tijdig reageerde. Deze fout treedt meestal op wanneer een Windows- service niet start of stopt binnen het verwachte tijdsbestek .
Er zijn variaties op dit foutbericht, zoals problemen met Windows-services of het onvermogen om aangepaste services te starten (inclusief games en andere software van derden). We hebben daarom mogelijke oplossingen voor deze fout samengesteld.
Waarom heeft de dienst niet tijdig gereageerd?
Uit de resultaten verzameld van gebruikers, als u Error 1053 tegenkomt: de service reageerde niet tijdig, kunnen er verschillende redenen zijn waarom u de foutmelding krijgt. Hieronder staan er enkele:
- Lange opstart- of initialisatietijd – Windows heeft een standaard time-outinstelling voor zijn services en als de service langer duurt dan de opgegeven tijd om te starten , gaat Windows ervan uit dat deze is mislukt. Dit kan gebeuren als er vertragingen zijn bij het verkrijgen van toegang tot externe afhankelijkheden.
- Bronconflicten – Een andere belangrijke reden is dat de service mogelijk concurreert om systeembronnen met andere processen of services, waardoor het opstarten vertraging oploopt.
- Ontbrekende of corrupte systeembestanden – Als de service afhankelijk is van andere services of bestanden die niet beschikbaar zijn of niet correct werken, start deze mogelijk niet binnen de opgegeven tijd.
- Problemen met netwerkconnectiviteit – Services vereisen dat uw netwerk de hele tijd communiceert. Als uw netwerk slecht is geconfigureerd, kunnen de services hun taken mogelijk niet uitvoeren, wat het foutbericht kan activeren.
Nu u enkele van de mogelijke redenen achter fout 1053 kent, vindt u in het volgende gedeelte vereenvoudigde stappen om het probleem op te lossen.
Hoe kan ik oplossen dat de service niet tijdig heeft gereageerd?
Voordat u een van de probleemoplossing of aanpassingen aan de instellingen probeert, moet u overwegen de volgende voorbereidende controles in acht te nemen:
- Start je computer opnieuw op.
- Zorg ervoor dat u bent aangemeld als beheerder op uw computer.
- Zorg ervoor dat u goed bent verbonden met internet.
- Zorg ervoor dat uw systeembronnen niet overbelast raken.
- Toegang krijgen om de applicatie te gebruiken – Zorg ervoor dat de service de juiste rechten heeft om toegang te krijgen tot de vereiste bronnen. Verleen indien nodig de benodigde machtigingen voor het serviceaccount in Windows 11.
Nadat u de bovenstaande controles hebt bevestigd, kunt u zich een weg banen door een van de onderstaande geavanceerde oplossingen.
1. Verhoog de servicetime-out in het Windows-register
- Druk op de toetsen Windows + R om het dialoogvenster Opdracht uitvoeren te openen . Typ regedit in het dialoogvenster en druk op Enter.
- Navigeer naar de volgende registersleutel:
HKEY_LOCAL_MACHINE\SYSTEM\CurrentControlSet\Control - Maak een nieuwe DWORD-waarde met de naam ServicesPipeTimeout als deze nog niet bestaat.
- Klik met de rechtermuisknop op de nieuw gemaakte DWORD-waarde en selecteer Wijzigen.
- Stel de Waarde in op het aantal milliseconden dat u wilt wachten (bijv. 60000 gedurende 60 seconden). Klik op OK om de wijzigingen op te slaan en af te sluiten.
- Start de computer opnieuw op om de wijzigingen door te voeren.
Windows staat 30 seconden toe om een service te starten of te stoppen. Om te voorkomen dat u fout 1053 krijgt , kunt u proberen deze time-outwaarde in uw Register-editor te verhogen om de service meer tijd te geven om te reageren.
2. Voer de SFC-scan uit
- Druk op de Windowstoets om het menu Start te openen . Typ opdrachtprompt in het zoekvak en selecteer Als administrator uitvoeren.
- Typ het volgende in de opdrachtprompt en druk op Enter:
sfc /scannow - Wacht tot de scan is voltooid.
- Eenmaal voltooid, start u uw pc opnieuw op en dit zou alle ontbrekende of beschadigde systeembestanden moeten hebben opgelost.
De systeembestandscontrole controleert al uw systeembestandsstructuren en vergelijkt de structuur met die van een nieuwe kopie die online aanwezig is. Als er een discrepantie is, worden de bestanden dienovereenkomstig vervangen.
3. Schakel conflicterende services of programma’s uit
- Druk op Ctrl+ Shift+ Escsneltoetsen om Taakbeheer in Windows te openen.
- Zoek alle processen die de systeembronnen verbruiken. Selecteer ze allemaal afzonderlijk en klik op de knop Taak beëindigen.
- Beëindig al deze, maar dood geen essentieel Microsoft- of Windows-proces.
- Start uw pc opnieuw op.
Schakel conflicterende processen of services tijdelijk uit in uw Taakbeheer om de service niet tijdig te laten reageren. Als u klaar bent, probeert u de service die de fout heeft veroorzaakt opnieuw uit te voeren en te kijken of deze is verholpen.
En dat is alles over het oplossen van de service reageerde niet tijdig foutcode 1053. Als het probleem zich blijft voordoen, raadpleegt u de documentatie of ondersteuningsbronnen die door de leverancier van de service of toepassing worden geleverd.
Als u vragen of suggesties heeft, kunt u ons dit laten weten via de opmerkingen hieronder.



Geef een reactie