Oplossing: Secure Boot is grijs weergegeven op Windows 11
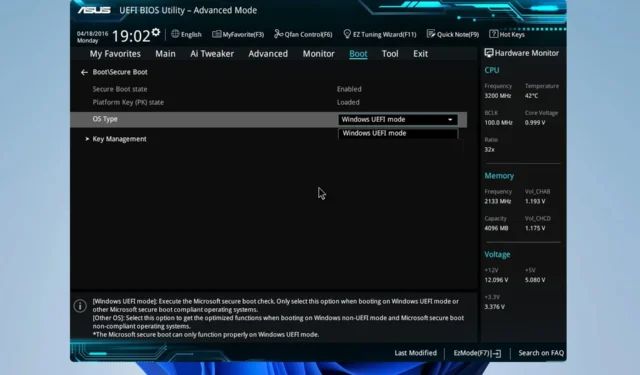
Als Secure Boot grijs wordt weergegeven in Windows 11, kunt u dit niet inschakelen en is uw pc kwetsbaarder voor kwaadaardige code zoals bootloaders.
In sommige gevallen werken bepaalde functies mogelijk niet correct totdat u dit probleem heeft opgelost. Laten we dus eens kijken hoe we dit kunnen oplossen.
Hoe weet ik of Secure Boot is ingeschakeld op mijn computer?
- Druk op de Windowstoets + Ren voer msinfo32 in .
- Zoek de Secure Boot State- waarde.
- Als dit is ingesteld op Ingeschakeld, betekent dit dat Secure Boot is geactiveerd.
Hoe los ik de Secure Boot van Windows 11 op als deze grijs wordt weergegeven in het BIOS?
1. Stel het beheerderswachtwoord in op BIOS
- Start uw pc opnieuw op en houd F2of ingedrukt Delom toegang te krijgen tot het BIOS. De sleutel varieert afhankelijk van de fabrikant van het moederbord.
- Navigeer vervolgens naar het tabblad Beveiliging .
- Selecteer de optie Beheerderswachtwoord .
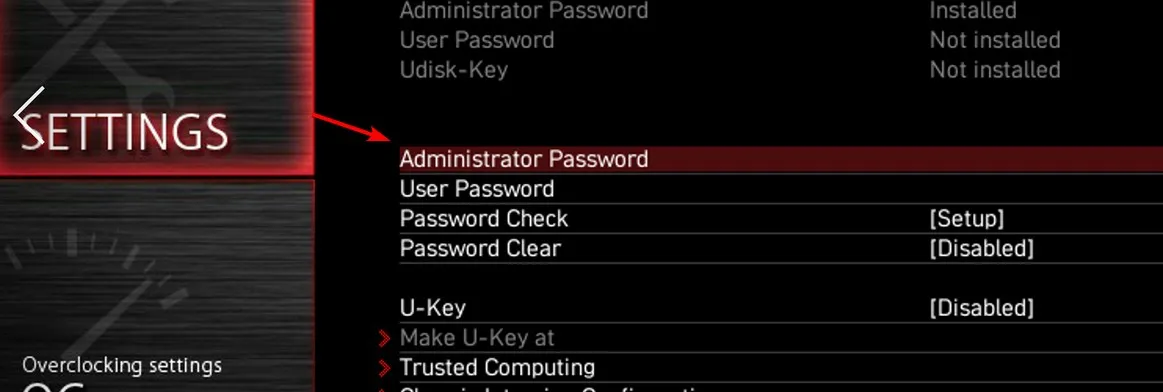
- Stel het nieuwe BIOS-wachtwoord in en herhaal het opnieuw. Druk op Enter om het op te slaan.
- Sluit het BIOS af en sla de wijzigingen op.
2. Schakel Fastboot uit in het BIOS
- Open het BIOS om de firmware-instellingen van uw moederbord aan te passen.
- Navigeer vervolgens naar de Geavanceerde modus en selecteer Boot in BIOS.
- Zoek de optie Fast Boot en stel deze in op Disabled .
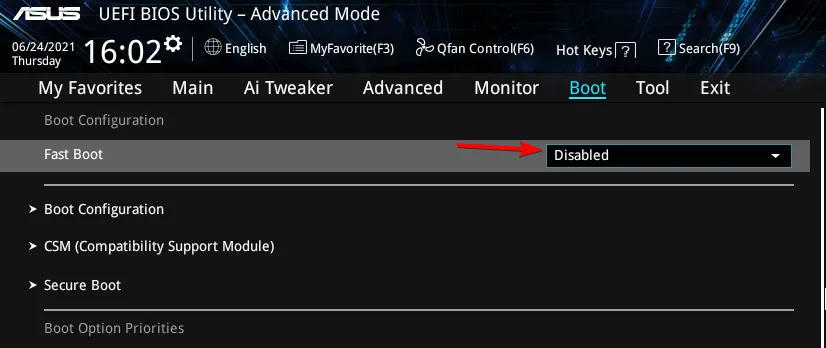
- Sla de wijzigingen op en start uw pc opnieuw op.
Sommige gebruikers meldden dat het noodzakelijk is om Secure Boot Control in te schakelen om deze functie te laten werken.
3. Installeer standaardsleutels
- Start het BIOS op en navigeer naar de optie Secure Boot .
- Kies Fabrieksstandaardsleutels installeren of Fabriekssleutels inrichten .
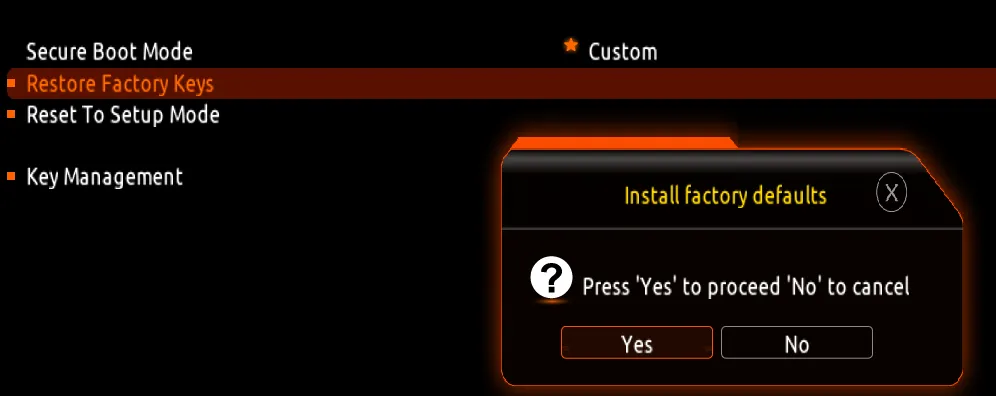
- Sla de wijzigingen op en start uw pc opnieuw op.
Een paar gebruikers suggereerden dat ze de fabriekssleutel moesten herstellen, elke sleutel moesten bijwerken en de sleutels opnieuw moesten herstellen om het probleem op te lossen.
4. Pas CSM-instellingen en opstartfuncties aan
- Open het BIOS en schakel CSM in .
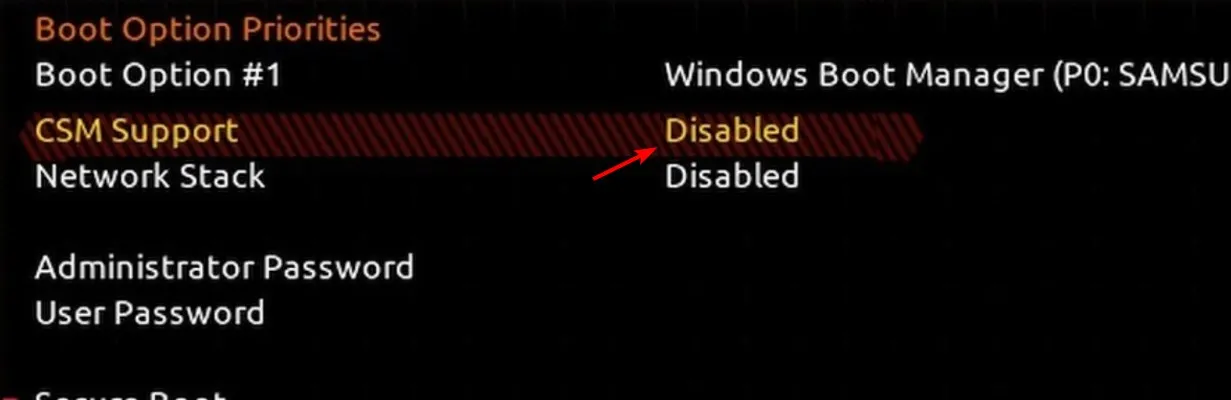
- Wijzig vervolgens Boot Device Control in UEFI en Legacy .
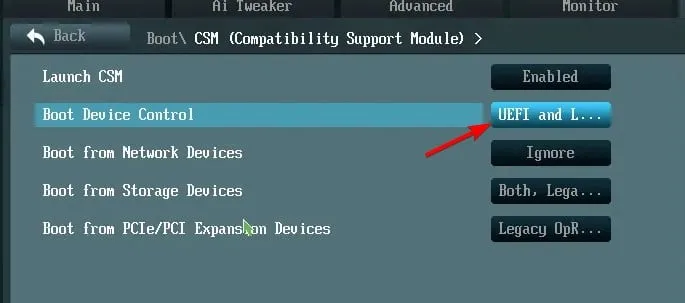
- Wijzig Boot van PCIe/PCI-uitbreidingsapparaten naar UEFI First .
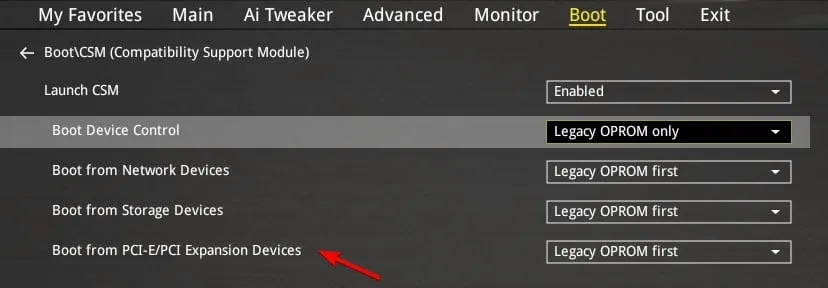
Oorzaken van Secure Boot grijs weergegeven op Windows 11?
- Door het ontbreken van een beheerderswachtwoord kan de Secure Boot-instelling uitgeschakeld blijven.
- Bepaalde BIOS-instellingen zoals Fastboot of CSM kunnen problemen veroorzaken met Secure Boot.
- De standaardsleutels zijn niet geïnstalleerd of u gebruikt de verouderde opstartmodus en niet de UEFI-opstartmodus.
- De BIOS-firmwareversie is verouderd of uw schijf heeft de verkeerde partitiestijl en gebruikt de GPT-partitietabel niet.
Als Secure Boot in BIOS grijs wordt weergegeven op een Windows 11-pc, betekent dit niet dat de Secure Boot-status niet wordt ondersteund . In de meeste gevallen hoeft u slechts een paar aanpassingen in het BIOS aan te brengen om dit probleem op te lossen en uw pc te beschermen tegen malware-aanvallen.
Heeft u een andere oplossing voor dit probleem gevonden? Als dat zo is, aarzel dan niet om het met ons te delen!



Geef een reactie