Problemen met de schermresolutie in Windows oplossen
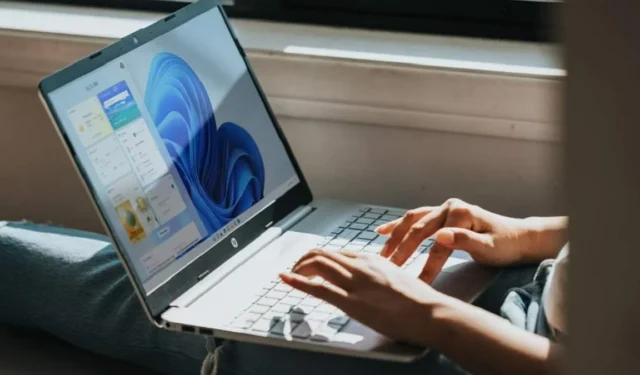

Of je nu aan het gamen bent, films streamt of werkt, problemen met de schermresolutie verpesten de ervaring. Het oplossen van het probleem is afhankelijk van de oorzaak, die kan variëren van hardwareproblemen tot problemen met instellingen. Windows biedt een verscheidenheid aan instellingen om uw schermresolutie aan te passen aan uw monitortype en situatie.
Veelvoorkomende oorzaken van problemen met de schermresolutie
De meeste problemen met de schermresolutie zijn te wijten aan een van de volgende oorzaken:
- Instellingen zijn niet geoptimaliseerd of gewijzigd
- Een nieuwe monitor installeren
- Windows Update-problemen
- Problemen met stuurprogramma’s
- App-specifieke problemen
- Hardwareprobleem (monitor, grafische kaart)
Door de instellingen aan te passen, wordt vrijwel alles opgelost, behalve fysieke hardwareproblemen.
1. Controleer op problemen met Windows Update
Voordat we dieper ingaan op de weergave-instellingen, gaan we eerst eens kijken naar de problemen met Windows Update. Als uw problemen met de schermresolutie pas direct na het installeren van een Windows Update zijn begonnen, wordt het probleem normaal gesproken veroorzaakt door een update die uw weergave-instellingen wijzigt of uw beeldscherm-/grafische stuurprogramma wijzigt.
Corrigeer de schermresolutie door naar Instellingen -> Systeem -> Beeldscherm te gaan . Controleer de instellingen om te zien of er iets is veranderd sinds het installeren van de updates.
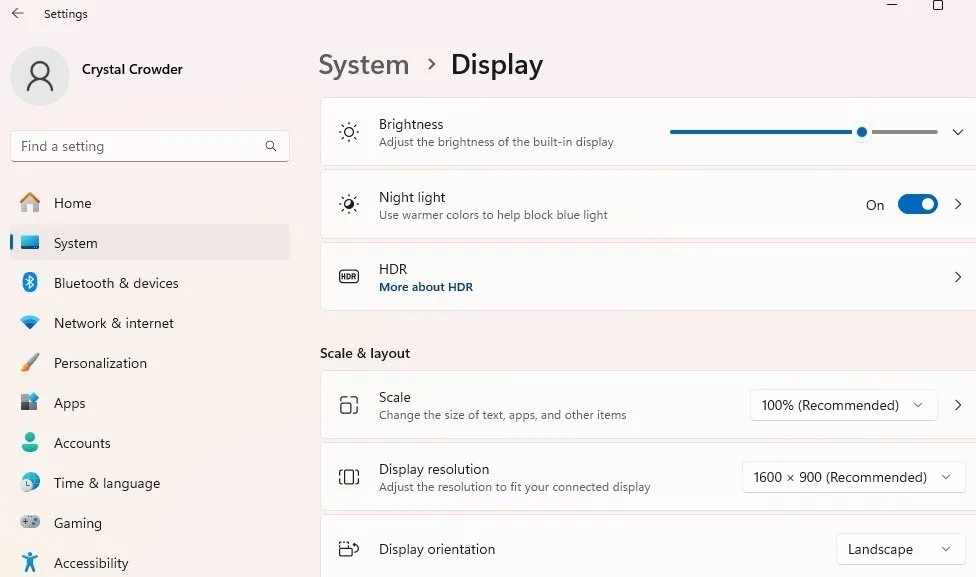
Als alles in orde is, drukt u op Win+ Xen selecteert u Apparaatbeheer. Vouw Beeldschermadapters uit , klik met de rechtermuisknop op uw adapter en selecteer Stuurprogramma bijwerken . U kunt ook Apparaat verwijderen selecteren , uw pc opnieuw opstarten en Windows het stuurprogramma opnieuw laten installeren. Vouw Monitoren uit en herhaal het bovenstaande proces voor uw monitor(en).
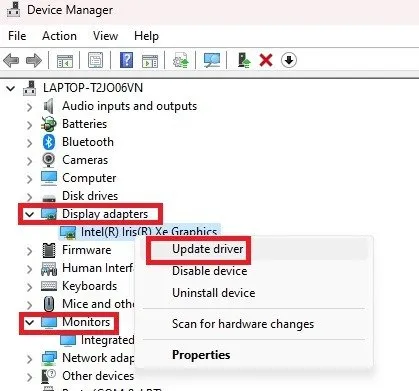
Als Windows Update u steeds het verkeerde of slechte stuurprogramma geeft, schakelt u stuurprogramma-updates uit om uw huidige stuurprogramma te behouden.
2. Pas de resolutie aan
Los veel problemen met de schermresolutie in Windows op door simpelweg de resolutie aan te passen. Windows-updates, apps, tweede monitoren (die beide monitoren mogelijk automatisch aanpassen aan dezelfde instellingen) en meer kunnen uw standaard- of aangepaste instellingen wijzigen. Bovendien hebben sommige sites, video’s, games, enz. mogelijk een lagere of hogere resolutie nodig dan uw standaardresolutie.
Ga naar Instellingen -> Systeem -> Beeldscherm . Of klik met de rechtermuisknop op uw bureaublad en selecteer Weergave-instellingen .
Selecteer naast Beeldschermresolutie de juiste resolutie voor u. Meestal is de aanbevolen optie de beste, maar speel met andere resoluties om te zien of dat helpt.
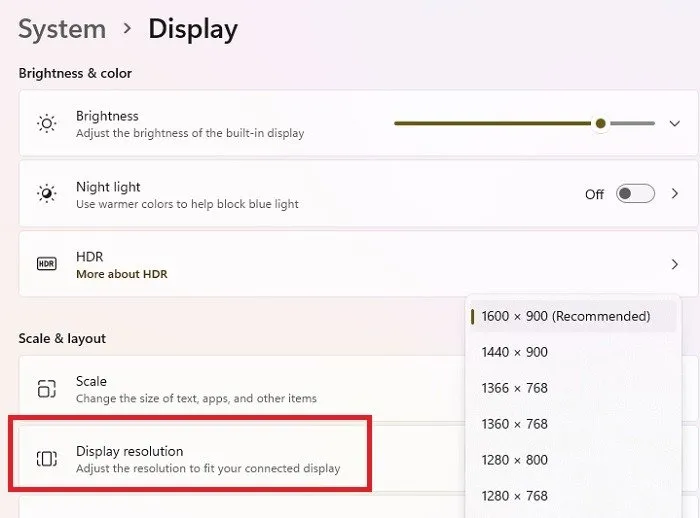
Vanuit de Weergave-instellingen kunt u ook de helderheid, schaling en de instellingen voor extra aangesloten schermen aanpassen.
Als u een helderder of levendiger beeldscherm nodig heeft en HD wordt ondersteund door uw monitor, klikt u op HDR in Windows 11 of Windows HD Color-instellingen in Windows 10. Deze instellingen bestaan alleen als uw monitor deze ondersteunt. Als u ze niet ziet of grijs wordt weergegeven, kunt u ze niet gebruiken.
U kunt ook toegang krijgen tot de geavanceerde instellingen door op Geavanceerde weergave te klikken in de Weergave- instellingen. Selecteer het beeldscherm dat u wilt wijzigen om details te bekijken en klik vervolgens op Eigenschappen van beeldschermadapter voor Beeldscherm aan het einde van de details.
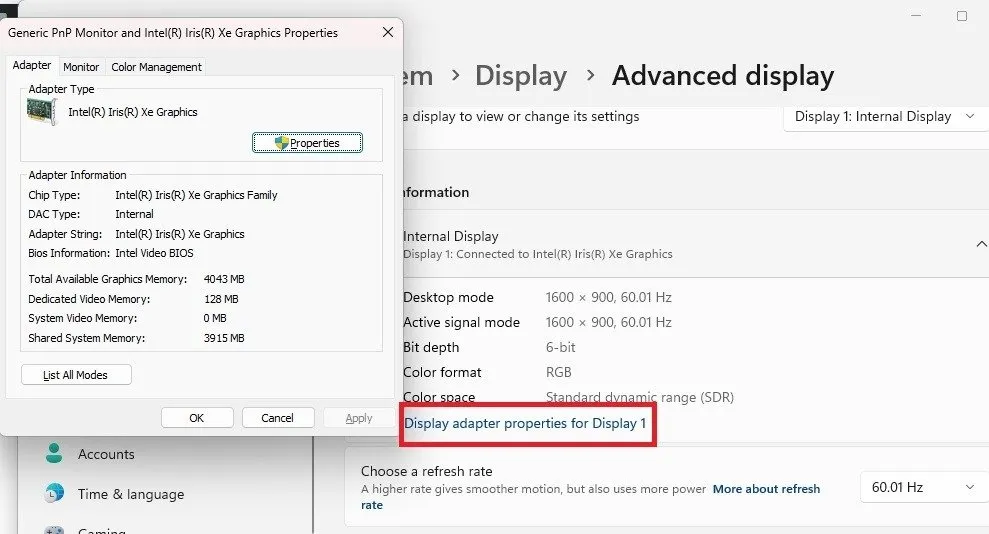
U kunt de adaptereigenschappen, de vernieuwingsfrequentie van het scherm ( tabblad Monitor ) en het kleurbeheer ( tabblad Kleurbeheer ) aanpassen.
3. Werk de beeldschermstuurprogramma’s bij
Stuurprogramma’s zijn een noodzakelijk kwaad voor de werking van hardware, maar ze zijn vaak de oorzaak van veel problemen. Een flikkerend scherm is bijvoorbeeld vaak een driverprobleem. Stuurprogramma’s zijn vaak de boosdoener achter uitgerekte schermen, vage resolutie, slechte vernieuwingsfrequenties en meer. Ze kunnen er ook voor zorgen dat uw scherm meer op een Windows 95-desktop lijkt dan op de moderne, heldere look die we allemaal gewend zijn.
Windows-updates kunnen helpen bij het oplossen van problemen met de schermresolutie als de update een verbeterd stuurprogramma bevat. Dit is niet altijd het geval, maar het is een goed beginpunt. Hoewel Windows updates graag automatisch afdwingt, kunt u ook een handmatige controle uitvoeren.
Begin met het controleren op updates. Ga naar Instellingen -> Windows Update . Druk op Controleren op updates . Meestal ziet u deze optie alleen als u de automatische Windows-updates hebt gestopt. Als u deze optie niet ziet, is uw pc up-to-date.
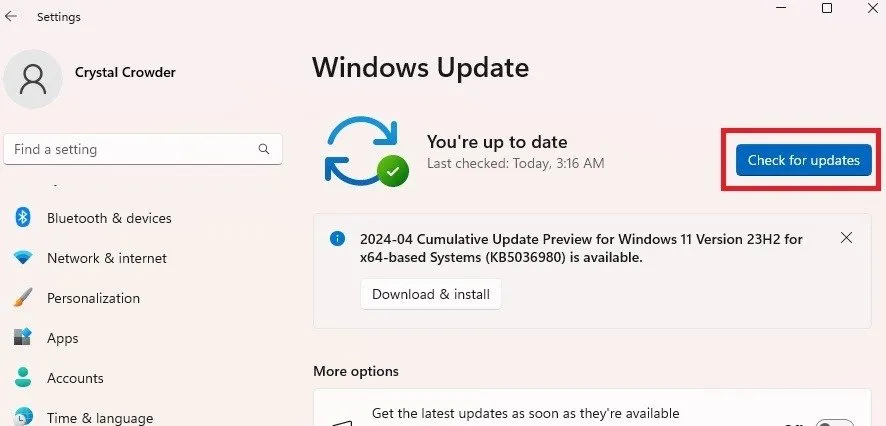
Als het updaten niet werkt, moet u het stuurprogramma handmatig bijwerken. Klik met de rechtermuisknop op het menu Start en kies Apparaatbeheer .
Vouw Beeldschermadapters uit . Klik met de rechtermuisknop op uw beeldschermadapter en kies Stuurprogramma bijwerken . Volg de aanwijzingen om een nieuw stuurprogramma te zoeken en te installeren.
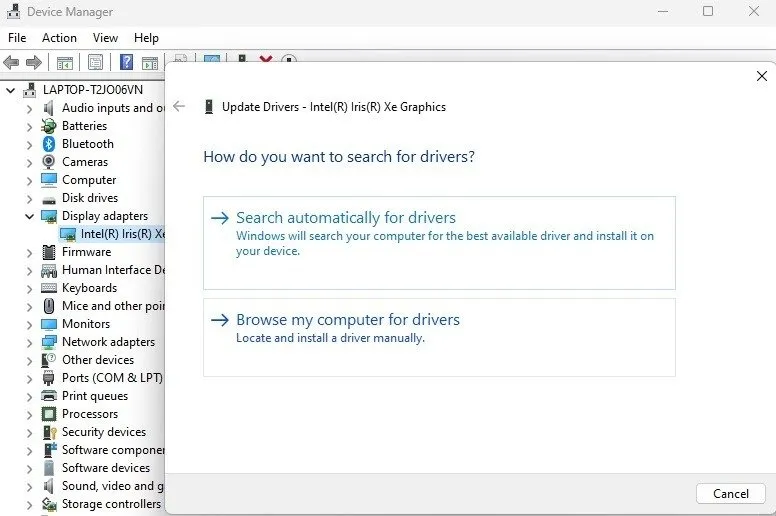
Als u een nieuwe monitor hebt geïnstalleerd, vouwt u Monitoren uit en doet u hetzelfde met uw nieuwe monitor.
Hoewel het de gemakkelijkste aanpak is om Windows stuurprogramma’s te laten zoeken en installeren, kunt u de nieuwste stuurprogramma’s rechtstreeks van de fabrikant van het apparaat downloaden als de Windows-stuurprogramma’s niet werken. Kies vervolgens Op mijn computer naar stuurprogramma’s zoeken om deze te installeren.
4. App-specifieke instellingen aanpassen
Als je onlangs een nieuwe game, app, videospeler of iets dergelijks hebt geïnstalleerd, kan de app verantwoordelijk zijn voor de problemen met de schermresolutie. Dit geldt vooral als de resolutieproblemen alleen binnen die specifieke app optreden.
YouTube-video’s zijn bijvoorbeeld meestal beschikbaar in meerdere resoluties. Wijzig eenvoudig de resolutie van de video terwijl u kijkt voor een betere ervaring.
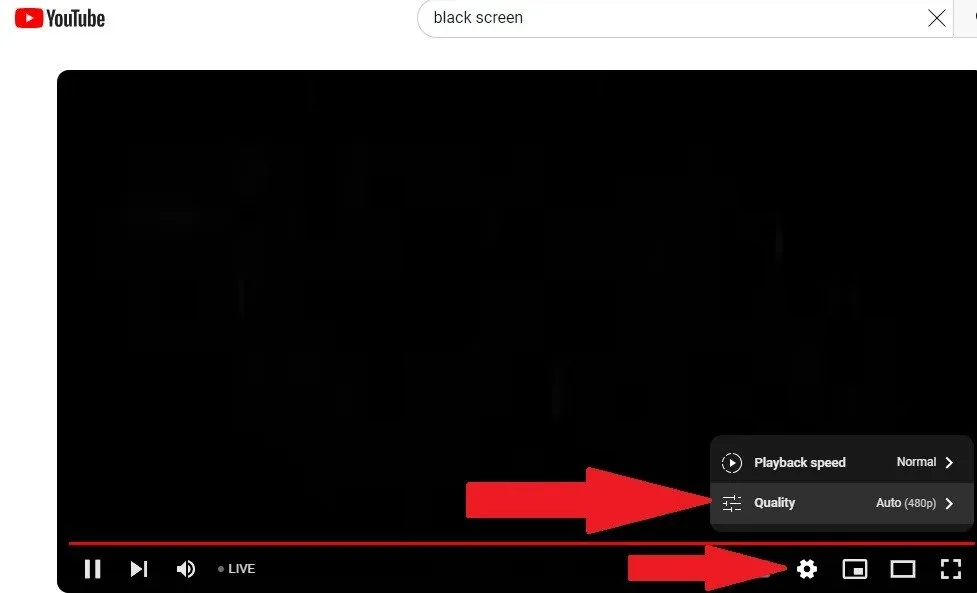
Controleer de instellingen van de app op resolutie of weergave-instellingen. Controleer ook de vereisten van de app om er zeker van te zijn dat uw scherm de optimale resolutie-instellingen ondersteunt. Geen enkele instelling kan een app repareren die een hogere resolutie nodig heeft dan uw scherm biedt.
5. Pas de DPI-grootte aan
Het handmatig aanpassen van uw DPI-grootte wordt meestal niet aanbevolen. DPI (dots per inch) heeft echter invloed op de grootte van verschillende elementen, zoals pictogrammen. Als deze er wazig uitzien, lijkt uw schermresolutie mogelijk niet goed. Als niets anders lijkt te werken, ga dan naar Instellingen -> Systeem -> Beeldscherm -> Schaal .
Voer een getal tussen 100 en 500 in het vak Aangepaste schaling in . Klik op het vinkje om uw instellingen op te slaan. De standaardwaarde is 100. Het kan problematisch worden als u de instelling wijzigt, omdat alle weergave-instellingen dienovereenkomstig worden aangepast. Zorg ervoor dat u al uw oorspronkelijke weergave-instellingen kent voordat u iets wijzigt.
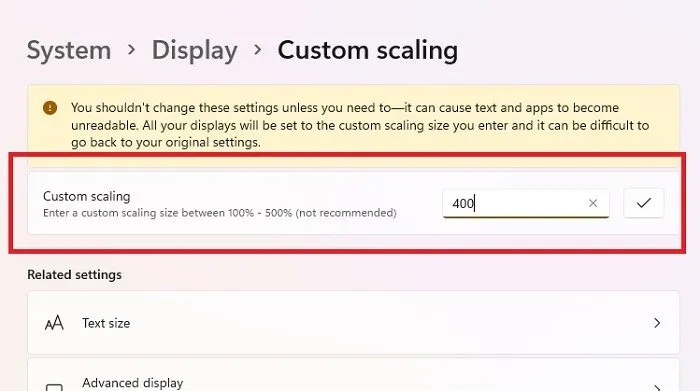
Als u uw pictogrammen en tekst alleen maar beter wilt zien, helpt schalen niet. Klik in plaats daarvan met de rechtermuisknop op uw bureaublad en selecteer Weergeven . Kies uw maat, of houd ingedrukt Ctrlen gebruik uw muis om de maat aan te passen. Ga vervolgens naar Instellingen -> Toegankelijkheid -> Tekstgrootte . Aanpassen aan de juiste maat voor jou.
6. Wijzig de beeldschermadaptermodus
Als uw problemen met de schermresolutie in Windows verband houden met een lage resolutie en u de resolutie niet kunt wijzigen met een van de bovenstaande methoden, is er mogelijk nog een optie. Noteer de oorspronkelijke instelling, zodat u ernaar kunt terugkeren als deze methode niet werkt.
Ga naar Instellingen -> Systeem -> Beeldscherm -> Geavanceerde weergave . Klik op Eigenschappen beeldschermadapter voor [Weergavenaam] . Als u meerdere monitoren heeft met resolutieproblemen, herhaalt u het proces voor elke monitor.
Op het tabblad Adapter selecteert u Alle modi weergeven .
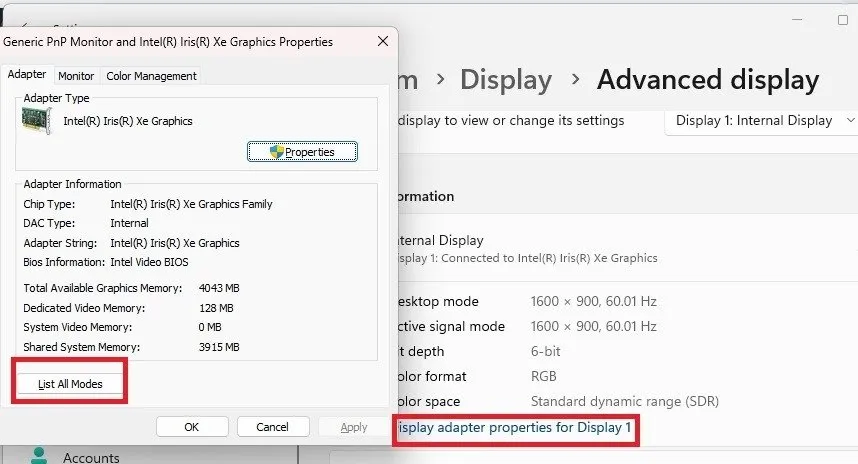
Selecteer een andere modus uit de lijst om te zien of dit enig verschil maakt. Het kan een tijdje duren om ze allemaal door te nemen, maar het is de moeite waard als het probleem hiermee wordt opgelost.

Druk op OK om uw wijzigingen op te slaan en klik vervolgens op Toepassen .
7. Omgaan met hardwareproblemen
Bij hardwareproblemen moet u waarschijnlijk de defecte hardware vervangen. Dit gebeurt als schermen verslijten. Als u echter een game probeert te spelen of iets wilt bekijken in een hogere resolutie dan uw grafische kaart en schermondersteuning, zult u problemen ondervinden, wat u ook doet. De tekenen dat dit het probleem is, zijn onder meer:
- Flikkerend scherm
- Scherm wordt willekeurig zwart of blijft zwart
- Wazig scherm, ongeacht welke instellingen u wijzigt
- Lijnen door het scherm
- Bepaalde kleuren zijn uitgeschakeld
Monitoren en grafische kaarten verslijten na verloop van tijd. Oudere monitoren en grafische kaarten zijn mogelijk niet compatibel met apps en video’s die een hogere resolutie vereisen.
Controleer nogmaals of het aan de hardware ligt of aan iets anders, door indien mogelijk een tweede monitor en/of kaart te proberen. Bekijk ook deze tips om problemen met een grafische kaart op te lossen.
Neem de tijd om uw beeldscherm volledig aan te passen, zodat u uw pc gemakkelijker kunt gebruiken. Soms zijn eenvoudige aanpassingen alles wat u nodig hebt om problemen met de schermresolutie op te lossen. Als u uw scherm vaak ’s nachts gebruikt, overweeg dan om Nachtlicht te gebruiken om het uw ogen gemakkelijker te maken. Zorg ervoor dat u het overdag niet gebruikt, omdat uw schermresolutie er anders uit kan zien.
Afbeelding tegoed: Unsplash . Alle schermafbeeldingen door Crystal Crowder.



Geef een reactie