Fix Runtime-fout, kon proc niet aanroepen op Windows-computers
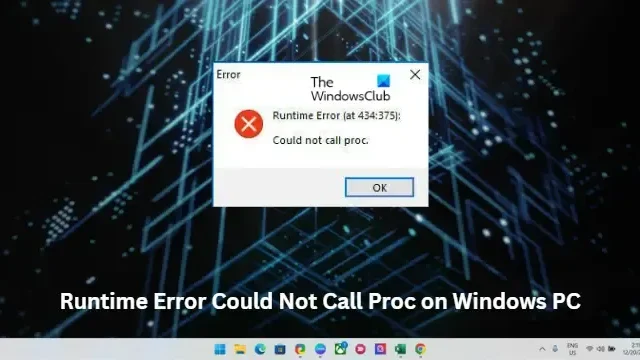
Als de Runtime Error, Could not call proc blijft optreden op uw Windows 11/10-computer, kan dit bericht u mogelijk helpen. U kunt enkele eenvoudige stappen volgen om deze fout op te lossen.
Wat betekent een Runtime-fout?
Runtime-fouten zijn fouten die optreden tijdens het uitvoeren of uitvoeren van een programma. Wanneer deze fout optreedt, kan het programma vastlopen of crashen en een foutmelding weergeven. Er zijn veel redenen voor een runtime-fout, bijvoorbeeld wanneer het programma een oneindige lus binnengaat, activeert het de runtime-fout. Deze fouten treden meestal op als gevolg van geheugenlekken, programmeerfouten, beschadigde programma- of systeembestanden, enz.
Wat betekent Kon proc niet bellen?
De fout “Could not call proc” betekent dat het programma of script een functie of procedure niet kan uitvoeren. Dit gebeurt meestal vanwege een technisch probleem, zoals een ontbrekende bibliotheek of afhankelijkheid.
Fix Runtime-fout, kon proc niet bellen op Windows-pc
Om de runtime-fout op te lossen, kan proc niet worden aangeroepen, start u uw apparaat opnieuw op en kijkt u of het probleem hierdoor verdwijnt. Als dat echter niet helpt, gaat u verder met de onderstaande oplossingen:
- Controleer de systeemvereisten
- Voer SFC en DISM uit
- Gebruik de probleemoplosser voor het installeren en verwijderen van programma’s
- Voer het programma uit als beheerder in de compatibiliteitsmodus
- Wijzig %temp% maplocatie
- Problemen oplossen in schone opstartstatus
- Installeer het programma of de game die deze fout geeft opnieuw
Laten we deze nu in detail bekijken.
1] Controleer de systeemvereisten
Controleer voordat u aan de slag gaat met verschillende methoden voor probleemoplossing of uw apparaat voldoet aan de minimale systeemvereisten. Het is mogelijk dat uw apparaat niet voldoet aan de minimale vereisten om de app of game uit te voeren.
2] Voer SFC en DISM uit
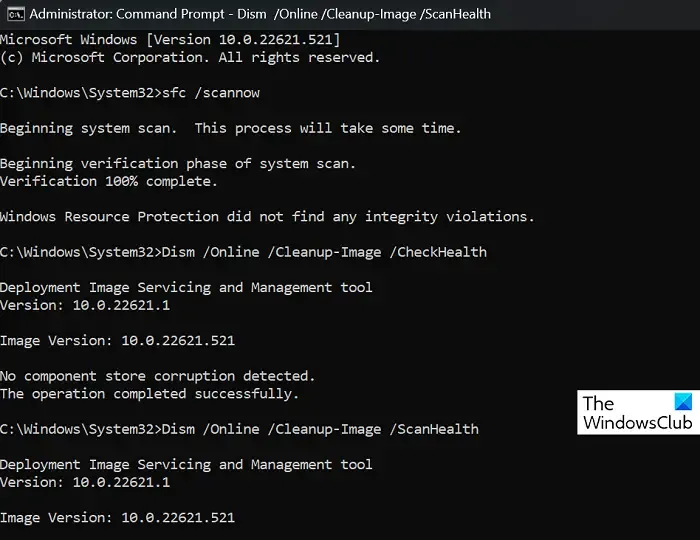
Runtime-fout kon proc niet aanroepen kan optreden als gevolg van beschadigde/beschadigde Windows-systeembestanden of beschadigingen van systeemimages. Voer SFC en DISM uit om deze te scannen en te repareren. Hier is hoe:
- Klik op de Windows -toets en zoek naar Opdrachtprompt .
- Klik op Als administrator uitvoeren .
- Typ de volgende opdrachten een voor een en druk op Enter:
For SFC:
sfc/scannowFor DISM:
DISM /Online /Cleanup-Image /CheckHealth
DISM /Online /Cleanup-Image /ScanHealth
DISM /Online /Cleanup-Image /RestoreHealth - Start uw apparaat opnieuw op als u klaar bent en controleer of de Kernelbase.dll waardoor applicaties vastlopen, is verholpen.
3] Gebruik de probleemoplosser voor het installeren en verwijderen van programma’s
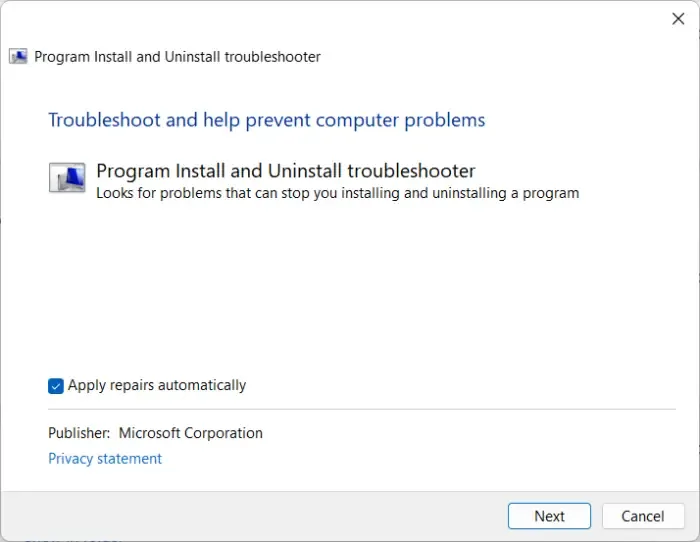
- Download de probleemoplosser voor het installeren en verwijderen van programma ’s van de officiële downloadpagina van Microsoft.
- Klik op het gedownloade bestand en de probleemoplosser wordt geopend.
- Klik op Volgende en selecteer Installeren .
- Er verschijnt nu een programmalijst. Selecteer het programma of de game waarmee u het probleem ondervindt.
- Klik ten slotte op Volgende om de probleemoplossing te starten.
4] Voer het programma uit als beheerder in de compatibiliteitsmodus

De runtime-fout kan optreden op uw Windows-apparaat vanwege een gebrek aan machtigingen. Probeer de toepassing uit te voeren als beheerder in compatibiliteitsmodus om de fout te verhelpen. Hier is hoe je het kunt doen:
- Klik met de rechtermuisknop op het snelkoppelingsbestand met apps op uw apparaat.
- Klik op Eigenschappen en navigeer naar het tabblad Compatibiliteit .
- Vink de optie Dit programma uitvoeren in compatibiliteitsmodus aan voor en selecteer Windows 8 in de vervolgkeuzelijst hieronder.
- Vink nu de optie Dit programma uitvoeren als beheerder aan .
- Klik op OK om de wijzigingen op te slaan.
5] Wijzig %temp% maplocatie
Onjuiste locatie van de map %temp% kan ook runtime-fouten veroorzaken tijdens het installeren van een toepassing. Wijzig de locatie van de map naar de standaardlocatie en controleer of de fout wordt verholpen. Hier is hoe:
- Klik op Start , zoek naar cmd en selecteer Als administrator uitvoeren .
- Typ deze opdrachten nu een voor een en druk op Enter .
set TEMP=C:\Windows\temp
set TMP=C:\Windows\tmp
cd "%USERPROFILE%\Downloads" - Sluit de opdrachtprompt en probeer het programma opnieuw te starten.
6] Problemen oplossen in schoon opstarten
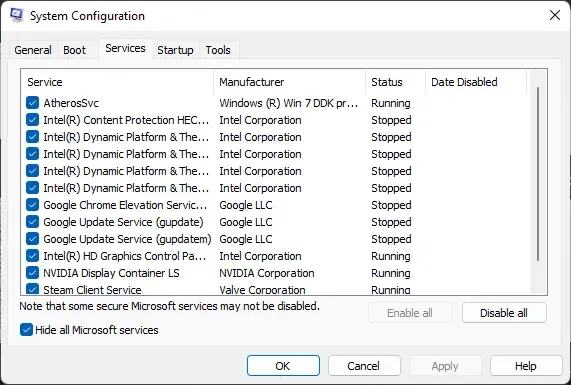
Toepassingen van derden kunnen er soms voor zorgen dat apps en games niet goed werken door ze te blokkeren. Door een schone start uit te voeren, zorgt u ervoor dat uw besturingssysteem wordt geladen met minimale systeembestanden en apparaatstuurprogramma’s. Zo kunt u een schone start uitvoeren:
- Klik op Start, zoek naar Systeemconfiguratie en open het.
- Navigeer naar het tabblad Algemeen en vink de optie Selectief opstarten en de optie Systeemservices laden eronder aan.
- Navigeer vervolgens naar het tabblad Services en vink de optie Alle Microsoft-services verbergen aan .
- Klik op Alles uitschakelen in de rechterbenedenhoek en druk op Toepassen en vervolgens op Ok om de wijzigingen op te slaan.
Als de runtime-fout niet verschijnt in de Clean Boot State, moet u mogelijk het ene proces na het andere handmatig inschakelen om te zien wie de boosdoener is. Zodra u het hebt geïdentificeerd, schakelt u de software uit of verwijdert u deze.
7] Installeer het programma of de game die deze fout geeft opnieuw
Als geen van deze stappen je kan helpen, overweeg dan om de game opnieuw te installeren. Het is bekend dat dit de meeste gamers helpt om over deze fout heen te komen.
Hoe een runtime-fout op Windows op te lossen?
Er zijn veel verschillende runtime-fouten en de methode om ze op te lossen is niet hetzelfde. Als u het ontvangt vanwege Microsoft Visual C++ Runtime Library, kunt u het nieuwste Microsoft Visual C++ Redistributable Package downloaden van de officiële website van Microsoft en op uw systeem installeren.



Geef een reactie