Oplossing: de optie Stuurprogramma terugdraaien is grijs weergegeven in Windows 11
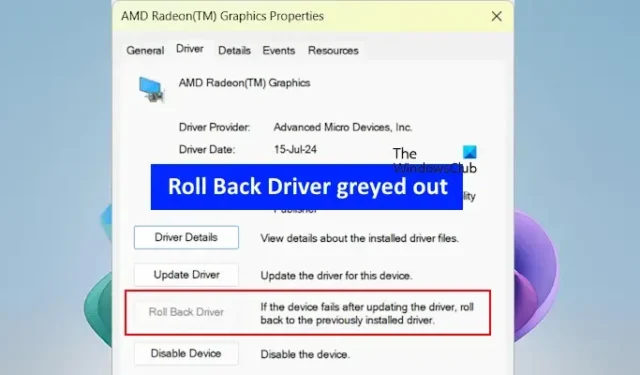
In dit artikel zal ik u methoden geven om een eerdere versie van een apparaatstuurprogramma te installeren als de optie Roll Back Driver grijs is in Apparaatbeheer op Windows 11 of 10. Een apparaatstuurprogramma is essentieel voor het Windows-besturingssysteem om effectief te communiceren met hardwareapparaten. Wanneer een apparaatstuurprogramma beschadigd raakt, functioneert het bijbehorende apparaat mogelijk niet correct. In dergelijke situaties kunnen gebruikers het stuurprogramma bijwerken of terugdraaien naar een eerdere versie.
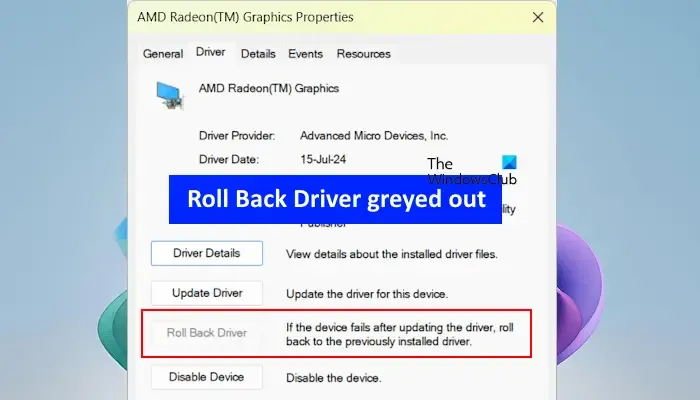
Om een apparaatstuurprogramma terug te draaien, gebruiken we doorgaans een ingebouwde tool genaamd Apparaatbeheer. Het kan echter voorkomen dat de optie Stuurprogramma terugdraaien niet aanklikbaar is tijdens dit proces.
Waarom is de optie Stuurprogramma terugdraaien grijs in Windows?
De optie Stuurprogramma terugdraaien is in Windows grijs om een van de volgende redenen:
- Op uw computer is niet de eerdere versie van het stuurprogramma voor dat specifieke apparaat geïnstalleerd.
- Uw systeem heeft geen eerdere versies van de apparaatstuurprogramma’s bewaard.
Het probleem met het terugdraaien van het stuurprogramma is grijs weergegeven in Windows 11
Als de optie Stuurprogramma terugdraaien grijs is in Windows 11 of 10, kunt u de volgende alternatieve methoden overwegen om de vorige versie van het apparaatstuurprogramma te installeren:
- Opstarten in de veilige modus
- Zoek op uw computer naar drivers
- Controleer op de website van de fabrikant of er oudere driverversies beschikbaar zijn
- Verwijder de recente Windows Update
- Herstel uw systeem
Elk van deze methoden wordt hieronder beschreven. Als de Roll Back Driver-optie niet beschikbaar blijft, kan het zijn dat de driver nog niet is bijgewerkt. U kunt desalniettemin de vermelde methoden proberen om het probleem op te lossen.
Hoe u een eerdere versie van een driver in Windows kunt herstellen
1] Opstarten in de veilige modus
Als de Roll Back Driver-optie ontbreekt in Apparaatbeheer, kan dit betekenen dat er geen eerdere versie(s) op uw systeem zijn geïnstalleerd. In sommige gevallen kan de Roll Back Driver-optie echter wel werken voor specifieke hardware in de veilige modus. U kunt deze methode proberen om te zien of het probleem hiermee wordt opgelost.
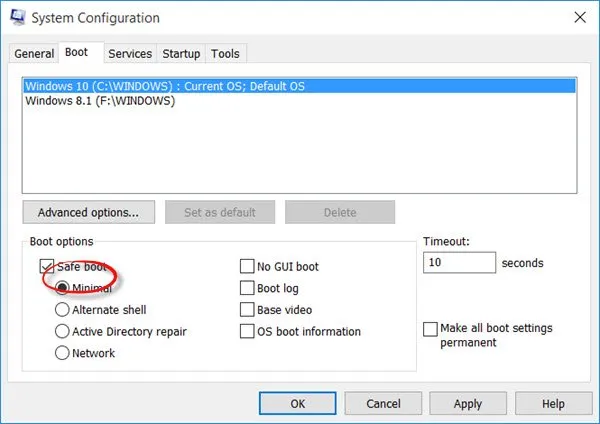
Open in de veilige modus Apparaatbeheer, vouw het relevante gedeelte van het apparaatstuurprogramma uit en open de eigenschappen ervan.
Controleer of de Roll Back Driver-optie nu beschikbaar is. Als dat zo is, kunt u deze gebruiken om terug te keren naar de vorige versie terwijl u nog in de veilige modus bent. Nadat de installatie is voltooid, kunt u de veilige modus verlaten.
Als Apparaatbeheer niet in de Veilige modus wordt gestart, volgt u deze stappen:
- Druk op Ctrl + Shift + Esc om Taakbeheer te openen.
- Kies de optie Nieuwe taak uitvoeren , typ devmgmt.msc en klik op OK .
2] Zoek op uw computer naar drivers
Als er oudere versies van het benodigde apparaatstuurprogramma op uw harde schijf staan en de optie Vorig stuurprogramma nog steeds is uitgeschakeld, kunt u deze handmatig doorzoeken en installeren.
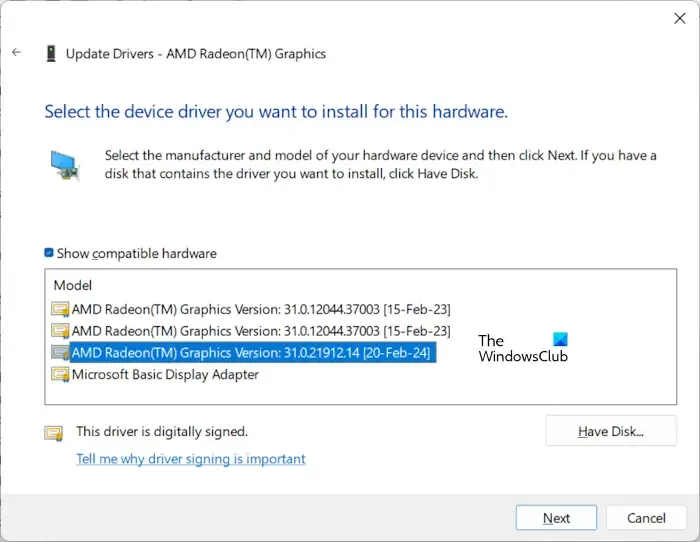
Volg deze stappen:
- Open Apparaatbeheer.
- Vouw de juiste apparaatstuurprogramma-tak uit.
- Klik met de rechtermuisknop op de gewenste driver en selecteer Driver bijwerken .
- Selecteer Op mijn computer naar stuurprogramma’s zoeken .
- Klik vervolgens op Ik wil kiezen uit een lijst met beschikbare drivers op mijn computer .
- Zorg ervoor dat u het vakje Compatibele hardware weergeven aanvinkt .
- Windows geeft alle compatibele driverversies weer die op uw harde schijf beschikbaar zijn.
- Selecteer er een en klik op Volgende .
Volg de aanwijzingen om de vorige driverversie te installeren.
3] Download de vorige versie van de driver van de website van de fabrikant

U kunt ook een eerdere versie van het apparaatstuurprogramma rechtstreeks downloaden van de officiële website van de fabrikant van uw computer. Navigeer naar de website, voer het modelnummer of serienummer van uw pc of laptop in en zoek het gedeelte met de drivers. Vouw het relevante tabblad van de driver uit om te zien of de vorige driverversie beschikbaar is om te downloaden.
4] Windows Update verwijderen
Windows Update kan automatisch de nieuwste drivers installeren wanneer deze beschikbaar zijn. Als u problemen ondervindt met een bepaald hardwareapparaat na een Windows Update, is de kans groot dat de update een driverupdate bevatte.
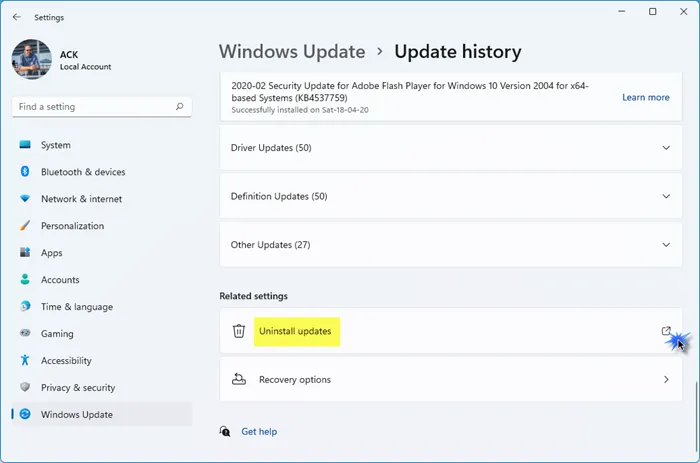
In dit geval moet u mogelijk terug naar de vorige versie van de driver. Als dat niet haalbaar is, verwijdert u de problematische Windows Update.
5] Herstel uw systeem

Met Systeemherstel kunt u uw systeem terugzetten naar de vorige werkende staat. Deze ingebouwde tool is handig voor het oplossen van fouten en problemen op uw computer. Wanneer u een systeemherstel uitvoert, selecteert u een herstelpunt van een specifieke datum, waarmee alle programma’s en driverupdates die na die datum zijn geïnstalleerd, worden verwijderd.
U kunt ook Systeemherstel gebruiken als alternatieve methode om de driverupdate te verwijderen.
Dat is alles! Ik hoop dat je deze gids nuttig vindt.
Hoe schakel ik de optie Stuurprogramma terugdraaien in?
Als de Roll Back Driver-optie is uitgeschakeld, is er geen manier om deze in te schakelen, tenzij de driver onlangs is bijgewerkt. Deze optie zou dan automatisch moeten worden ingeschakeld. Als u problemen ondervindt met een specifiek apparaat, overweeg dan om de driver bij te werken of opnieuw te installeren.
Wat is apparaatstuurprogramma-rollback?
De optie voor het terugdraaien van apparaatstuurprogramma’s is een Windows-functie die een eerdere versie van een apparaatstuurprogramma opnieuw installeert en de momenteel geïnstalleerde versie verwijdert. Deze functie is met name handig voor het oplossen van problemen met hardwareapparaten op uw systeem.



Geef een reactie