Fix Roblox Error Code 403 op Windows-pc
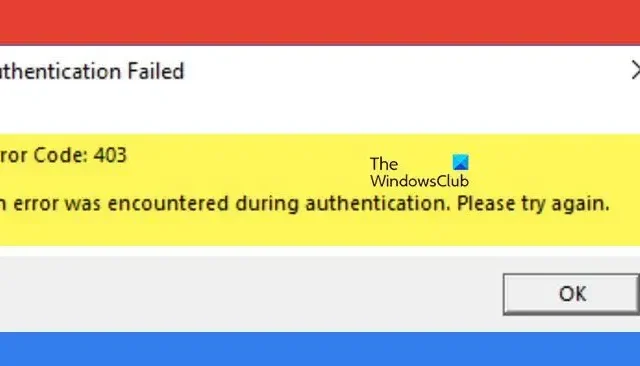
Roblox is een van de veilige havens voor gamers die games willen maken en spelen. Het zit boordevol verschillende functies, maar het is geen heilige als het gaat om foutcodes. En een van die fouten die de gamers ervan weerhoudt er zelfs maar toegang toe te krijgen, is 403 . In dit artikel gaan we de redenen bekijken en vervolgens hun oplossingen.
Hieronder volgt de exacte foutmelding die op het scherm verschijnt:
Verificatie mislukt
Foutcode: 403
Er is een fout opgetreden tijdens de verificatie, probeer het opnieuw.
Wat betekent foutcode 403 in Roblox?
Fix Roblox Error Code 403 op Windows-pc
Als Roblox Verificatie mislukt weergeeft, Foutcode 403 op uw Windows-pc, voert u de onderstaande mogelijke oplossing uit:
- Controleer de status van de Roblox-server
- Uitloggen en opnieuw inloggen
- Schakel de VPN uit
- Verwijder de Roblox-cachemap
- Schakel het antivirusprogramma uit
- Schakel over naar een openbare DNS
- Installeer Roblox opnieuw
Laten we beginnen.
1] Controleer de status van de Roblox-server
Het is beter om de serverstatus van een online service op te zoeken wanneer er een initialisatiefout optreedt. En aangezien Roblox zo’n service is, zullen we ervoor zorgen dat er geen probleem is met de Roblox-server. We kunnen dit doen via een gratis serverstatusdetector ; als het niet werkt, is wachten de enige optie.
2] Uitloggen en opnieuw inloggen
Een van de vele redenen waarom Roblox u geen toegang kan verlenen, zijn corrupte inlogcookies. Maar dit is een situatie waarin uitloggen bij de Roblox-speler en vervolgens inloggen dit probleem kan oplossen. Terwijl u dit doet, maakt de app nieuwe cookies en vervangt alle beschadigde cookies.
3] Schakel de VPN uit
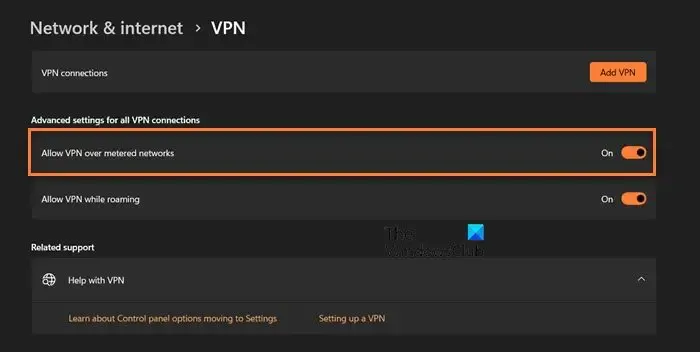
Een 403-foutcode in Roblox kan ook te wijten zijn aan een actieve VPN-verbinding. De reden waarom VPN de boosdoener is, is vrij eenvoudig. Hoewel het de veiligste manier is om een privéverbinding te hebben, beperkt het nog steeds de kracht van internet. Klik daarom op Win+I om Windows Instellingen > Netwerk en internet > VPN te openen. Schakel daar de optie VPN via gemeten netwerken toestaan uit .
Naast het uitschakelen van de VPN, is het voor de zekerheid ook aan te raden om de Proxy-verbinding uit te schakelen.
4] Verwijder de Roblox-cachemap
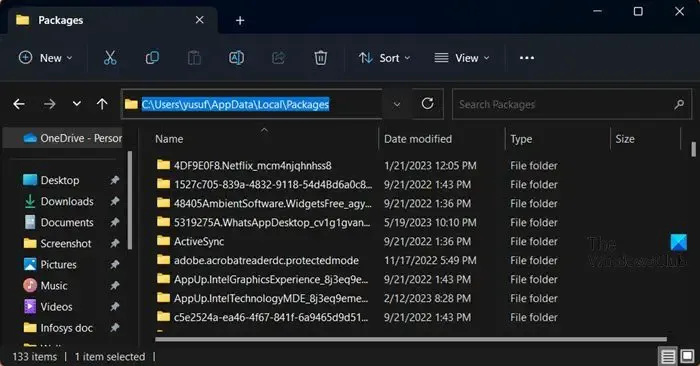
- Klik op Win +R om het dialoogvenster Uitvoeren te openen.
- Typ nu appdata en klik op de knop Ok.
- Zoek het Roblox- pakket in de Lokale map > Pakketten.
- Klik er nu met de rechtermuisknop op en selecteer de optie Verwijderen.
Als je klaar bent, open je de app opnieuw en probeer je het spel te spelen.
5] Schakel het antivirusprogramma tijdelijk uit
De Roblox 403-foutcode kan afkomstig zijn van antivirussoftware van derden. Controleer dus of er iets belangrijks is geblokkeerd of niet. Om te voorkomen dat dit in de toekomst opnieuw gebeurt, raden we aan om alle antivirussoftware tijdelijk uit te schakelen en vervolgens opnieuw te proberen het spel te spelen. Ga je gang en schakel de antivirus tijdelijk uit en als dat werkt, laat Roblox dan door de firewall . Hopelijk zal dit het werk voor u doen.
6] Schakel over naar Google Public DNS
Soms kan standaard DNS ervoor zorgen dat u geen sterke internetverbinding heeft, en aangezien Roblox een constante internetverbinding nodig heeft, kan het u de betreffende fout laten zien. In dergelijke gevallen wordt aanbevolen om over te schakelen naar een openbare DNS van Google . Om hetzelfde te doen, volgt u de onderstaande stappen:
- Klik op Win + R om het dialoogvenster Uitvoeren te openen.
- Typ ncpa.cpl om het venster Netwerkverbindingen te openen en klik op de knop OK.
- Klik met de rechtermuisknop op het huidige netwerk en selecteer de optie Eigenschappen.
- Klik op de optie Internet Protocol versie 4 (TCP/IPv4) en vervolgens op de knop Eigenschappen.
- Selecteer vervolgens de optie Gebruik de volgende DNS-serveradressen.
- Typ de onderstaande adressen in de overeenkomstige velden:
Preferred DNS server: 8.8.8.8Alternate DNS server: 8.8.4.4 - Ga terug naar het vorige venster, klik op Internet Protocol versie 6 (TCP/IPV6) en vervolgens op de knop Eigenschappen.
- Selecteer ten slotte de optie Gebruik de volgende DNS-serveradressen en voer de volgende adressen in:
Preferred DNS server: 2001:4860:4860::8888Alternate DNS server: 2001:4860:4860::8844
Als het probleem niet is opgelost, gaat u verder met de volgende oplossing.
7] Installeer Roblox opnieuw
Last but not least, als niets u kan helpen dit probleem op te lossen, kan de fout te wijten zijn aan een onjuiste Roblox-installatie. Probeer Roblox te verwijderen en begin met een nieuwe installatie van Roblox op de pc
Hopelijk kunt u het probleem oplossen met de oplossingen die in dit artikel worden genoemd.
Kan Roblox je permanent verbannen?
Ja, Roblox heeft meerdere verbanningsopties, waaronder een permanente verbanning. Dus het handhaven van fatsoenlijk gedrag en fatsoen bij het gebruik van de service zou uw hoogste prioriteit moeten zijn als u niet permanent wilt worden verbannen.



Geef een reactie