Oplossing: Rechts klikken op Afdrukken ontbreekt in Windows 11 Verkenner
Hoewel de meesten van ons gewend zijn problemen met de aangesloten printer op te lossen, kan ook Windows de situatie soms compliceren. Een paar gebruikers meldden dat de optie Afdrukken ontbreekt in het contextmenu met de rechtermuisknop in Windows 11.
Het probleem was ook aanwezig in de vorige iteraties, maar aangezien Windows 11 nieuwer is en velen zich nog steeds niet bewust zijn van de fijne kneepjes, had het gevolgen voor een groter gebruikersbestand.
Waarom zie ik de afdrukoptie niet in Verkenner?
- De functie is beschikbaar in het menu Meer opties weergeven.
- Er is standaard een incompatibele app ingesteld. De optie Afdrukken is bijvoorbeeld niet beschikbaar als Microsoft Edge de standaard PDF-viewer is.
- Beschadigde systeembestanden
- U hebt meer dan 15 bestanden tegelijk geselecteerd (onwaarschijnlijk in Windows 11, maar er zijn gevallen geweest).
Hoe voeg ik Afdrukken toe om met de rechtermuisknop te klikken in Windows 11 Verkenner?
Voordat we beginnen met de enigszins complexe oplossingen, probeer eerst deze snelle oplossingen:
Als niets werkt, ga dan naar de volgende oplossingen.
1. Controleer het menu Meer opties weergeven
- Klik met de rechtermuisknop op het bestand en selecteer Meer opties weergeven in het contextmenu.
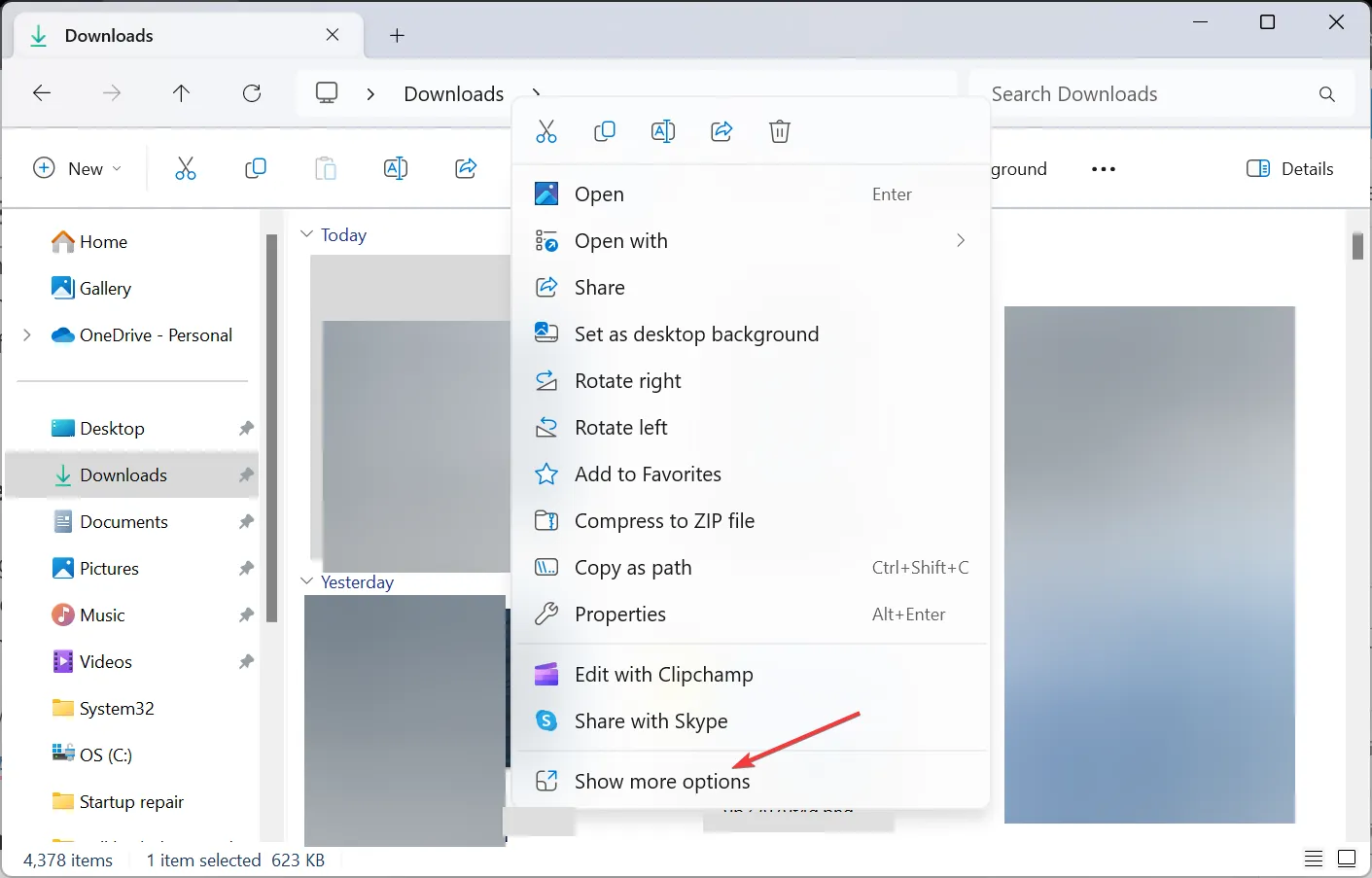
- Controleer of de optie Afdrukken beschikbaar is in het menu.
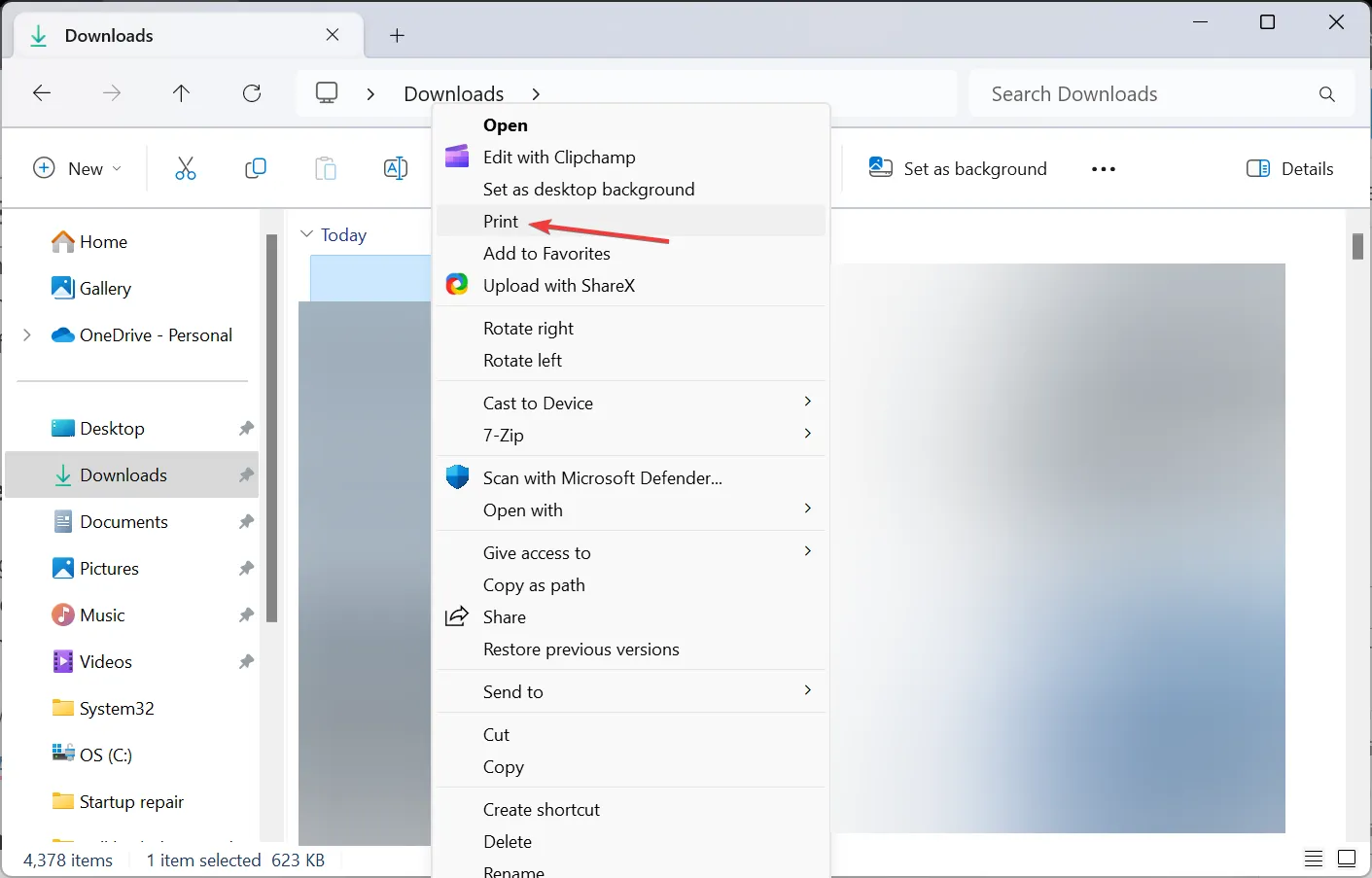
Windows 11 heeft, in een poging om het contextmenu te comprimeren, een aantal acties onder het submenu Meer opties tonen geplaatst , waaronder Afdrukken, wat de reden is dat dit ontbreekt in het rechtsklikmenu.
2. Wijzig de bestandskoppeling (standaardapps)
- Druk op Windows + I om Instellingen te openen , ga naar Apps vanuit het navigatievenster en klik op Standaardapps .
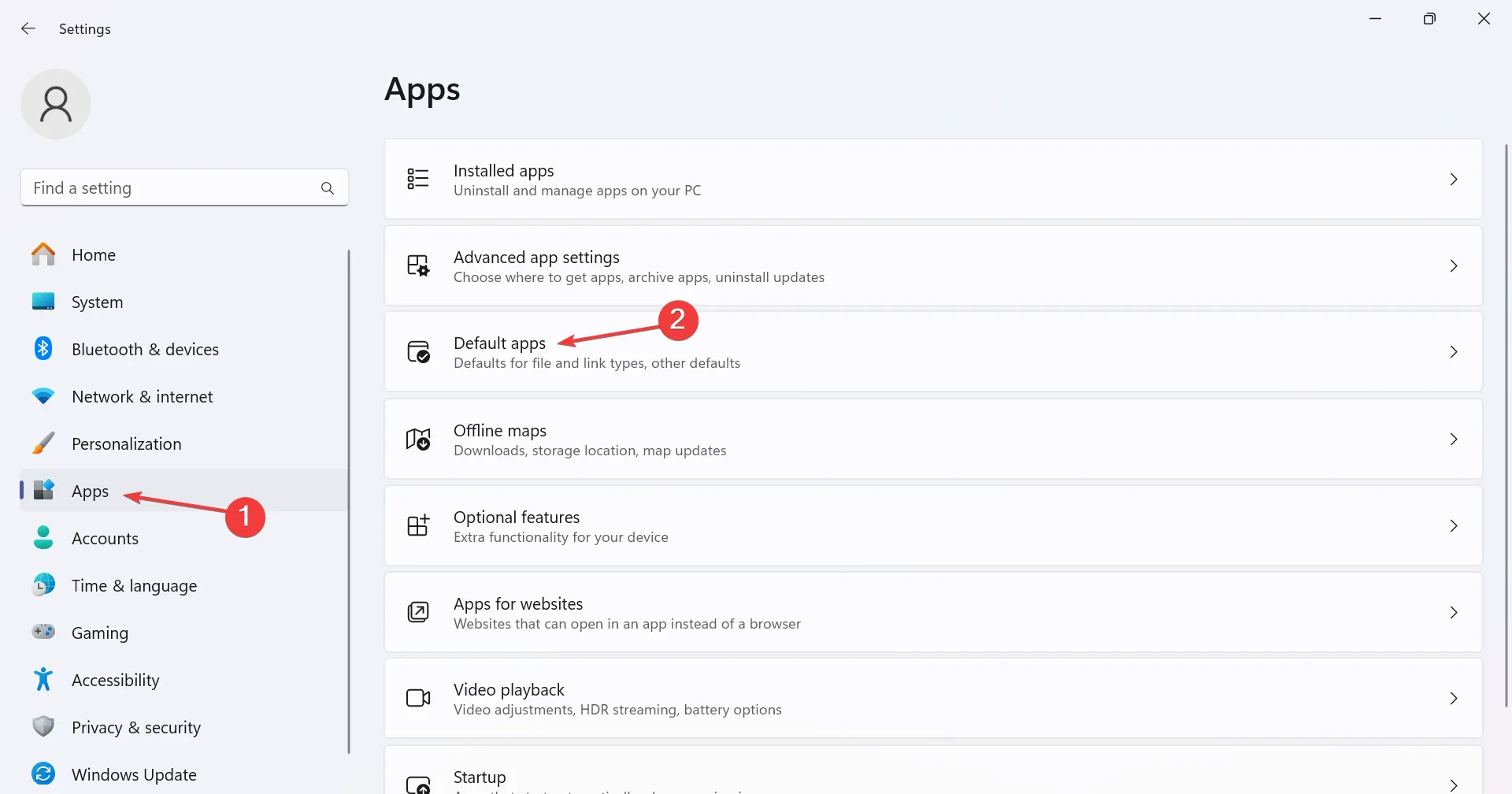
- Scroll naar beneden en klik op Standaardinstellingen kiezen op bestandstype onder Gerelateerde instellingen.
- Zoek naar het bestandsformaat waarmee u problemen ondervindt en klik op het item. We nemen PDF-bestanden (.pdf) als voorbeeld.
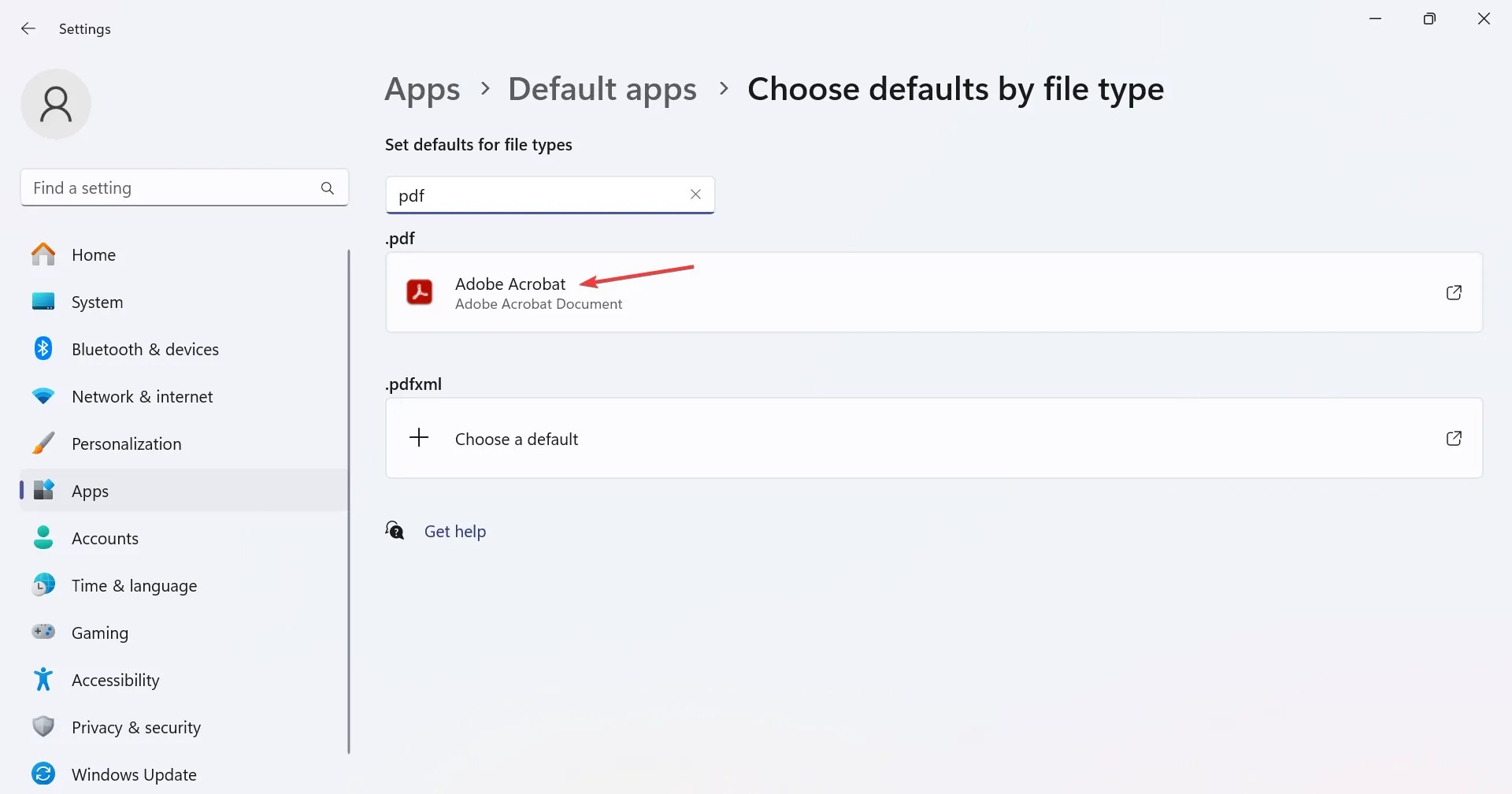
- Selecteer ten slotte een compatibele app uit de lijst en klik op Standaard instellen .
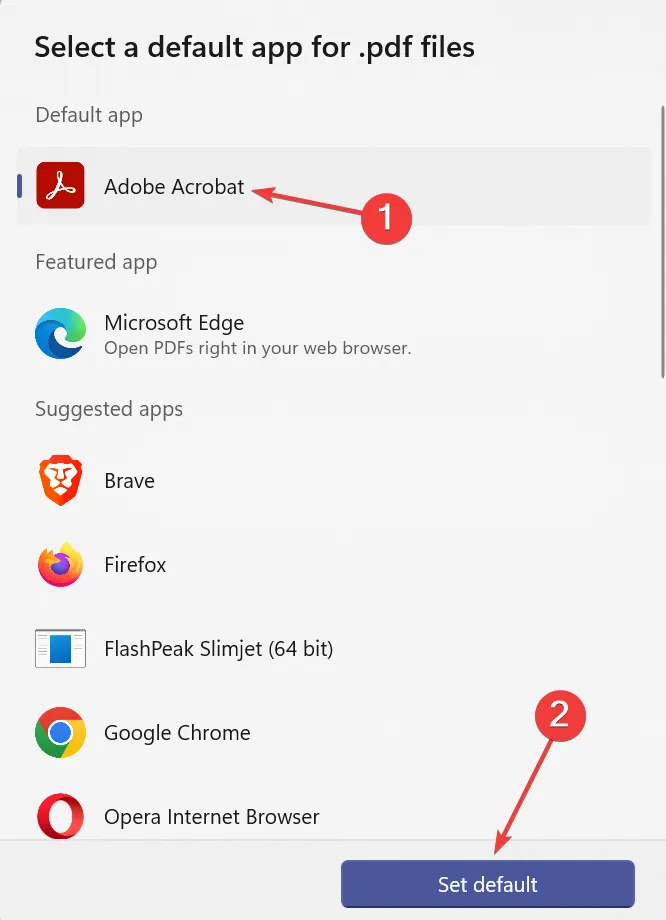
Dit zijn de standaardprogramma’s die u moet selecteren om Afdrukken toe te voegen aan het rechtsklikmenu in Windows 11 voor verschillende bestandsextensies:
- PDF-bestanden (.pdf): Adobe Acrobat
- Afbeeldingen (.png,. jpg,. jpeg) : Windows Foto’s
- Documenten (doc of docx) : Microsoft Word
3. Zorg ervoor dat Windows de standaardprinter niet automatisch beheert
- Druk op Windows + om InstellingenI te openen , selecteer Bluetooth en apparaten in het linkerdeelvenster en klik op Printers en scanners .
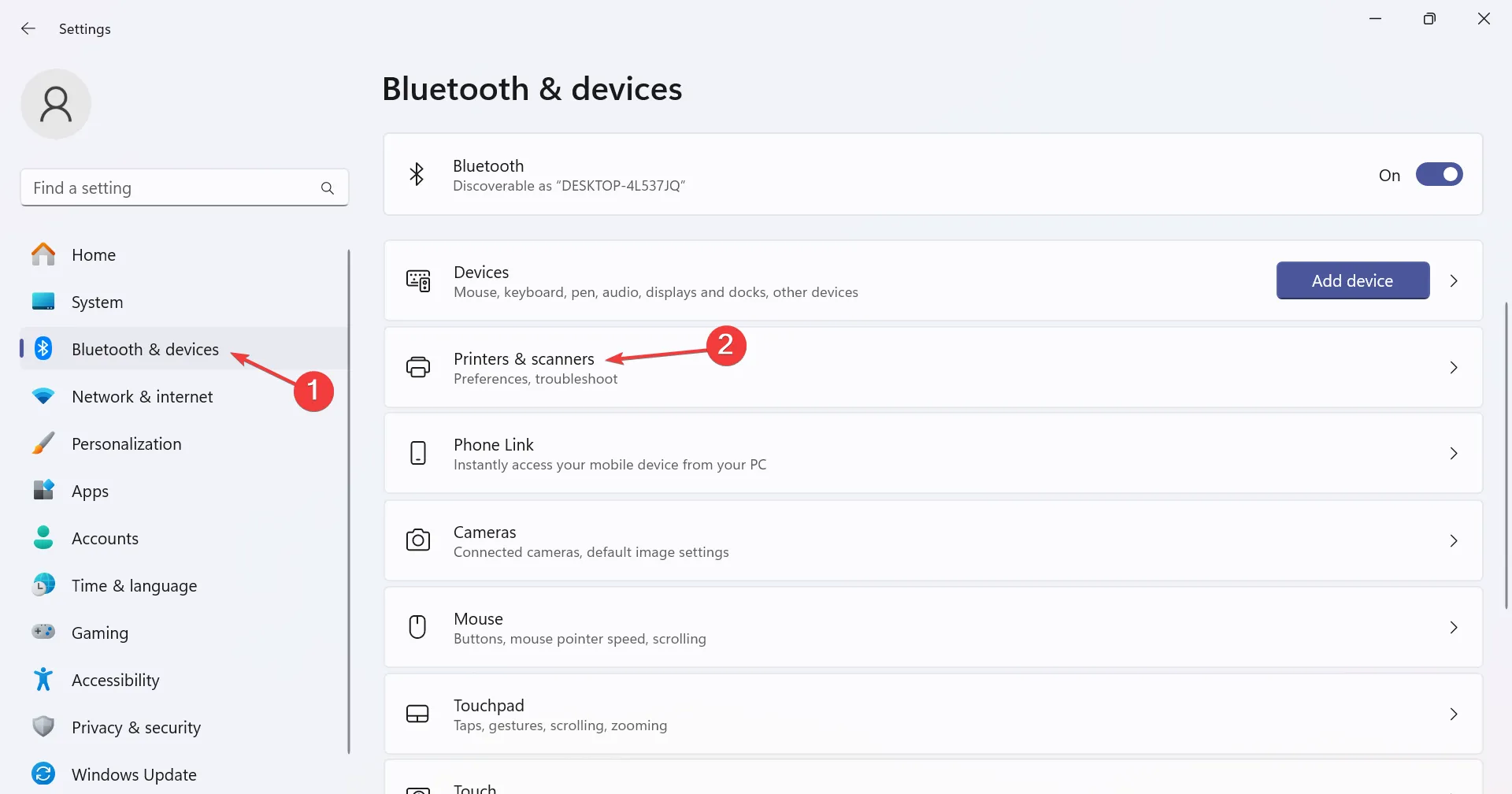
- Schakel nu de schakelaar uit voor Laat Windows mijn standaardprinter beheren onder Printervoorkeuren.
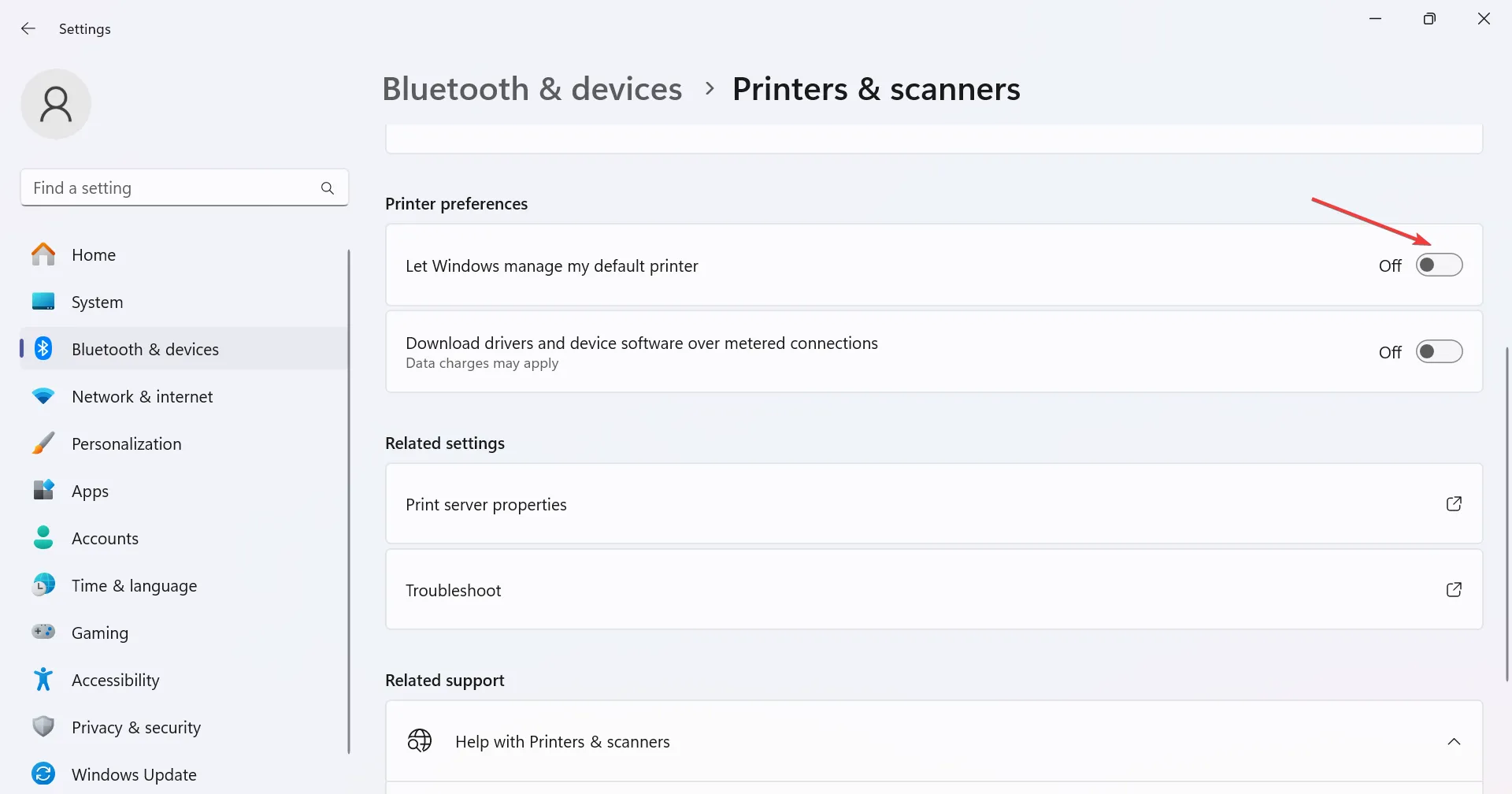
4. Repareer de corrupte systeembestanden
- Druk op Windows+ Som Zoeken te openen, typ Opdrachtprompt in het tekstveld, klik met de rechtermuisknop op het relevante resultaat en selecteer vervolgens Als administrator uitvoeren.
- Klik op Ja in de UAC-prompt die verschijnt.
- Plak de volgende DISM-opdrachten afzonderlijk en druk Enterna elk:
DISM /Online /Cleanup-Image /CheckHealthDISM /Online /Cleanup-Image /ScanHealthDISM /Online /Cleanup-Image /RestoreHealth - Voer nu de volgende opdracht uit voor de SFC-scan:
sfc /scannow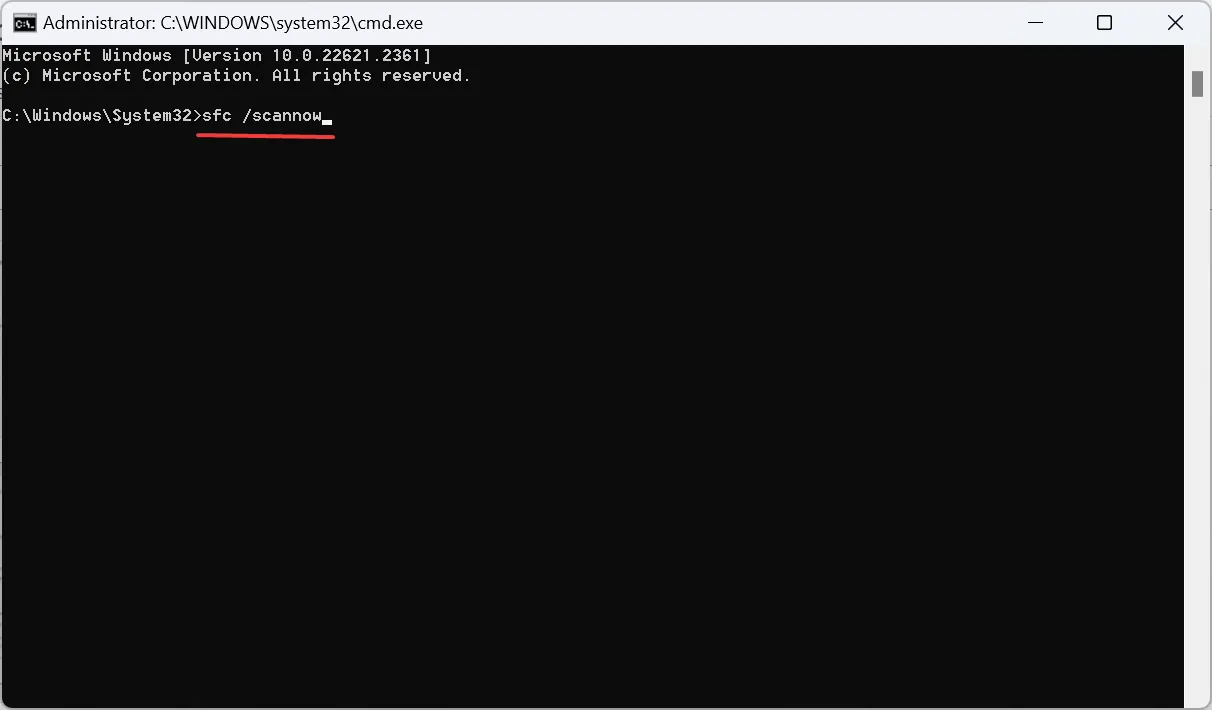
- Als u klaar bent, start u de computer opnieuw op om de wijzigingen toe te passen en controleert u op verbeteringen.
Wanneer de contextmenuoptie Afdrukken met de rechtermuisknop ontbreekt in Windows 11, kan dit aan de corrupte systeembestanden liggen. Om dingen op te lossen, voert u de DISM-opdrachten en de SFC-scan uit.
5. Wijzig de Register-editor
- Druk op Windows + R om Uitvoeren te openen, typ regedit in het tekstveld en druk op Enter.
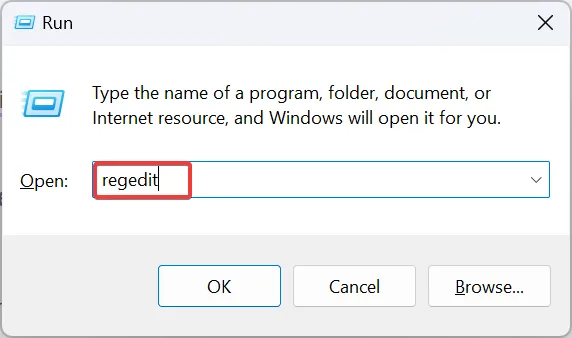
- Klik op Ja in de UAC-prompt die verschijnt.
- Navigeer door het volgende pad of plak het in de adresbalk en klik op Enter:
HKEY_CURRENT_USER\Software\Microsoft\Windows\CurrentVersion\Explorer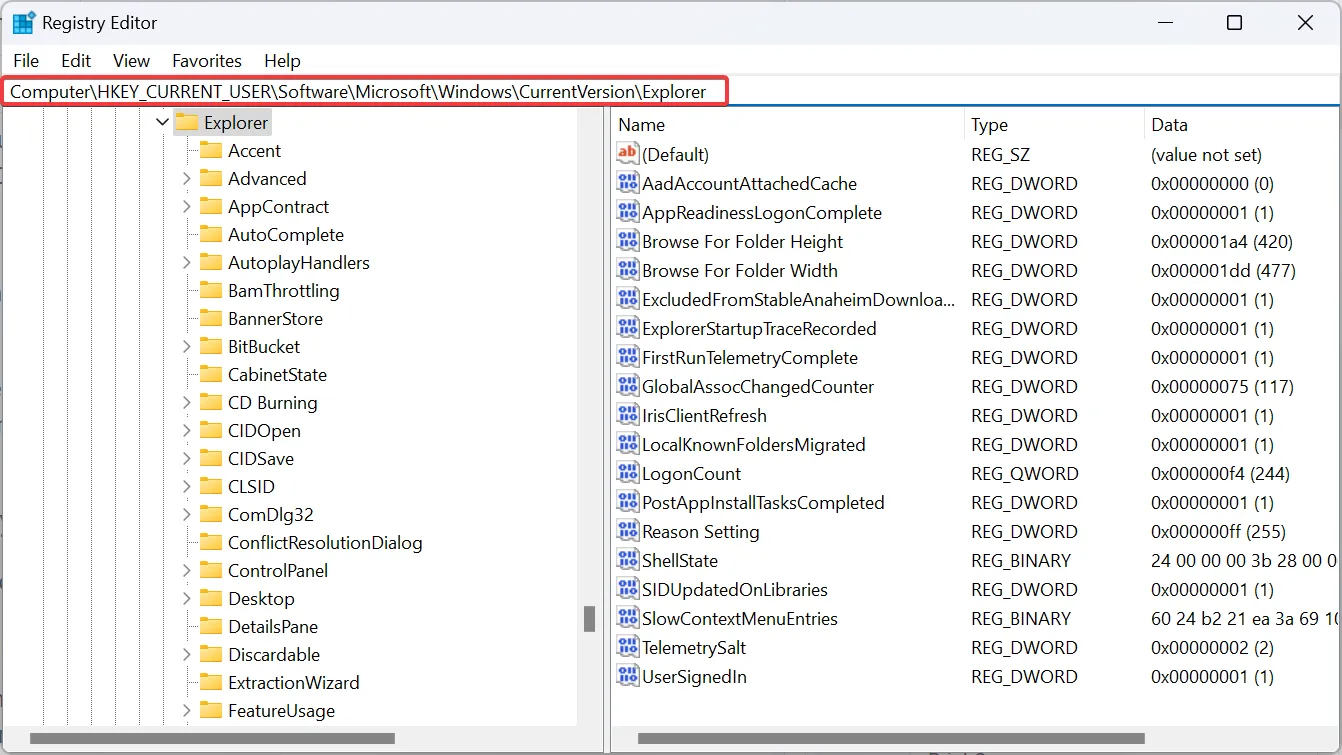
- Klik nu met de rechtermuisknop op het lege gedeelte in het rechterdeelvenster, plaats de cursor op New , selecteer DWORD (32-bit) Value en noem deze MultipleInvokePromptMinimum .
- Dubbelklik op de DWORD, voer 16 in onder Waardegegevens en klik op OK om de wijzigingen op te slaan.
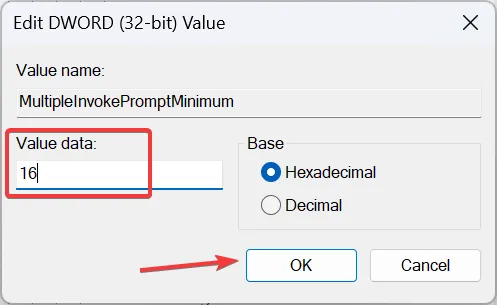
- Start nu de computer opnieuw op en controleer of u snel kunt afdrukken vanuit Verkenner in Windows 11.
6. Verwijder recente Windows-updates
- Druk op Windows + I om de app Instellingen te openen , ga vanaf de linkerkant naar Windows Update en klik vervolgens op Updategeschiedenis aan de rechterkant.
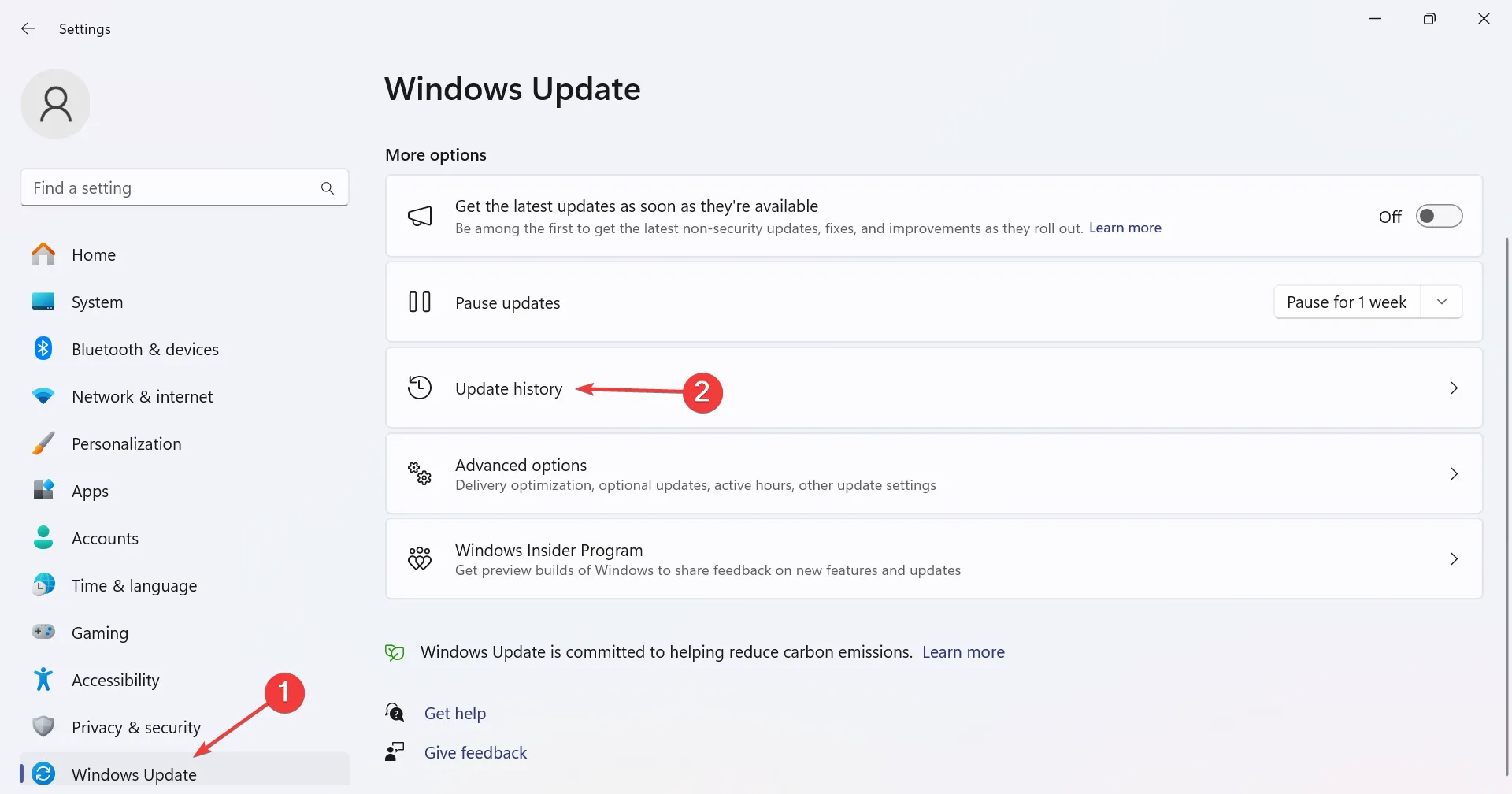
- Scroll naar beneden en klik op Updates verwijderen .
- Klik op de optie Verwijderen naast elke onlangs geïnstalleerde update na het downloaden waarvan de optie Afdrukken ontbrak in Verkenner in Windows 11.
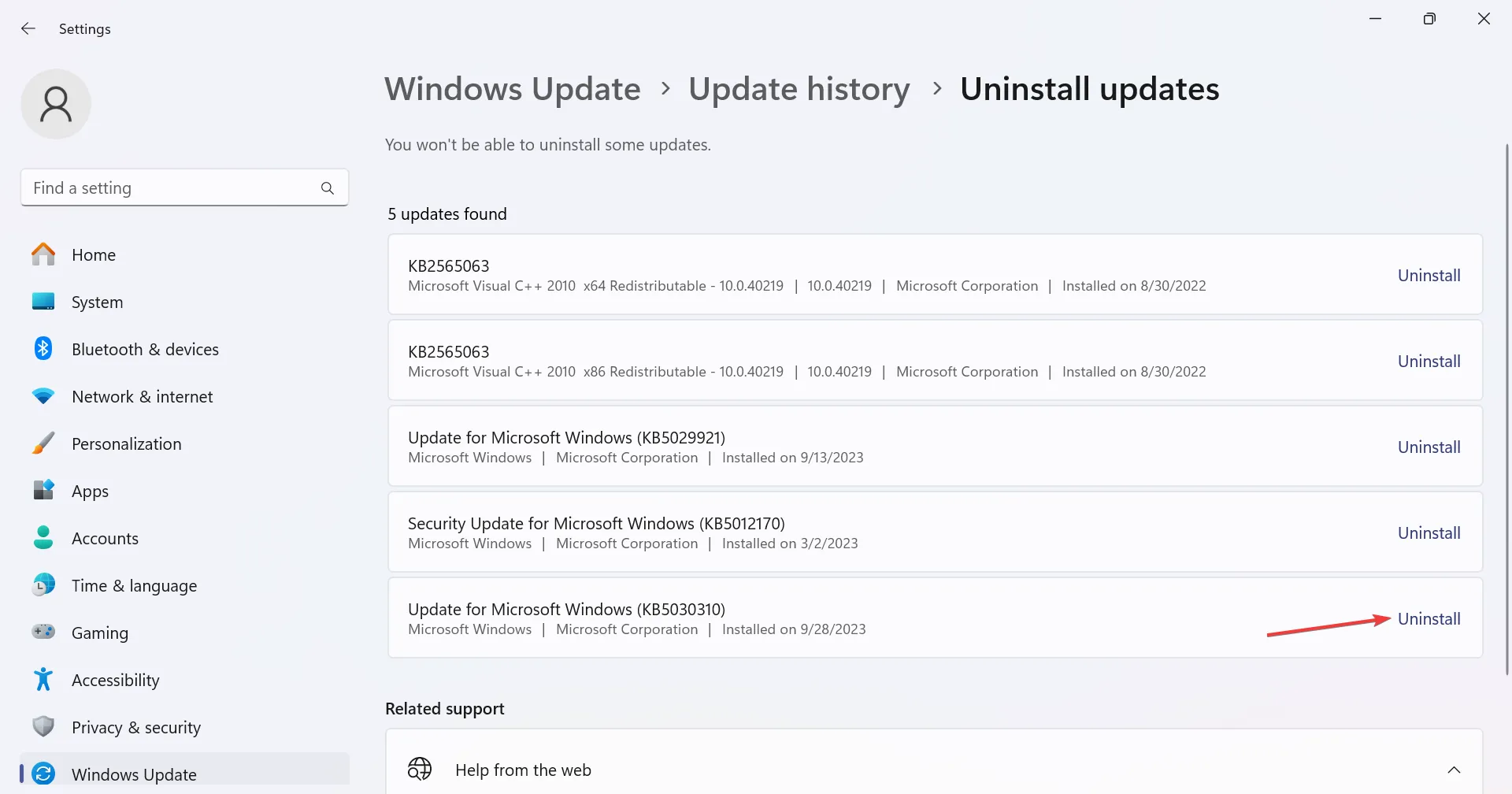
- Klik nogmaals op Verwijderen in de bevestigingsprompt.
- Start de pc opnieuw op en controleer op verbeteringen.
7. Voer een interne upgrade uit
- Ga naar de officiële website van Microsoft , selecteer de editie en producttaal en download vervolgens de Windows 11 ISO .
- Dubbelklik op het ISO-bestand en klik op Openen in het bevestigingsvenster.
- Voer het bestand setup.exe uit .
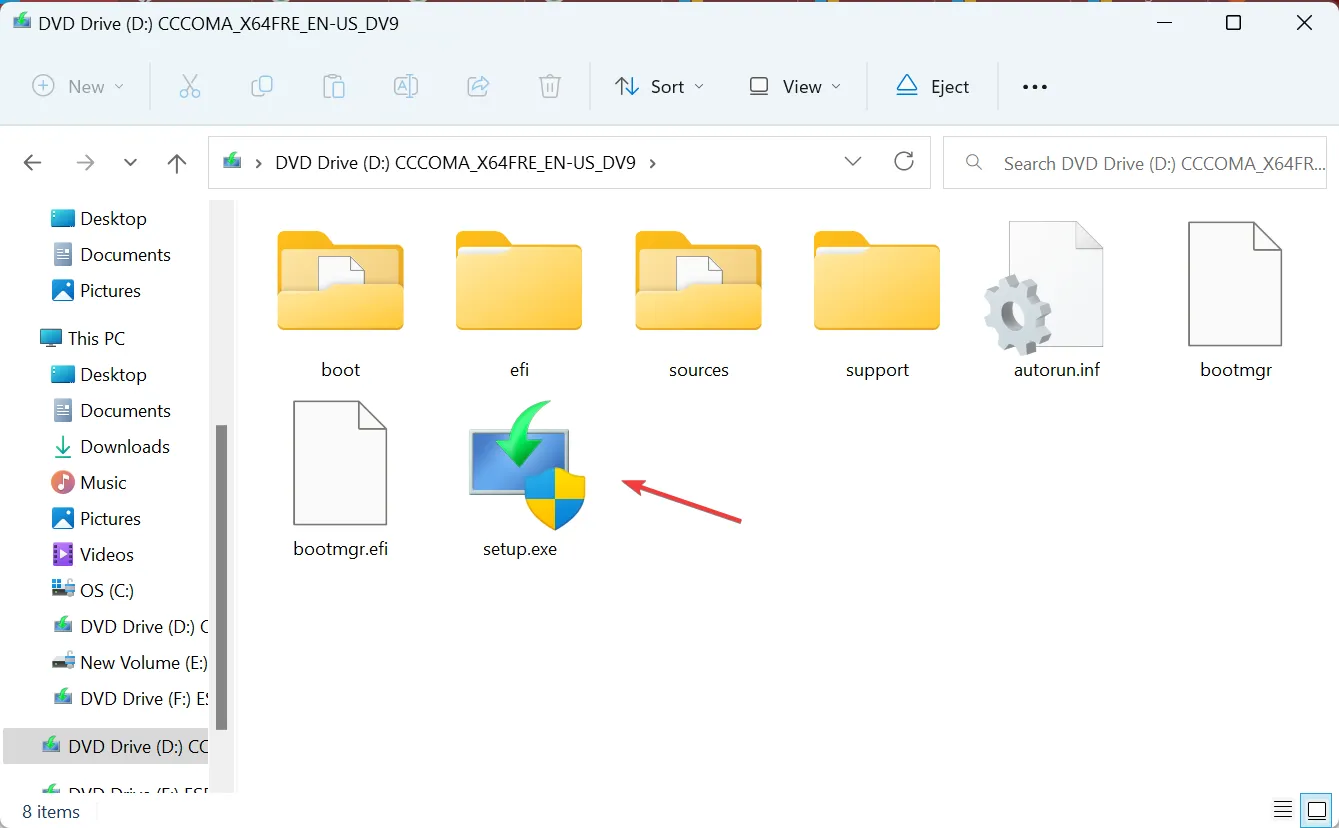
- Klik op Ja in de UAC-prompt.
- Klik op Volgende om door te gaan in Windows 11 Setup.
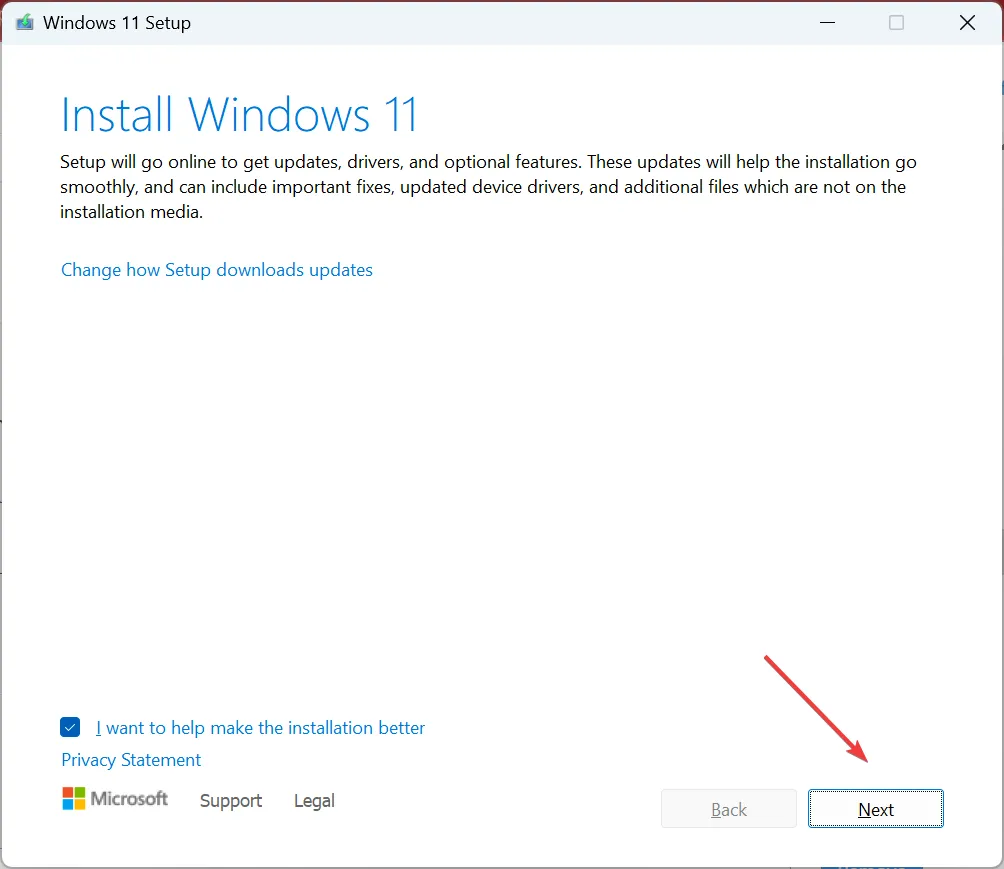
- Lees nu de licentievoorwaarden door en klik op Accepteren.
- Zorg er ten slotte voor dat in de installatie Persoonlijke bestanden en apps bewaren staat en klik op Installeren om het proces te starten.
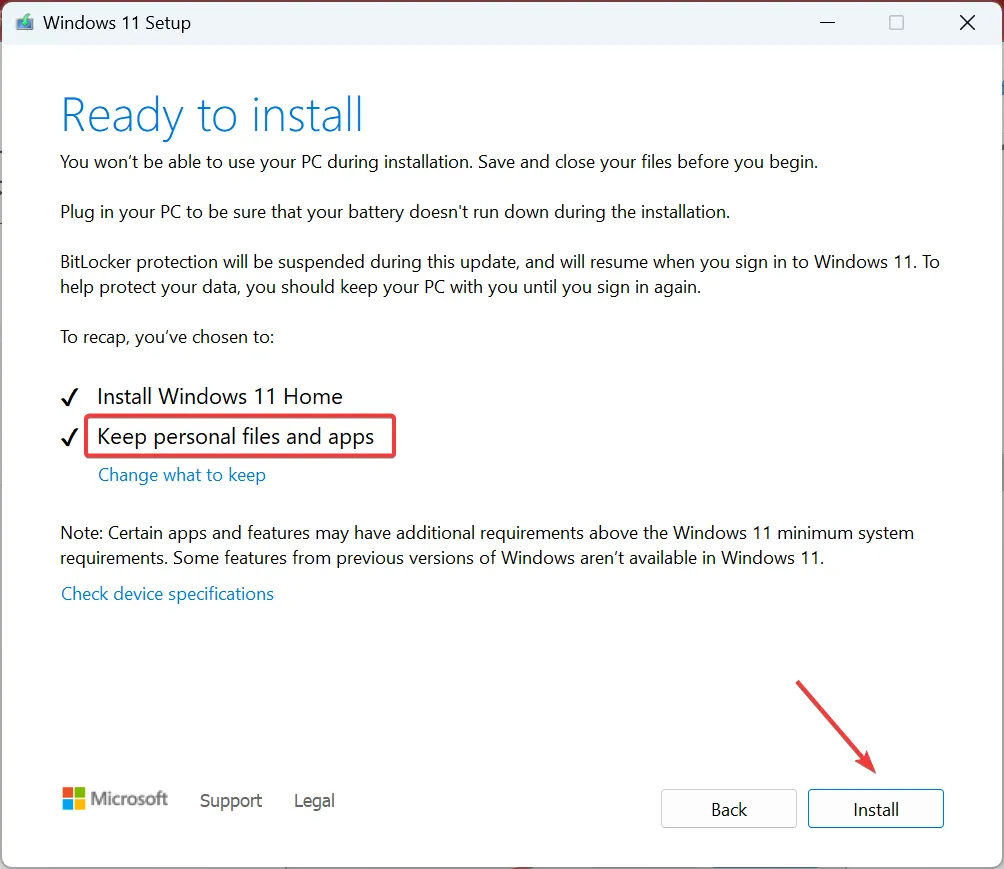
- Wacht tot het proces is voltooid. Het kan een paar uur duren.
Hoe krijg ik het oude contextmenu met de rechtermuisknop op Windows 11
Omdat de actie Afdrukken is verplaatst naar het contextmenu Meer opties tonen in Windows 11 in plaats van het normale contextmenu, zoals het geval was bij de vorige iteraties, kunt u overwegen om het oude contextmenu met de rechtermuisknop in te schakelen .
Dit kan worden bereikt door snelle wijzigingen in het register en duurt niet langer dan een minuut!
Hoewel Windows 11 gebruiksvriendelijk lijkt, zijn het dit soort problemen die velen dwongen terug te keren naar Windows 10 . Microsoft zou de afdrukactie moeten opnemen in het rechtsklikmenu op Windows 11 en gebruikers niet moeten dwingen een andere te openen voor zoiets essentieels.
Voor vragen of om te delen wat voor u heeft gewerkt, kunt u hieronder een reactie achterlaten.
Geef een reactie