Oplossing: Realtek Audio Console kan geen verbinding maken met RPC
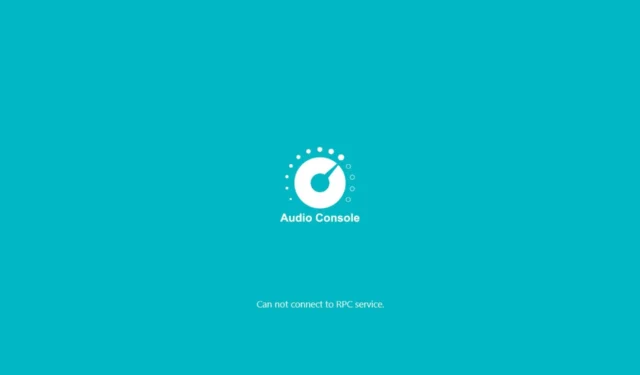
Als uw Realtek Audio Console geen verbinding kan maken met RPC, kan er sprake zijn van software-incompatibiliteit of een netwerkfout.
De Realtek Audio Console is een cruciale app, vooral als je je audio naar een hoger niveau wilt tillen. U kunt uw geluidsinstellingen configureren of zelfs effecten toevoegen voor een meeslepende geluidservaring.
Omdat het programma met andere apps communiceert, moet u ervoor zorgen dat u de vereiste machtigingen of toegangsrechten hebt ingeschakeld die de RPC-verbinding mogelijk blokkeren.
Hoe los ik op dat Realtek Audio Console geen verbinding kan maken met RPC?
1. Start de gerelateerde services opnieuw
- Druk op de Windows+ Rtoetsen om de opdracht Uitvoeren te openen .
- Typ services.msc en druk op Enter.

- Zoek de Realtek HD Audio Universal Service- service, klik er met de rechtermuisknop op en selecteer Eigenschappen.
- Navigeer naar het tabblad Algemeen , selecteer onder Opstarttype Automatisch in de vervolgkeuzelijsten en klik op de knop Start.
- Klik vervolgens op Toepassen en vervolgens op OK.
- Herhaal dezelfde stappen voor het DCOM-serverprocesstarter en RPC-eindpuntbeheer en start vervolgens uw pc opnieuw op.
Terwijl deze services actief zijn, is het belangrijk op te merken dat de RPC berucht is vanwege het hoge CPU-gebruik. Uw pc kan regelmatig vastlopen en willekeurig vastlopen. We hebben echter een paar aanbevelingen om de CPU-voetafdruk die dit veroorzaakt te minimaliseren.
2. Verwijder de audiostuurprogramma’s en installeer deze opnieuw
- Druk op de Windows toets, typ Apparaatbeheer in de zoekbalk en klik op Openen.

- Navigeer naar Geluids-, video- en gamecontrollers om uit te vouwen, klik met de rechtermuisknop op Realtek High Definition Audio en selecteer Apparaat verwijderen .
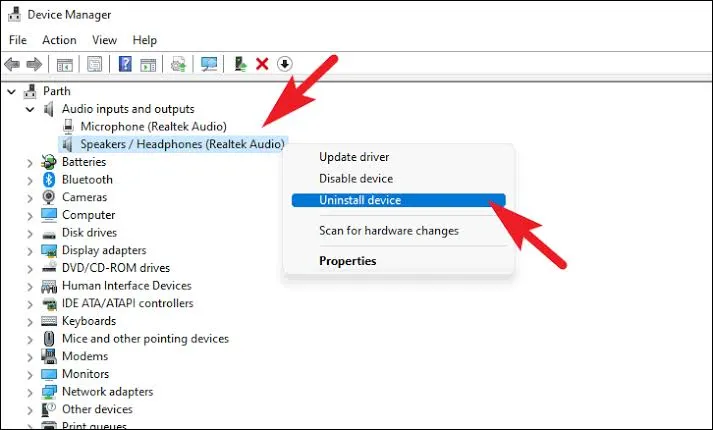
- Herhaal hetzelfde voor elk Realtek-apparaat onder Audio-ingangen en -uitgangen, Softwarecomponenten.
- Start uw apparaat opnieuw op en de stuurprogramma’s worden automatisch opnieuw geïnstalleerd.
Als het downloaden van het Realtek-audiostuurprogramma te lang duurt, hebben we een paar trucjes om u te helpen dit probleem te omzeilen.
3. Update Realtek-stuurprogramma’s
- Druk op de Windows toets en selecteer Instellingen .
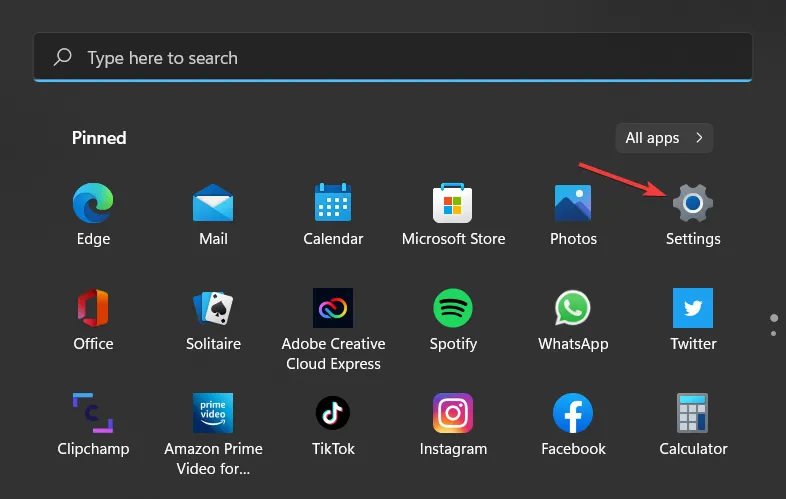
- Klik op Windows Update.
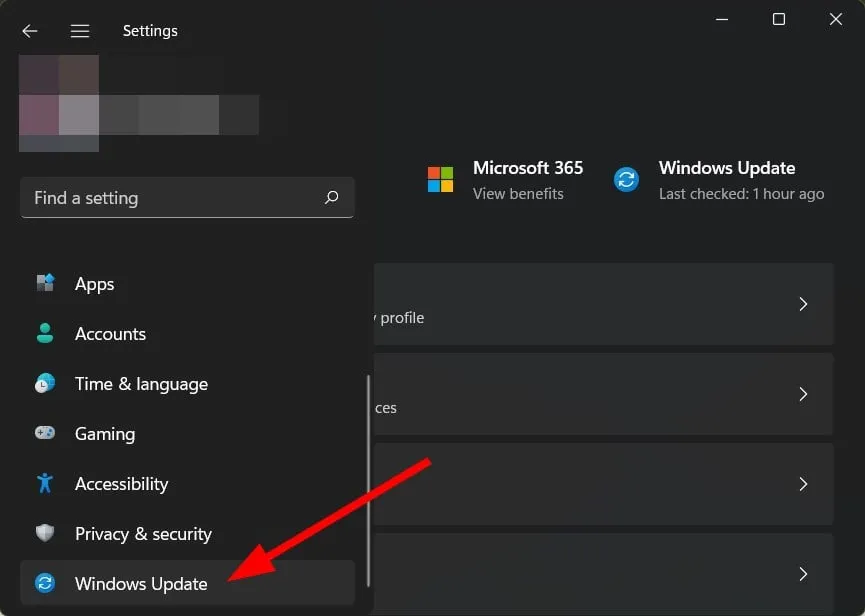
- Selecteer Optionele updates .

- Klik op Stuurprogramma-updates en controleer of er updates zijn van Realtek Semiconductor Corp. MEDIA . Als er nieuwe updates zijn, klikt u op Downloaden en installeren.
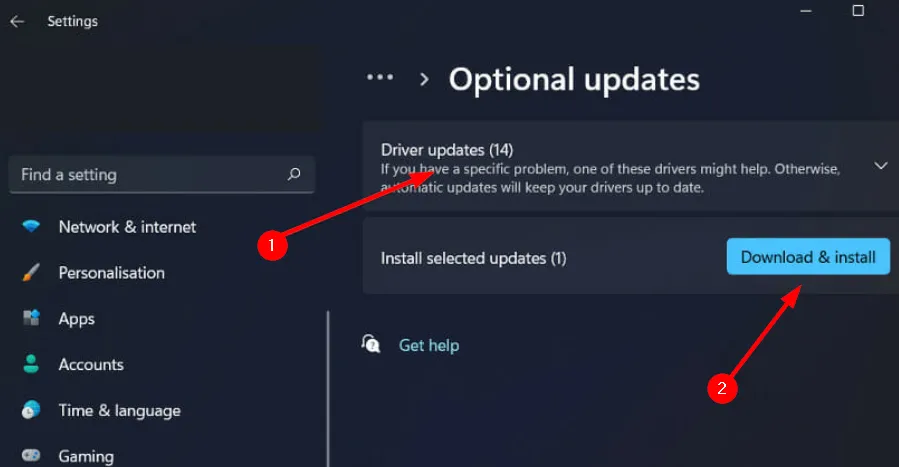
Updates voor stuurprogramma’s worden meestal stil afgeleverd en zijn moeilijk op te merken als u er niet specifiek naar zoekt. Een gespecialiseerd hulpprogramma zoals PC HelpSoft Driver Updater kan uw werk veel eenvoudiger maken, omdat het binnen enkele minuten automatisch alle stuurprogramma’s zoekt en downloadt die mogelijk verouderd zijn.
4. Reset de Realtek-app
- Druk op de Windows toets en klik op Instellingen .
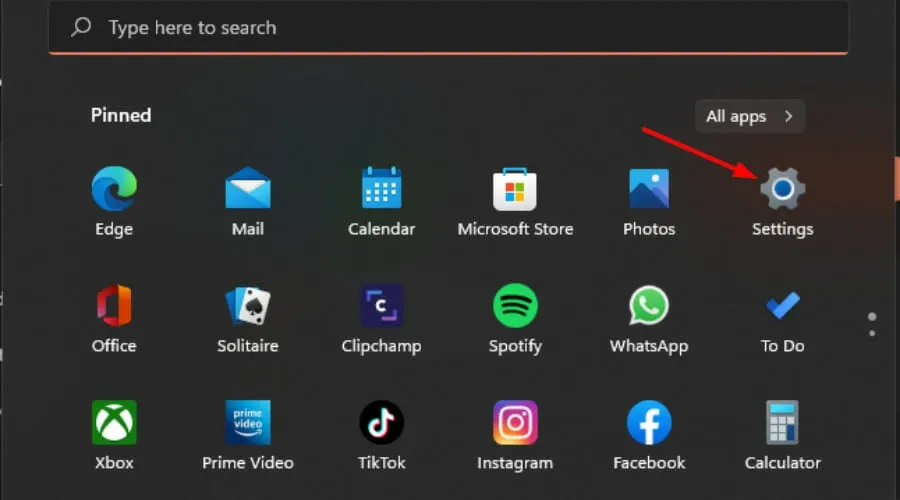
- Klik op Apps in het linkerdeelvenster en vervolgens op Apps en functies in het rechterdeelvenster.
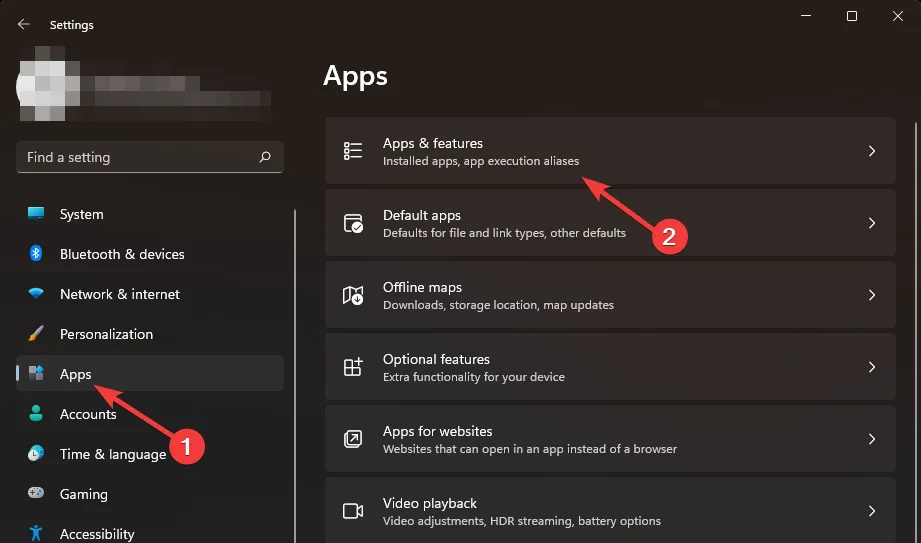
- Zoek de RAC-app, klik op de drie verticale ellipsen en selecteer Geavanceerde opties .
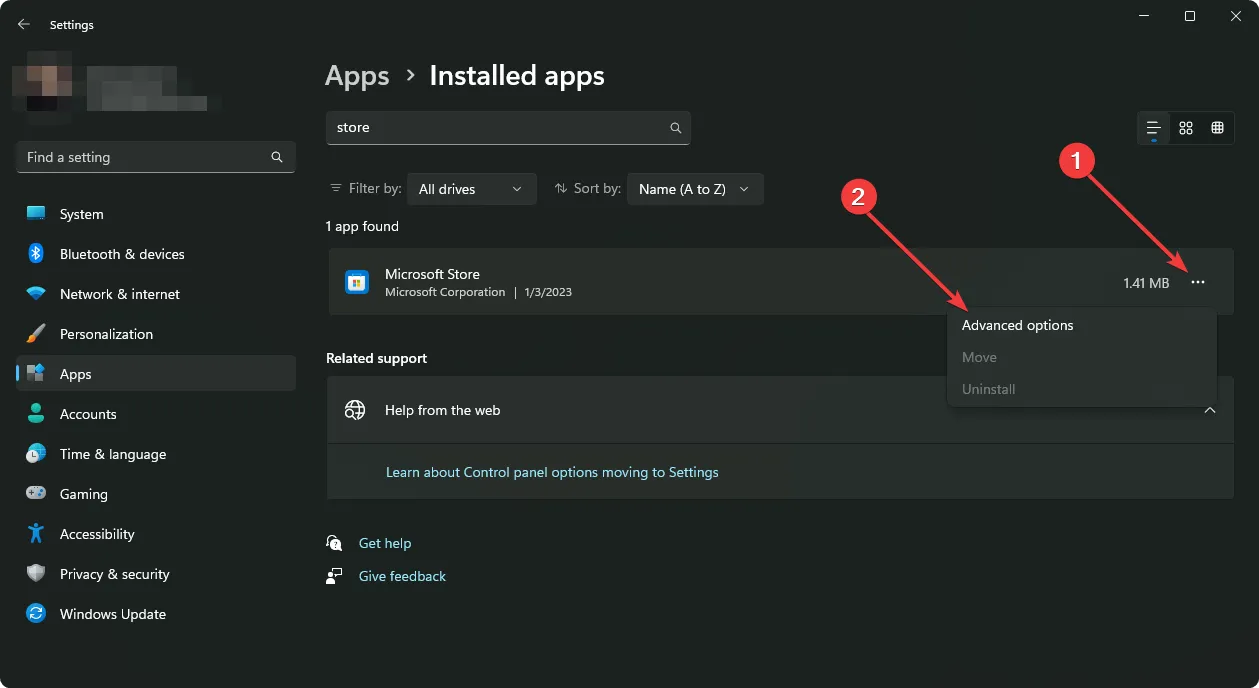
- Klik op Reparatie.
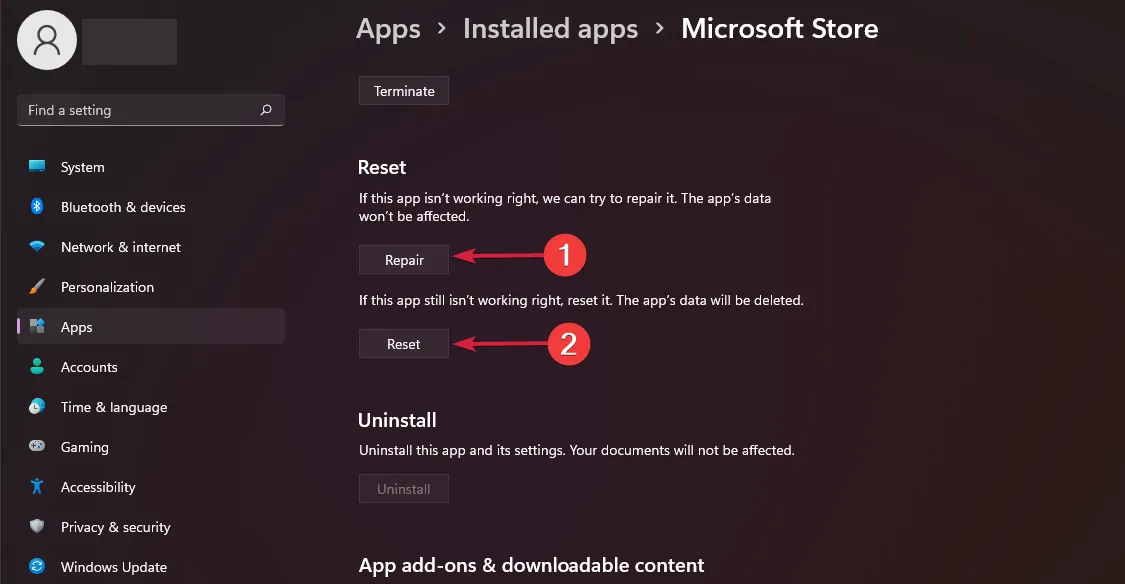
- Ga terug en klik op Reset als de reparatieoptie is mislukt.
5. Schakel Realtek-audio uit bij het opstarten
- Klik met de rechtermuisknop op het menu Start en selecteer Taakbeheer .
- Selecteer vervolgens het tabblad Opstarten .
- Klik vervolgens met de rechtermuisknop op Realtek HD Audio Manager en selecteer Uitschakelen als dit is ingeschakeld.
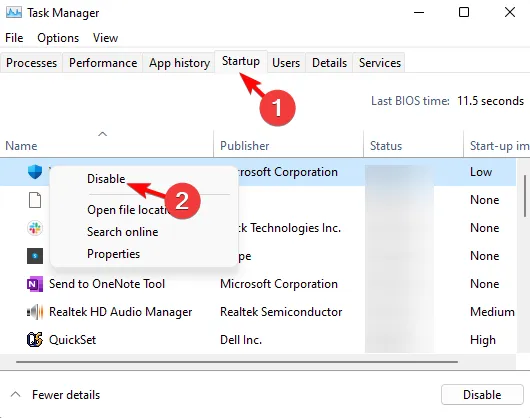
- Sluit Taakbeheer en start Windows opnieuw.
Aanvullende tips voor probleemoplossing
- Download de Realtek Audio Console van de officiële site of de Microsoft Store . Niet-officiële apps hebben vaak compatibiliteitsproblemen of missen belangrijke functies.
- Controleer altijd uw netwerkconnectiviteit en zorg ervoor dat deze stabiel is. Willekeurige verbindingsstoringen kunnen ervoor zorgen dat de Realtek Audio Console geen verbinding tot stand kan brengen.
- Controleer of uw firewallinstellingen of beveiligingssoftware de Realtek Audio Console niet markeren als een kwaadaardige app en plaats deze in quarantaine. Hierdoor kan de RPC-communicatie uiteindelijk worden geblokkeerd.
- Houd al uw stuurprogramma’s en de Realtek Audio Console-software up-to-date. De meeste updates worden geleverd met bugfixes en kunnen dergelijke problemen mogelijk oplossen.
- Zorg ervoor dat de Realtek Audio Console-app de benodigde machtigingen heeft om een verbinding tot stand te brengen.
Nu we er nog zijn, willen we u erop wijzen dat Realtek Audio Console niet de enige audiomanager is waarmee u uw geluidsinstellingen kunt configureren. U kunt onze rijke lijst met andere audioversterkers verkennen.
U kunt de geluidskwaliteit op uw pc ook verbeteren met ingebouwde Windows-instellingen. Dat is alles wat we hadden voor dit artikel.
Als u nog aanvullende opmerkingen heeft die u hieraan wilt toevoegen, horen wij dat graag. Stuur ons een reactie hieronder.



Geef een reactie