Oplossing: Rainbow Six Siege-foutcode 3-0x000c0054
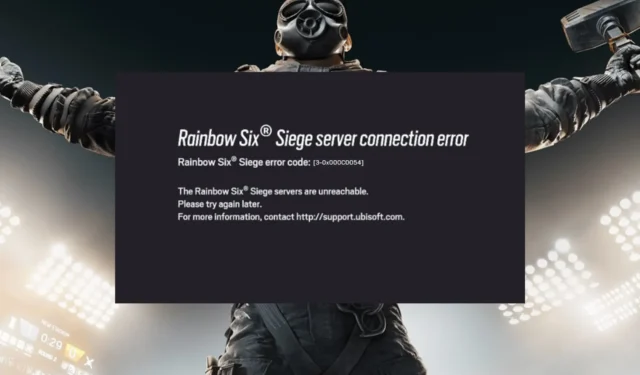
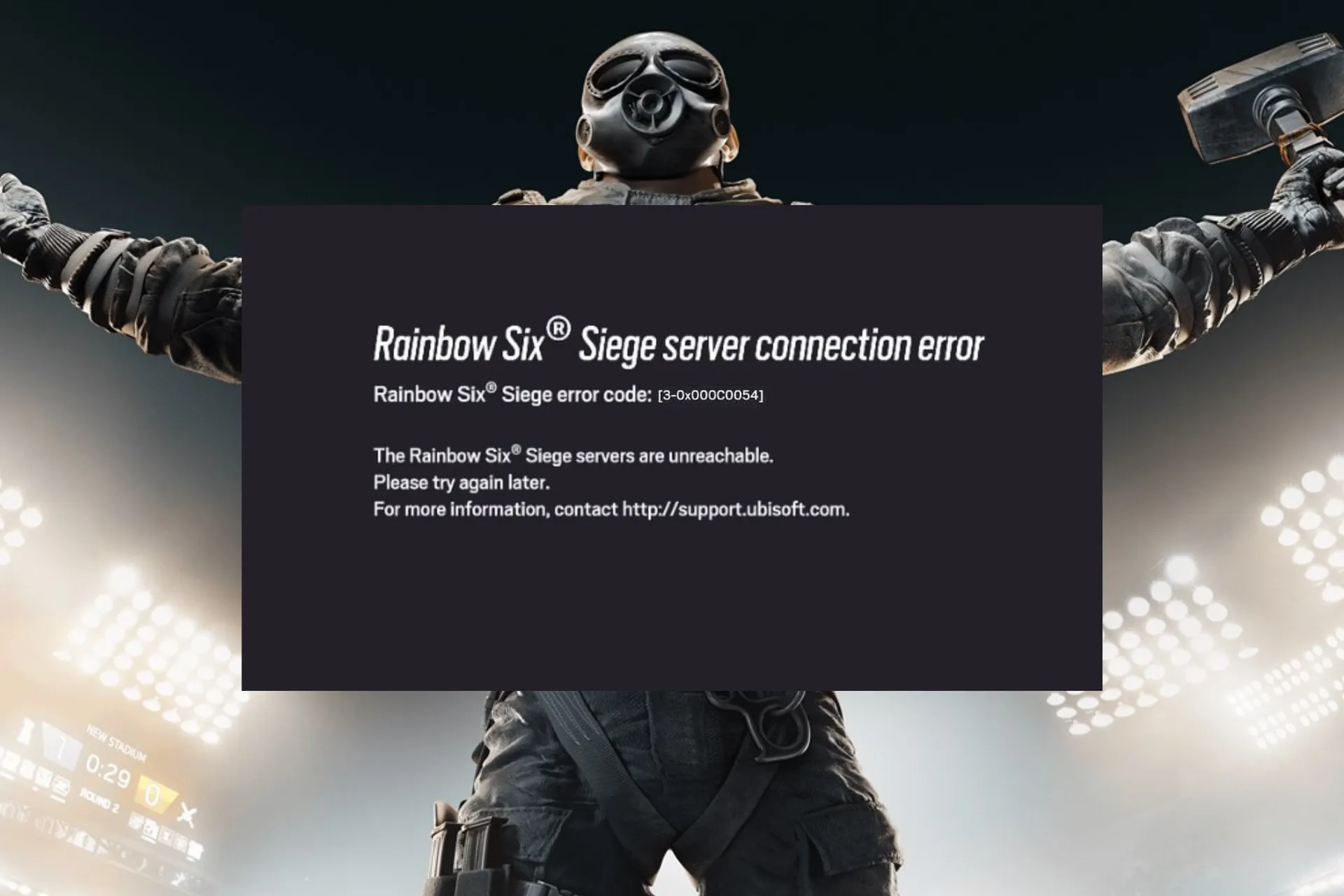
Als je Rainbow Six Siege-foutcode 3-0x000c0054 tegenkomt terwijl je het spel probeert te laden, kan deze gids je helpen!
We bieden u een aantal WR-geteste effectieve oplossingen met stapsgewijze instructies om dit serverconnectiviteitsprobleem in een mum van tijd op te lossen.
Hoe los ik foutcode 3-0x000c0054 op in Rainbow Six Siege?
Voordat u doorgaat met stappen om de Rainbow Six Siege-foutcode 3-0x000c0054 op te lossen, moet u de volgende voorafgaande controles uitvoeren:
- Start je spel meerdere keren opnieuw; Als dit niet werkt, start u uw pc opnieuw op en controleert u de status van de Rainbow Six Siege-server .
- Schakel uw router uit, verwijder de kabels en het netsnoer, wacht vervolgens 30 seconden, sluit de netsnoeren aan en schakel hem in. Controleer of je een stabiele internetverbinding hebt; Als dit niet het geval is, probeer dan over te schakelen naar een ethernetkabelverbinding.
- Start uw computer in de schone opstartmodus om de oorzaak van het probleem op te sporen en ervoor te zorgen dat de game wordt bijgewerkt naar de nieuwste versie.
1. Wis uw DNS-cache
- Druk op de Windows toets, typ cmd in het zoekvak en klik op Als administrator uitvoeren.
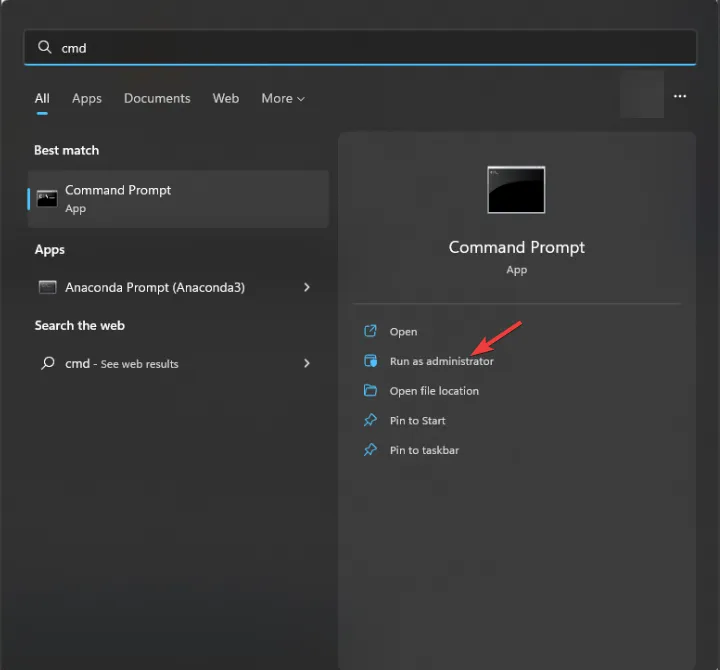
- Typ de volgende opdrachten één voor één om de DNS-cache te wissen en druk Enter na elke opdracht op:
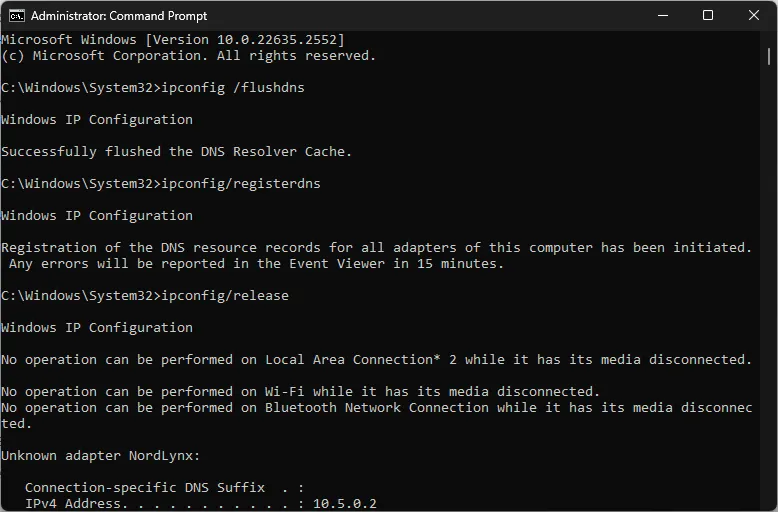
-
ipconfig /flushdnsipconfig/registerdnsipconfig/release ipconfig/renew
-
- Zodra de opdrachten zijn uitgevoerd, start u uw computer opnieuw op.
In de DNS-cache worden de IP-adressen van recent bekeken websites opgeslagen. Daarom is het het beste om ze van tijd tot tijd te wissen, zodat uw computer goed met de spelservers kan communiceren. Het kan je ook helpen het probleem met langzaam laden van de Rainbow Six Siege-game op te lossen.
2. Wijzig uw DNS-server
- Druk op Windows + R om het venster Uitvoeren te openen.
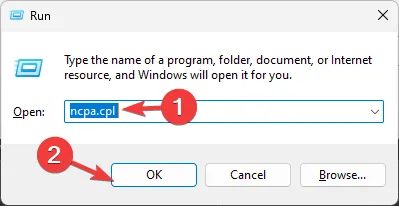
- Typ ncpa.cpl en klik op OK om Netwerkverbindingen te openen .
- Zoek de netwerkverbinding die u gebruikt, klik er met de rechtermuisknop op en selecteer Eigenschappen .
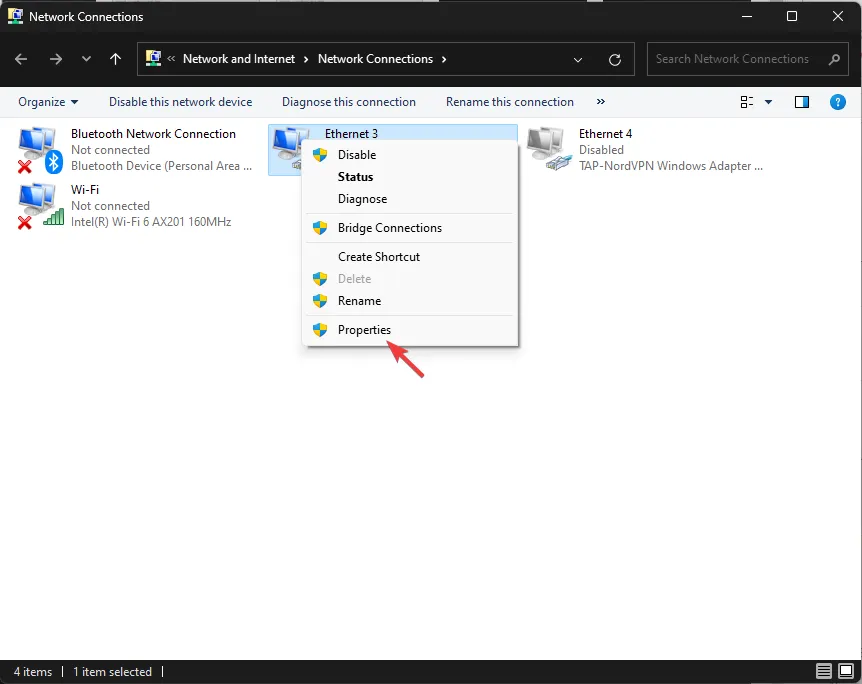
- Selecteer Internet Protocol versie 4 (TCP/IPv4) in het vak Deze verbinding gebruikt de volgende items en klik op Eigenschappen .
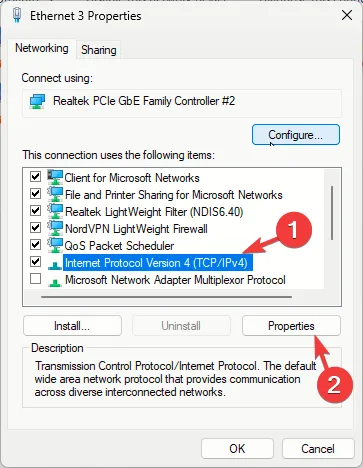
- Klik nu op het keuzerondje naast Gebruik de volgende DNS-serveradressen , stel Voorkeurs-DNS-server in als 8.8.8.8 en Alternatieve DNS-server als 8.8.4.4 .
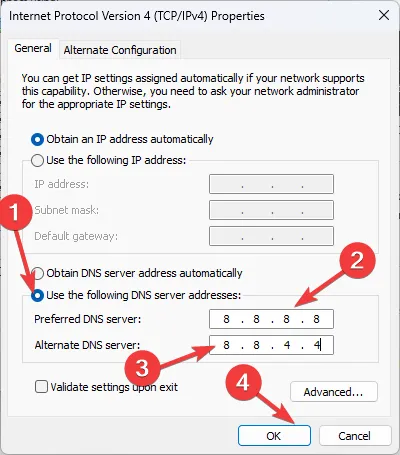
- Klik op OK en vervolgens op OK om de wijziging te bevestigen.
Het wijzigen van de DNS-server kan u helpen de verbinding te stabiliseren en daardoor de servers van Rainbox Six Siege te bereiken. Het kan u ook helpen soortgelijke problemen op te lossen, zoals foutcode 6-0x00001000 ; Lees deze handleiding voor meer informatie.
3. Reset uw netwerkinstellingen
- Druk op Windows+ Iom de app Instellingen te openen.
- Ga naar Netwerk en internet en selecteer vervolgens Geavanceerde netwerkinstellingen.
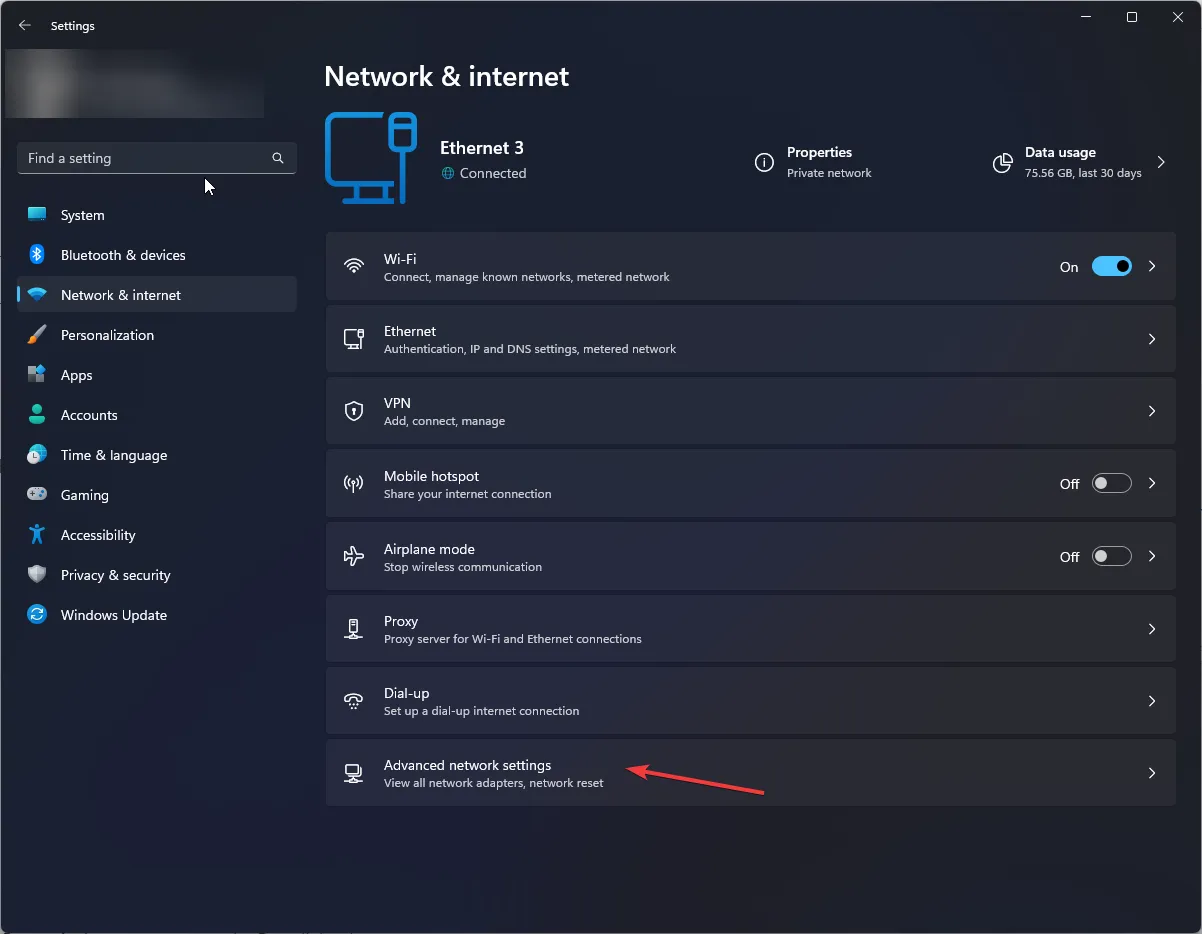
- Selecteer onder Meer instellingen de optie Netwerkreset .
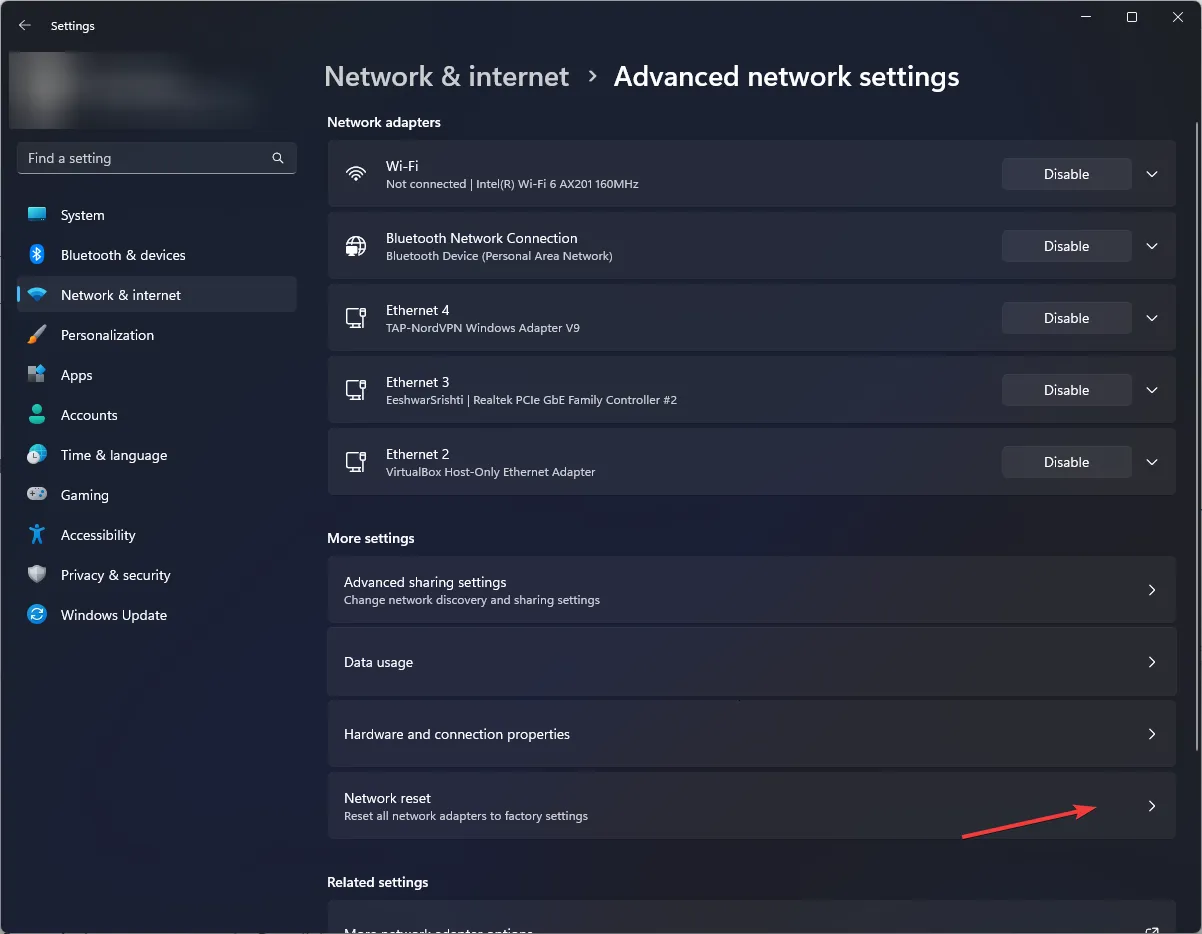
- Klik op de volgende pagina op de knop Nu opnieuw instellen .
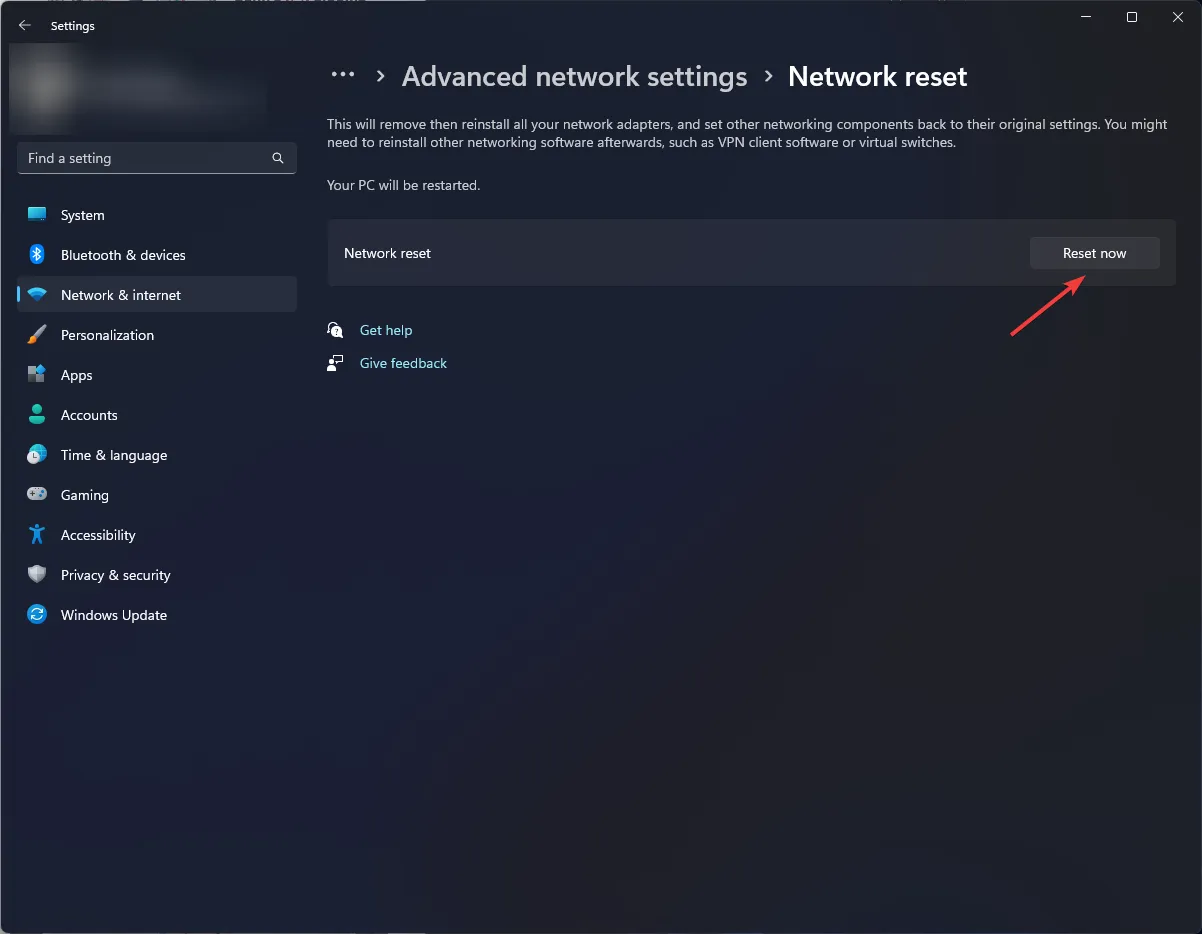
- Klik op Ja om de keuze te bevestigen.
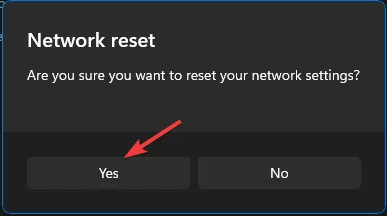
Uw computer wordt binnen 5 minuten opnieuw opgestart nadat u het netwerk opnieuw hebt ingesteld. Zorg er dus voor dat u uw werk opslaat voordat deze opnieuw opstart.
4. Sta de app toe via Windows Firewall
- Druk op de Windows toets, typ Configuratiescherm in het zoekvak en klik op Openen.
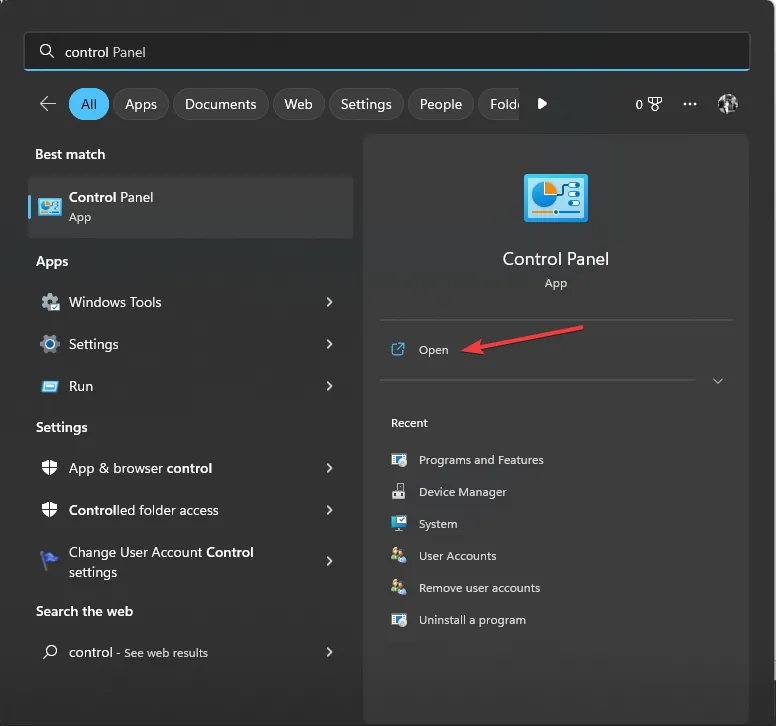
- Selecteer Categorie voor Weergeven op en klik op Systeem en beveiliging .
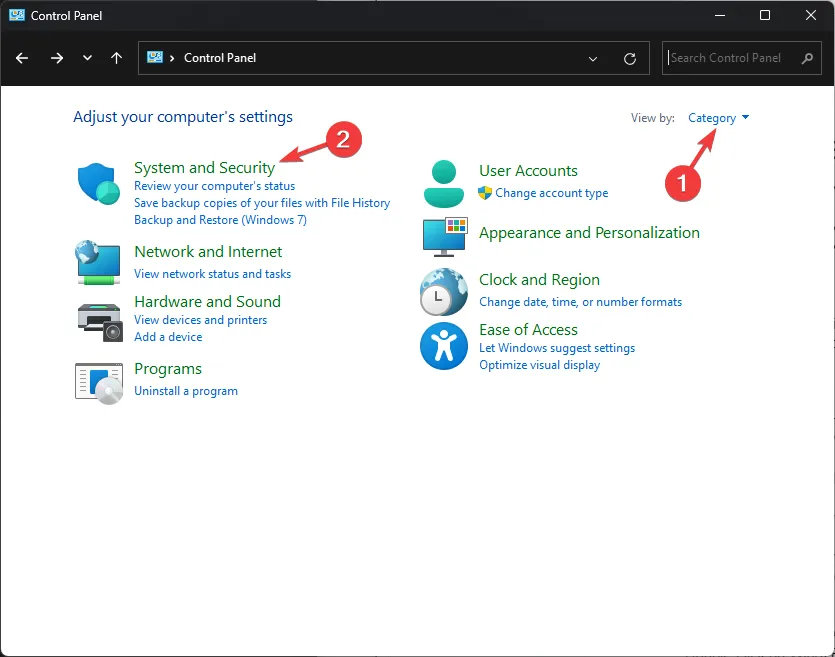
- Selecteer onder Windows Defender Firewall de optie Een app toestaan via Windows Firewall .
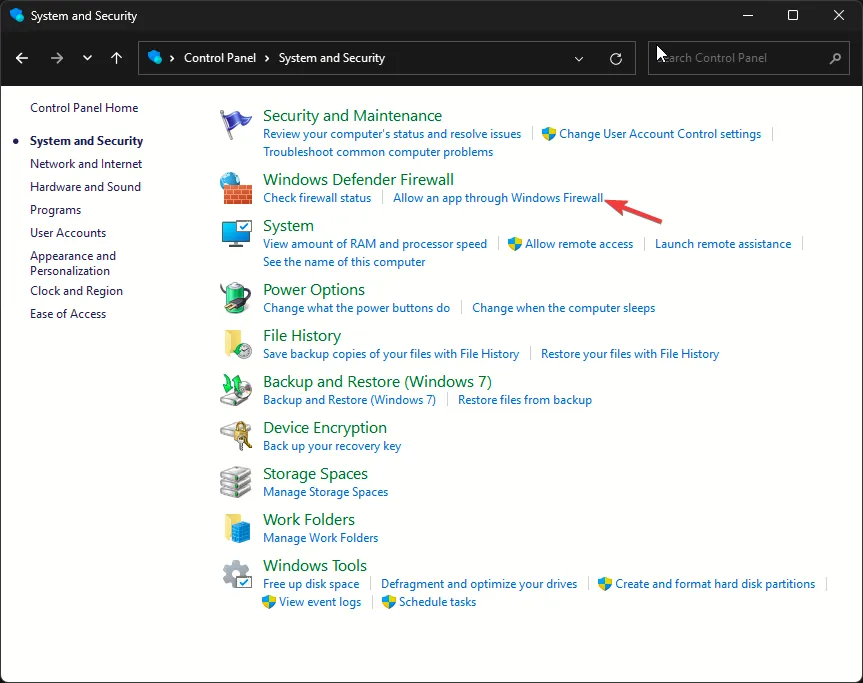
- Klik op de pagina Toegestane apps op Instellingen wijzigen en selecteer vervolgens Nog een app toestaan.
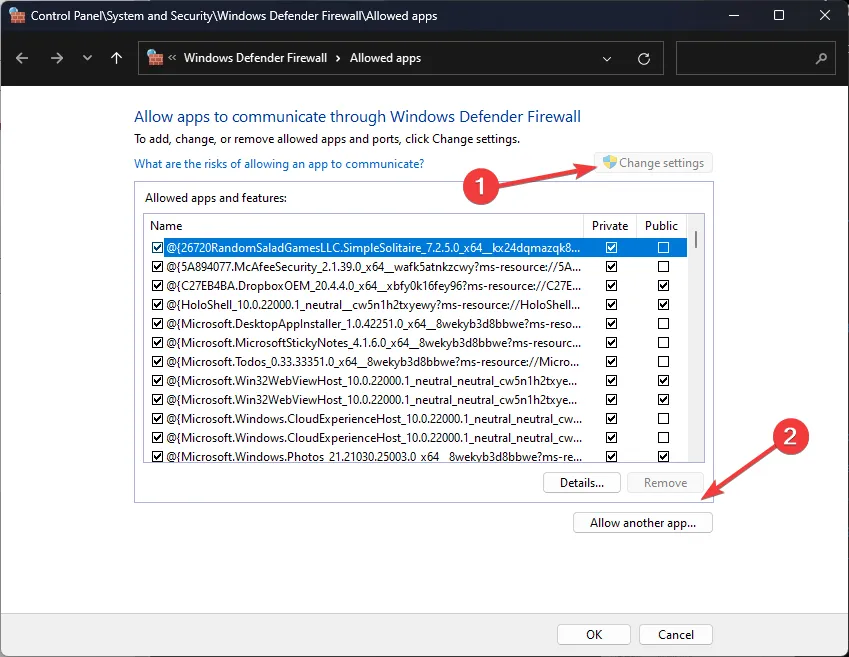
- Klik op Bladeren en zoek het uitvoerbare bestand van Rainbow Six Siege.
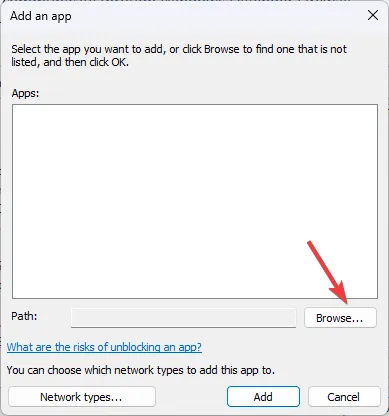
- Klik op Toevoegen .
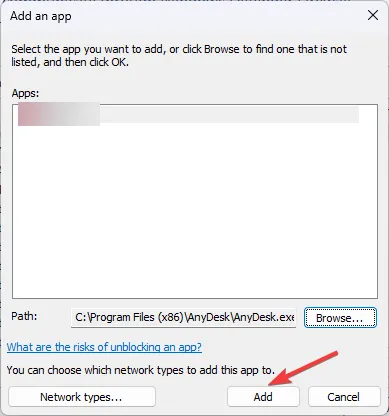
- In het venster Toegestane apps wordt Rainbow Six Siege aan de lijst toegevoegd; plaats een vinkje naast Privé en Openbaar en klik op OK om de wijzigingen op te slaan.
5. Bewerk de map Spelinstellingen
- Druk op Windows+ Eom het Verkenner- venster te openen.
- Navigeer naar dit pad:
Documents\MyGame\Rainbow Six – Siege\7564b1ec-0856-4f93-8aef-71232c035d75 - Zoek de map GameSettings en dubbelklik erop om deze in Kladblok te openen.
- Blader en zoek de regel DataCenterHint=default en wijzig de standaardwaarde in de dichtstbijzijnde server die u heeft. Je kunt een lijst met servers vinden op de website van Ubisoft .
- Druk op Ctrl+ Som de wijzigingen op te slaan.
6. Controleer de integriteit van uw gamebestanden
- Druk op de Windowstoets, typ ubisoft connect en klik op Openen.
- Ga naar het tabblad Games en selecteer Rainbow Six Siege.
- Klik in het linkerdeelvenster op Eigenschappen .
- Zoek Lokale bestanden en klik op Integriteit van gamebestanden verifiëren . De spelbestanden worden geverifieerd en de slechte worden opgemerkt.
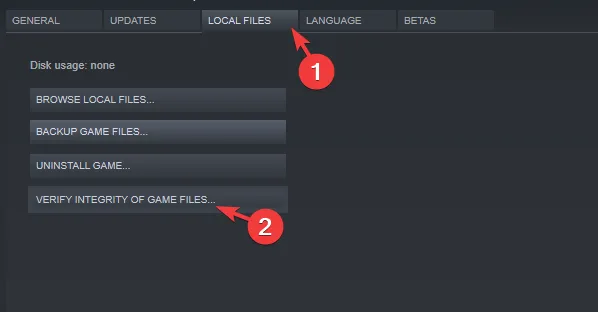
- Klik op Repareren en de kapotte bestanden worden gerepareerd. Start de Ubisoft Connect-software opnieuw en start de game opnieuw.
Als niets werkt en de gameserver actief is, moet u contact opnemen met de internetprovider om de verbindingsproblemen op te lossen.
Als er echter geen probleem is met uw internetverbinding, neem dan contact op met de klantenservice van Rainbox Six Seige en leg uw probleem uit, samen met de stappen die zijn genomen voor verdere hulp.
Hebben we een stap gemist die u heeft geholpen met de foutmelding? Aarzel niet om dit te vermelden in de opmerkingen hieronder. Wij voegen hem graag toe aan de lijst.



Geef een reactie