Fix Printerinstellingen konden niet worden opgeslagen fout op Windows-pc
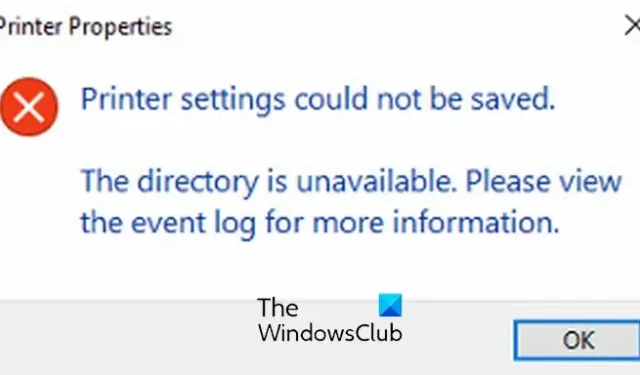
Krijgt u de fout Printerinstellingen kunnen niet worden opgeslagen op uw Windows-pc? Deze fout treedt op bij het delen van een printer of het uitvoeren van bepaalde printertaken op Windows 11/10.
Er zijn verschillende varianten van deze fout gemeld door Windows-gebruikers. In dit bericht gaan we verschillende soorten printerinstellingen bespreken die niet kunnen worden opgeslagen fouten en hoe u deze kunt oplossen.
Fix Printerinstellingen konden niet worden opgeslagen fout op Windows-pc
Als u de fout ‘Printerinstellingen kunnen niet worden opgeslagen’ in Windows 11/10 ervaart, kunt u deze algemene oplossingen gebruiken om de fout op te lossen:
- Voer de probleemoplosser voor printers uit.
- Controleer uw instellingen voor Bestands- en printerdeling.
- Zorg ervoor dat de Server-service actief is.
- Start de Print Spooler-service opnieuw.
- Controleer het gebeurtenislogboek.
1] Voer de probleemoplosser voor printers uit
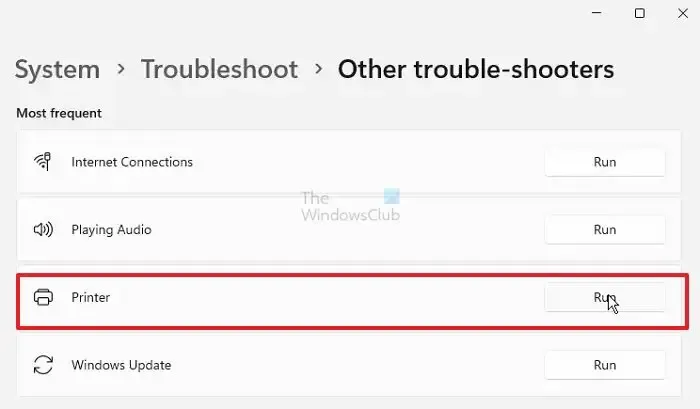
Het eerste dat u kunt doen om deze fout op te lossen, is door de ingebouwde probleemoplosser van Windows uit te voeren die printerproblemen scant en oplost. Het is gemakkelijk en lost waarschijnlijk de meeste printerfouten en -problemen op zonder enige moeite te doen.
Zo kunt u de probleemoplosser voor printers uitvoeren op Windows 11/10:
- Druk eerst op de sneltoets Win+I om de app Instellingen te openen.
- Ga nu naar de optie Systeem> Problemen oplossen .
- Druk vervolgens op de optie Andere probleemoplossers .
- Klik daarna op de knop Uitvoeren die is gekoppeld aan de probleemoplosser voor printers.
- Laat de probleemoplosser printerproblemen detecteren en oplossen.
- Als u klaar bent, kunt u een aanbevolen oplossing toepassen om de problemen op te lossen.
U kunt nu controleren of de fout is opgelost of niet. Als dit niet het geval is, gaat u verder met de volgende oplossing om het probleem op te lossen:
2] Controleer uw instellingen voor Bestands- en printerdeling
Een mogelijke oorzaak van deze fout kunnen slecht geconfigureerde instellingen voor het delen van printers zijn. Mogelijk hebt u in uw instellingen netwerkdetectie en opties voor het delen van bestanden en printers uitgeschakeld. Als gevolg hiervan krijg je steeds deze foutmelding. Als het scenario van toepassing is, wijzigt u uw printerinstellingen. Schakel gewoon de optie Netwerkdetectie en Bestands- en printerdeling in uw Instellingen in en het zal de fout voor u oplossen. Hier zijn de stappen om dat te doen:
Open eerst het Configuratiescherm en klik op de categorie Netwerk en internet .
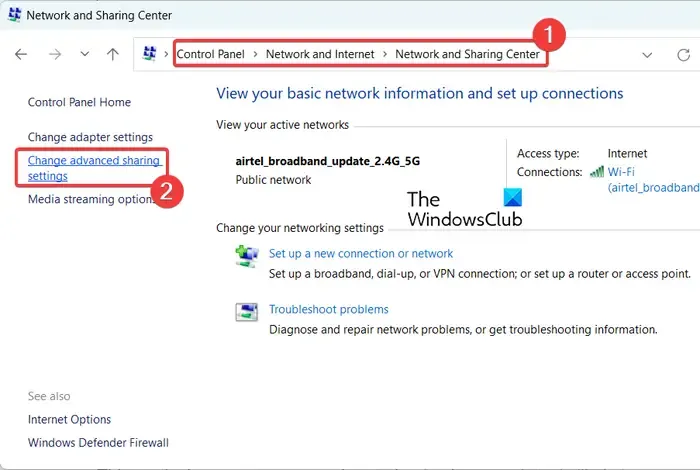
Klik nu op de optie Netwerkcentrum en kies vervolgens de optie Geavanceerde instellingen voor delen wijzigen in het linkerdeelvenster. U wordt naar de pagina Geavanceerde instellingen voor delen geleid in de app Instellingen.
U kunt ook de app Instellingen starten met Win+I en vervolgens navigeren naar de optie Netwerk en internet > Geavanceerde netwerkinstellingen . En klik vervolgens op de optie Geavanceerde instellingen voor delen .
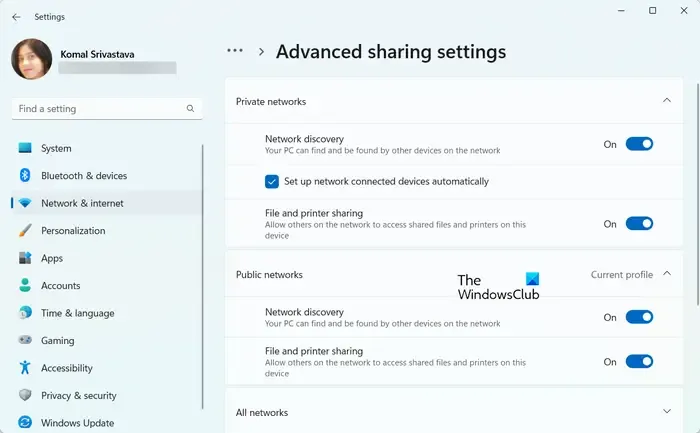
Schakel op de geopende pagina de opties Netwerkdetectie en Bestands- en printerdeling in voor zowel particuliere als openbare netwerken. Vink ook het selectievakje Apparaten die op het netwerk zijn aangesloten automatisch aan onder het gedeelte Privénetwerken.
Als u klaar bent, controleert u of de fout is opgelost of niet. Als deze methode je geen geluk geeft, ga dan verder met de volgende oplossing om het probleem op te lossen.
3] Zorg ervoor dat de Server-service actief is
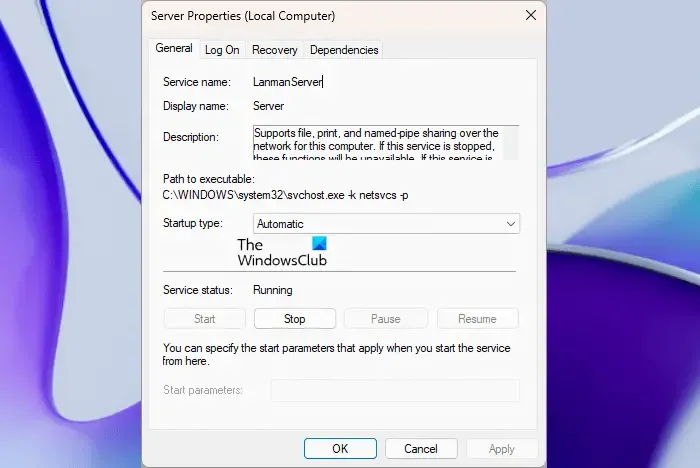
De Server-service is verantwoordelijk voor het delen van bestanden, afdrukken en named-pipe via het netwerk op uw pc. Als deze service is gestopt of uitgeschakeld, kunt u de fout Printerinstellingen kunnen niet worden opgeslagen tegenkomen. Zorg er dus voor dat de Server-service op uw computer draait. U kunt de status van deze service controleren en de service starten/herstarten om de fout te herstellen. Hier zijn de stappen om dat te doen:
Open eerst de Services-app met behulp van de Windows-zoekfunctie. Zoek nu de Server- service en klik er met de rechtermuisknop op. Selecteer in het verschenen contextmenu de optie Eigenschappen. Zorg er daarna voor dat de servicestatus Actief is en dat u het opstarttype hebt ingesteld op Automatisch . Zo niet, doe wat nodig is en druk op de knop OK. Ten slotte kunt u controleren of de fout is verholpen of niet.
4] Start de Print Spooler-service opnieuw
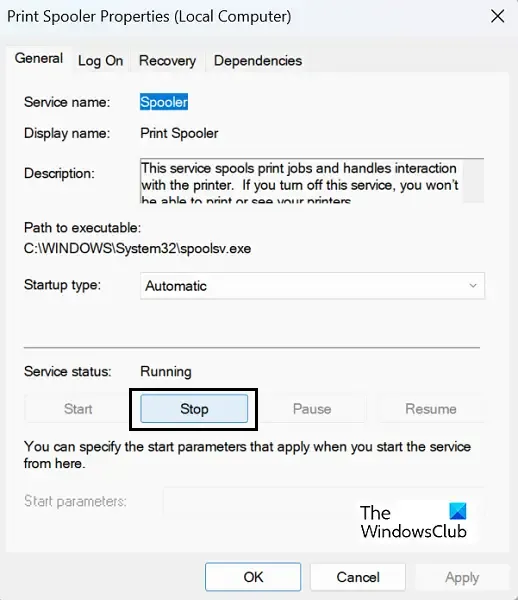
Als de fout zich blijft voordoen, kunt u proberen de Print Spooler-service opnieuw in te stellen. Daarvoor kunt u de Print Spooler-service stoppen, de wachtende bestanden in de spool verwijderen en de service vervolgens opnieuw starten. Dit zijn de stappen die u kunt gebruiken:
Eerst kunt u de Services-app openen vanuit de Windows-zoekopdracht en naar beneden scrollen naar de Print Spooler- service. Klik vervolgens met de rechtermuisknop op de service en kies de optie Stoppen om de service te stoppen.
Druk nu op Win+R om het opdrachtvenster Uitvoeren op te roepen en typ Spool in het vak Openen om snel de map C:\Windows\System32\spool te openen. Open vervolgens de map PRINTERS door erop te dubbelklikken en u ziet daarin een submap voor de afdrukwachtrij . U moet alle in behandeling zijnde bestanden in deze map verwijderen.
Als u klaar bent, gaat u terug naar de Services- app en selecteert u de Print Spooler -service. Druk nu op de knop Start om de Print Spooler-service opnieuw te starten. Controleer of de fout nu is opgelost.
De bovenstaande oplossingen zijn enkele generieke oplossingen voor de fout Printerinstellingen kunnen niet worden opgeslagen. Deze fout gaat vergezeld van verschillende andere foutmeldingen die variëren op basis van de oorzaak van de fout. We zullen nu enkele veelvoorkomende foutmeldingen delen die gebruikers hebben ontvangen met de fout Printerinstellingen konden niet worden opgeslagen. Laten we ze nu bekijken.
Printerinstellingen konden niet worden opgeslagen. Bewerking kon niet worden voltooid (fout 0x000006d9)
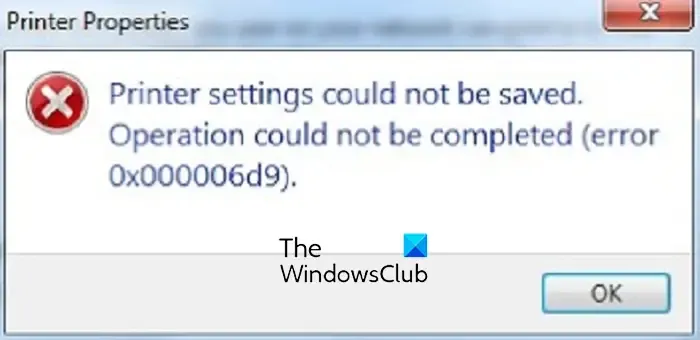
Een van de veelvoorkomende fouten waarvan gebruikers hebben gemeld dat ze met de printerinstellingen konden worden opgeslagen, is de foutcode 0x000006d9. Hier is het specifieke foutbericht en de code waarover veel gebruikers hebben geklaagd dat ze op Windows 11/10 kwamen:
Printerinstellingen konden niet worden opgeslagen.
Bewerking kon niet worden voltooid (fout 0x000006d9).
Dit specifieke foutbericht wanneer u een printer probeert te delen, treedt waarschijnlijk op wanneer de Windows Firewall-service vastzit in een limbo-status of is uitgeschakeld op uw computer. U kunt dus proberen de Windows Firewall-service op uw pc in te schakelen en vervolgens controleren of de fout is opgelost. Hier is hoe:
Druk eerst op Win+R om het opdrachtvenster Uitvoeren op te roepen en typ services.msc in het vak Openen. Hierdoor wordt het Services-venster geopend.
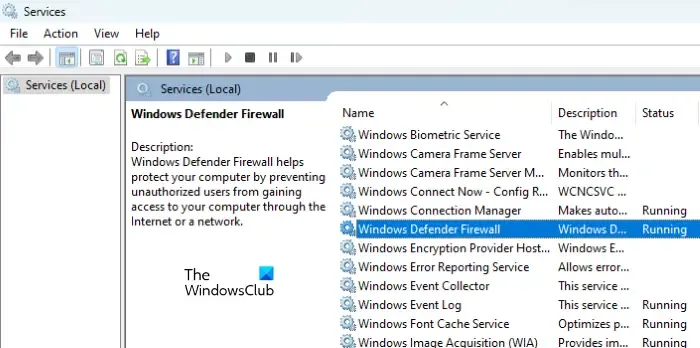
Blader nu naar beneden en zoek de Windows Firewall- service in de lijst en dubbelklik vervolgens op de service om het eigenschappenvenster te openen .
Controleer in het venster Eigenschappen of de service actief is en of het opstarttype voor de service is ingesteld op Automatisch . Zo niet, configureer de instellingen dienovereenkomstig en start de service door op de betreffende knop te drukken. Druk ten slotte op de knop OK om de wijzigingen op te slaan.
U kunt nu proberen de printer te delen en controleren of de fout 0x000006d9 is opgelost of niet.
Als deze oplossing niet helpt, kunt u uw opties voor netwerkdetectie en printerdeling controleren en ervoor zorgen dat ze zijn ingeschakeld. We hebben besproken hoe dat te doen in fix #4.
Printerinstellingen konden niet worden opgeslagen. Externe verbindingen met de Print Spooler zijn geblokkeerd

Een ander foutbericht dat bij dit soort fouten hoort, is als volgt:
Printerinstellingen konden niet worden opgeslagen.
Externe verbindingen met de Print Spooler worden geblokkeerd door een beleid dat op uw computer is ingesteld.
Zoals de foutmelding suggereert, treedt dit waarschijnlijk op wanneer het beleid voor externe verbindingen met Print Spooler is ingesteld op Disabled. Dus om de fout op te lossen, kunt u dit beleid eenvoudig instellen op Ingeschakeld en vervolgens kijken of de fout is verholpen.
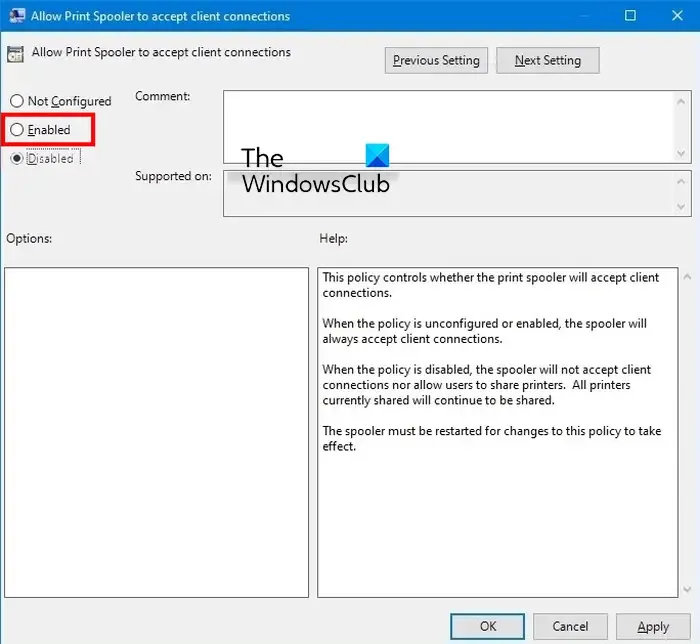
Open hiervoor de Groepsbeleid-editor op uw pc en navigeer naar de optie Computerconfiguratie> Beheersjablonen> Printers . Dubbelklik daarna op het beleid Afdrukspooler toestaan clientverbindingen te accepteren en stel dit in op Ingeschakeld . Druk vervolgens op de knop Toepassen > OK om de wijzigingen op te slaan.
Als u klaar bent, moet u de Print Spooler-service opnieuw starten om het beleid te laten plaatsvinden. Open daarvoor het Services-venster en selecteer de Print Spooler-service. Klik nu op de knop Service opnieuw opstarten en controleer vervolgens of de fout is opgelost.
Printerinstellingen konden niet worden opgeslagen. Deze bewerking wordt niet ondersteund
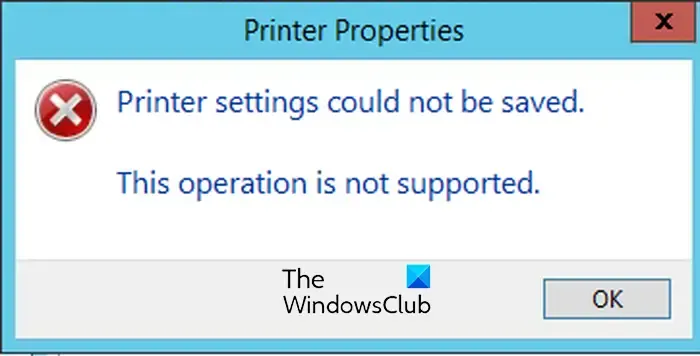
Verschillende Windows-gebruikers hebben geklaagd over het krijgen van een foutmelding met de volgende tekst:
Printerinstellingen konden niet worden opgeslagen.
Deze bewerking wordt niet ondersteund.
Deze foutmelding wordt geactiveerd wanneer u printerstuurprogramma’s probeert te wijzigen. Het komt vooral voor vanwege het feit dat de printer wordt gedeeld. Als u nu ook deze foutmelding krijgt, maakt u het delen van uw printer ongedaan en probeert u de printerdriver te wijzigen. Hier is hoe:
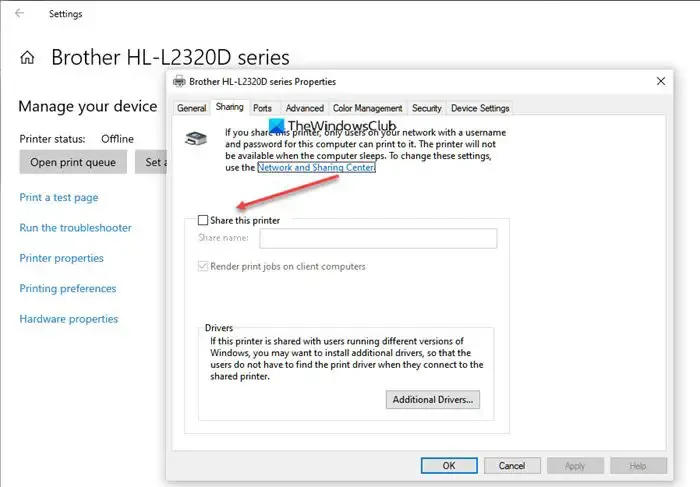
Open eerst de Instellingen-app met behulp van de Win+I-sneltoets en ga naar het gedeelte Bluetooth & apparaten > Printers & scanners . Selecteer nu de printer waarvan u het delen ongedaan wilt maken en klik vervolgens op de optie Printereigenschappen . Ga in het venster Printereigenschappen naar het tabblad Delen en schakel de optie Deze printer delen uit . U kunt nu controleren of de fout is verholpen.
Printerinstellingen konden niet worden opgeslagen. Toegang wordt geweigerd Server 2012
Het volgende foutbericht dat verband houdt met de printerinstellingen kunnen niet worden opgeslagen, is het bericht ” Toegang geweigerd “. De fout betekent in feite dat u niet geautoriseerd bent om toegang te krijgen tot de printer. Als dit scenario van toepassing is, moet u de computerbeheerder vragen u te delegeren als afdrukbeheerder. Hier is hoe het kan worden gedaan:
Open eerst Serverbeheer en klik op Extra > Afdrukbeheer . Selecteer nu de optie Print Servers en klik met de rechtermuisknop op de betreffende printserver. Kies in het contextmenu de optie Eigenschappen en navigeer vervolgens naar het tabblad Beveiliging in het geopende venster.
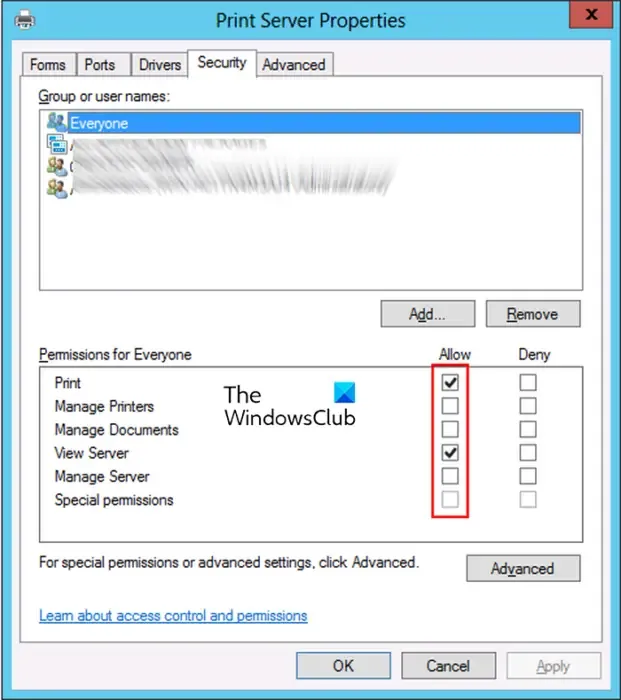
Klik daarna op de knop Toevoegen en voer de groep of gebruikersnaam in waaraan u afdrukrechten wilt toewijzen. U kunt hiervoor het formaat domeinnaam\gebruikersnaam gebruiken. Markeer vervolgens de toegevoegde gebruiker en druk op Toestaan voor machtiging Server beheren in het gedeelte Machtigingen voor. Stel ook de machtigingen Afdrukken , Documenten beheren , Printers beheren en andere in op Toestaan . Als u klaar bent, drukt u op de knop Toepassen > OK om de wijzigingen op te slaan.
Hopelijk is de storing nu verholpen.
Printerinstellingen konden niet worden opgeslagen. Er zijn geen eindpunten meer beschikbaar

Ontvangt u de volgende foutmelding?
Printerinstellingen konden niet worden opgeslagen.
Er zijn geen eindpunten meer beschikbaar via de eindpunttoewijzer.
Als dit het geval is, kunt u de volgende oplossingen proberen om de fout te verhelpen:
Zorg er eerst voor dat de Print Spooler- service en andere afhankelijkheden zoals DCOM Server Process Launcher en RPC Endpoint Mapper- services op uw computer worden uitgevoerd. U kunt het venster Services openen, de bovengenoemde services zoeken, hun opstarttype instellen op Automatisch en de services starten. Zorg er bovendien voor dat de Windows Defender Firewall- service ook actief is.
Het volgende dat u kunt doen om de fout op te lossen, is uw printerstuurprogramma bijwerken . Of voer gewoon de Probleemoplosser voor printers uit om printerproblemen op te lossen die deze fout kunnen veroorzaken.
Als de fout zich blijft voordoen, kunt u de herstelopties van Print Spooler wijzigen. Open daarvoor het Services- venster, klik met de rechtermuisknop op de Print Spooler- service en kies Eigenschappen . Navigeer vervolgens naar het tabblad Herstel en stel de opties Eerste fout, Tweede fout en Volgende fouten in om de service opnieuw te starten . En stel Reset aantal mislukte pogingen na en Herstart service na in op 1 . Als u klaar bent, klikt u op Toepassen > OK om de wijzigingen op te slaan.
Ik hoop dat dit bericht je helpt bij het oplossen van de fout Printerinstellingen konden niet worden opgeslagen in Windows 11/10.
Wat is fout 0x000000040 op de printer?
De printerfout 0x000000040 zegt Bewerking kan niet worden voltooid . Dit doet zich voor wanneer een printerstuurprogramma van derden op de afdrukserver is geïnstalleerd. U kunt deze fout oplossen door de probleemoplosser voor printers uit te voeren. Als dat niet helpt, kunt u Point-and-Print uitschakelen met de Register-editor, de printerspooler wissen en resetten en uw printerstuurprogramma bijwerken.
Hoe los ik printerdelingsfout 0x00006d9 op?
Om de foutcode 0x000006d9 op te lossen die optreedt tijdens het delen van een printer, moet u ervoor zorgen dat de Windows Firewall-service op uw pc wordt uitgevoerd. En stel het opstarttype in op Automatisch. We hebben later in dit bericht besproken hoe u dat kunt doen.



Geef een reactie