Fix: Printerbewerking kan niet worden voltooid

Als u een printer op uw Windows 11 gebruikt, kan de fout Bewerking kan niet worden voltooid (fout 0x00000709) worden weergegeven, vooral als u onlangs enkele Windows-updates hebt gemaakt.
Meestal kan het gewoon een probleem zijn dat de printer niet is verbonden met het netwerk , maar soms is het meer dan een verbindingsprobleem. Laten we nu eens nader bekijken wat deze fout betekent en hoe we deze kunnen omzeilen.
Wat betekent dat de printerbewerking niet kan worden voltooid?
Deze veelvoorkomende fout kan optreden bij het afdrukken van een document, maar dit betekent niet noodzakelijkerwijs dat uw printer kapot is. Mogelijk krijgt u ook het bericht dat de bewerking voor het delen van de printer niet kan worden voltooid (fout 0x00000709) wanneer u probeert uw printer via het netwerk te delen.
Er zijn veel redenen waarom de printerbewerking niet kon worden voltooid. Er kan een bericht op uw scherm verschijnen, en hier zijn er een paar:
- Standaardinstellingen – Als u Windows de te gebruiken printer laat beheren, kan het in sommige gevallen de verkeerde printer als uw standaardprinter selecteren. Andere keren blijft de standaardprinter veranderen .
- Problematische Windows-update – Sommige gebruikers meldden dat deze fout kort na een recente Windows-update opdook. Soms wijzigen deze updates uw standaardinstellingen.
- Onjuiste registerinstellingen – Als uw register beschadigd is of ontbrekende vermeldingen heeft , kan dit deze fout veroorzaken. Als u onlangs een virusinfectie heeft gehad, kan het zijn dat er enkele wijzigingen in uw register zijn aangebracht die deze fout hebben veroorzaakt.
- Defecte stuurprogramma’s – Uw stuurprogramma’s spelen een belangrijke rol bij het goed functioneren van uw printer, dus zorg ervoor dat ze altijd up-to-date zijn.
Hoe repareer ik 0x00000709?
Controleer het volgende voordat u doorgaat met de enigszins technische oplossingen:
- Controleer of Windows problemen heeft om verbinding te maken met de printer .
- Sluit alle andere toepassingen voordat u gaat afdrukken om er zeker van te zijn dat uw computer voldoende geheugen heeft .
- Schakel over naar een andere USB-poort op uw computer voor het geval andere USB-poorten beschadigd zijn.
- Controleer of uw printer is aangesloten op een pc met een actieve internetverbinding.
- Controleer of de papierlade goed is geladen en of er genoeg is om te printen.
- Probeer de SFC-scan uit te voeren .
- Start uw printer opnieuw op door deze 30 seconden uit te zetten en vervolgens weer in te schakelen.
1. Voer de probleemoplosser voor printers uit
- Druk op de Windows toets en klik op Instellingen .
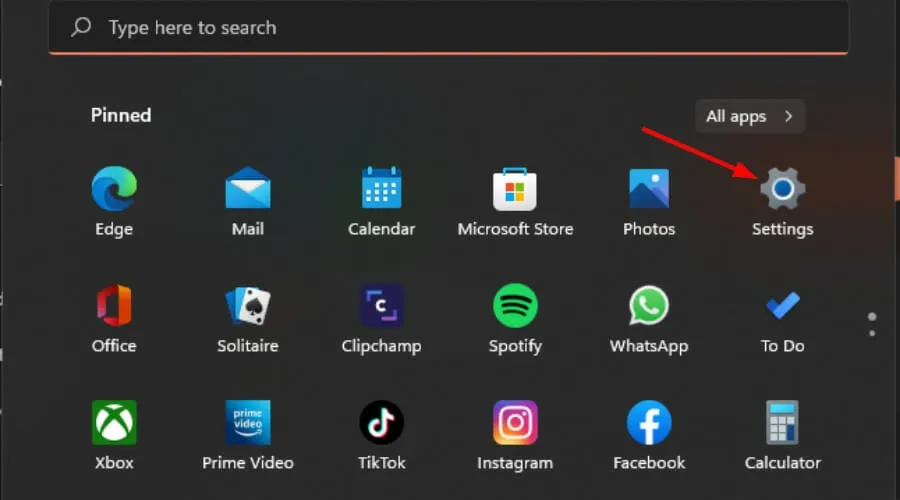
- Selecteer Systeem in het linkerdeelvenster en klik vervolgens op Problemen oplossen aan de rechterkant.

- Klik op Andere probleemoplossers.

- Zoek de probleemoplosser voor afdrukken en klik ernaast op de knop Uitvoeren.
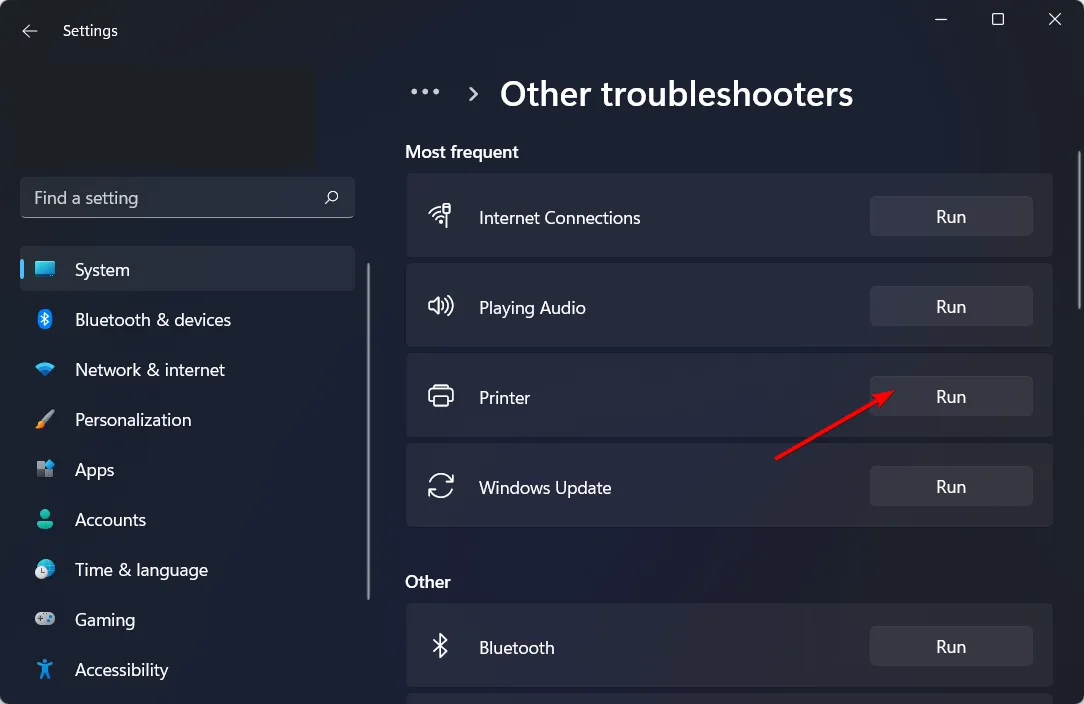
2. Start de Print Spooler-service opnieuw
- Druk op de Windows+ Rtoetsen om de opdracht Uitvoeren te openen .
- Typ services.msc in het dialoogvenster en druk op Enter.

- Zoek de Print Spooler- service, klik er met de rechtermuisknop op en selecteer Stoppen.
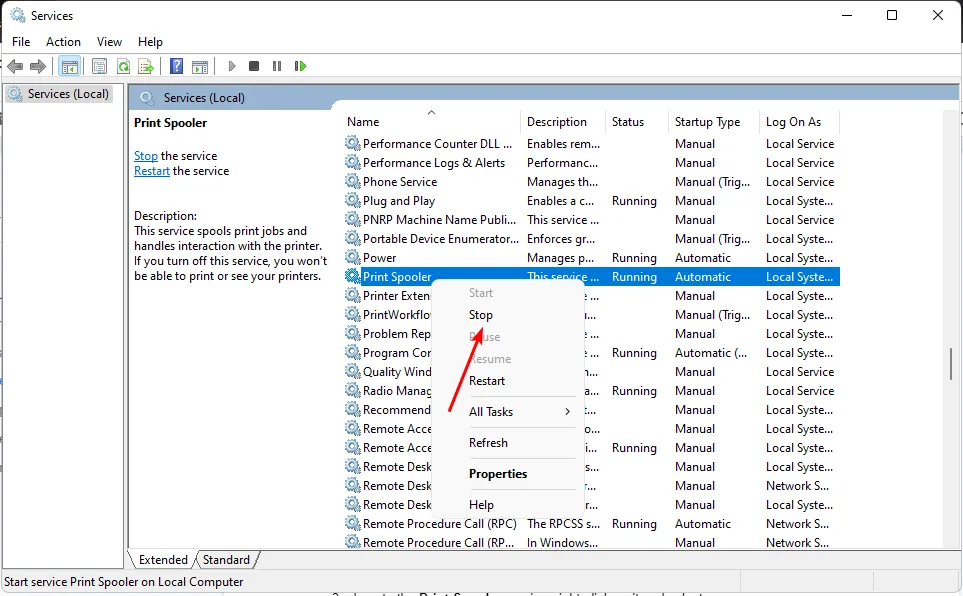
- Klik er nogmaals met de rechtermuisknop op en selecteer Starten .
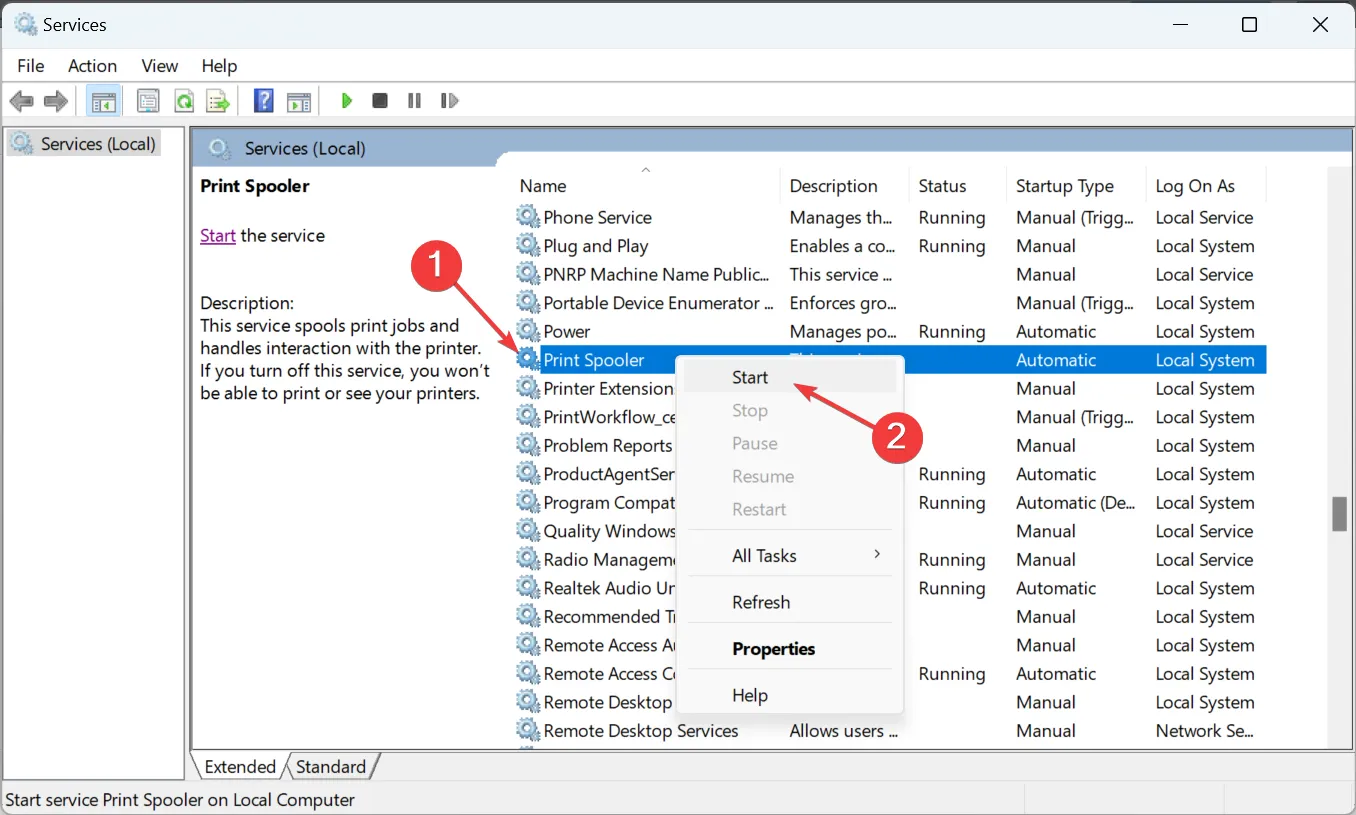
3. Werk de printerstuurprogramma’s bij
- Druk op de Windows toets, typ Apparaatbeheer in de zoekbalk en klik op Openen .
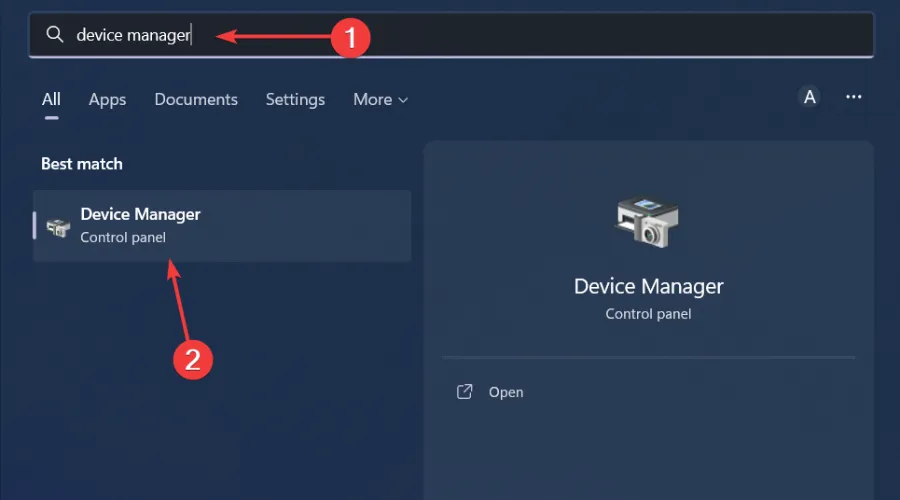
- Navigeer naar Afdrukwachtrijen, zoek uw printer, klik er met de rechtermuisknop op en selecteer Stuurprogramma bijwerken .
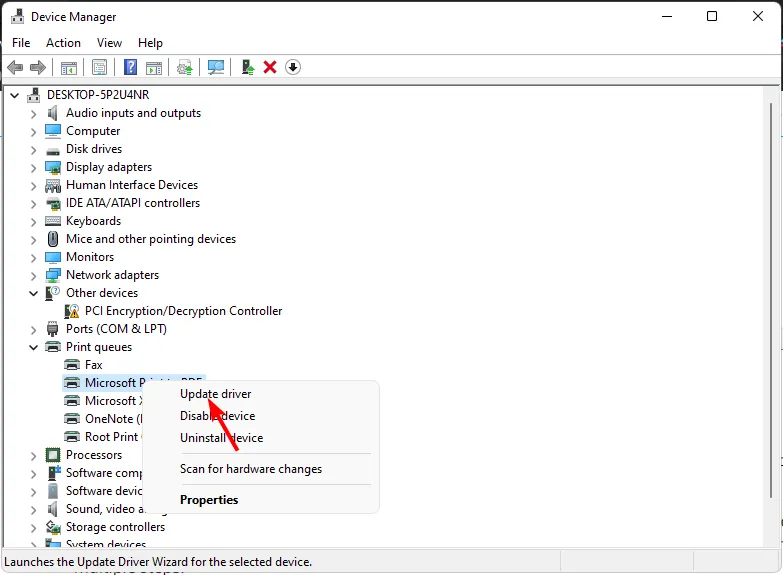
- Selecteer Automatisch zoeken naar bijgewerkte stuurprogramma’s.
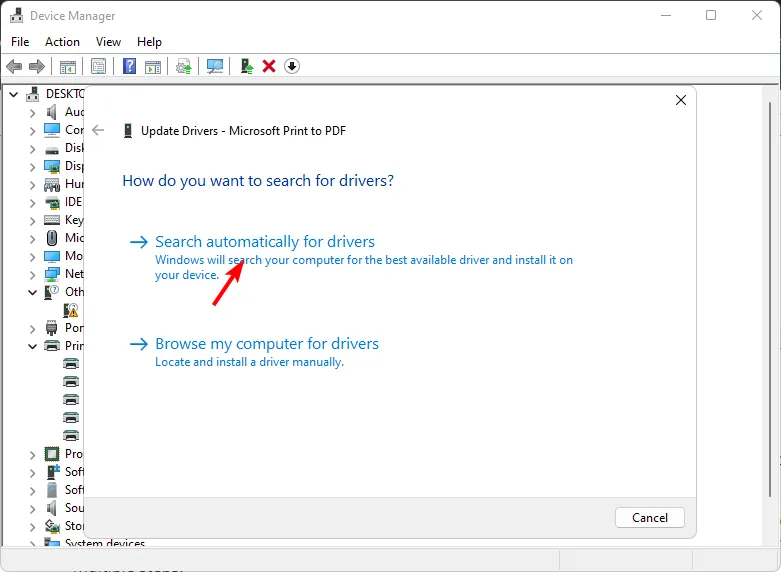
- Windows zoekt de meest geschikte driver en raadt u aan deze te installeren.
Het handmatig installeren van de driver vereist enige computerkennis en knowhow. Het is niet moeilijk, maar niet zo eenvoudig als het gebruik van een softwaretool.
4. Schakel automatisch printerbeheer uit
- Druk op de Windows toets en klik op Instellingen.

- Klik op Bluetooth en apparaten en selecteer vervolgens Printers en scanners.
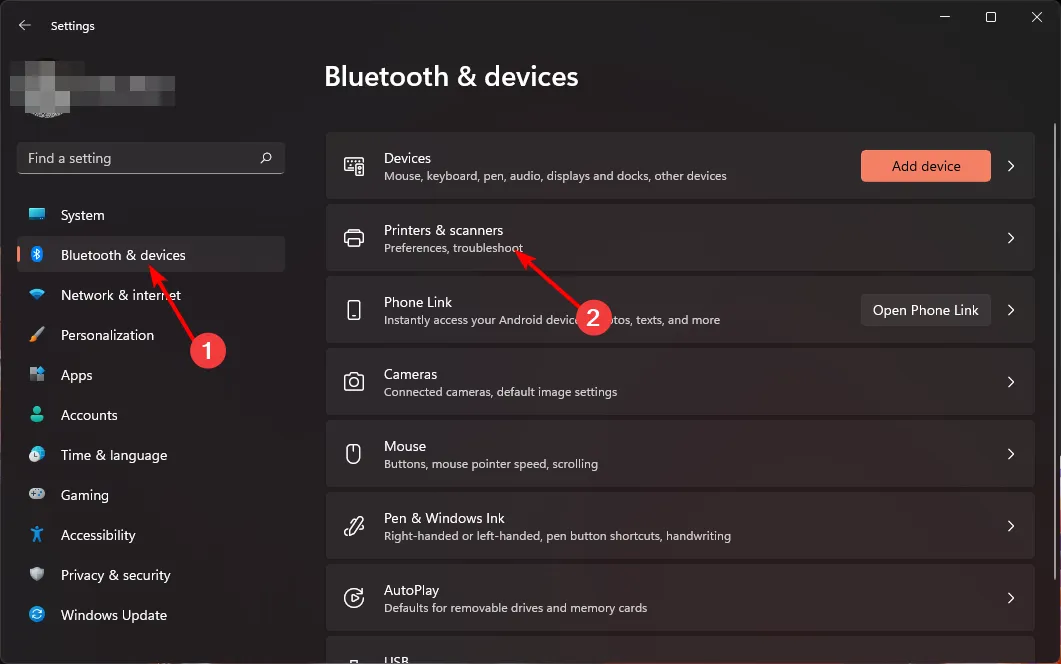
- Blader omlaag naar Printervoorkeuren en schakel de optie Laat Windows mijn standaardprinter beheren uit.
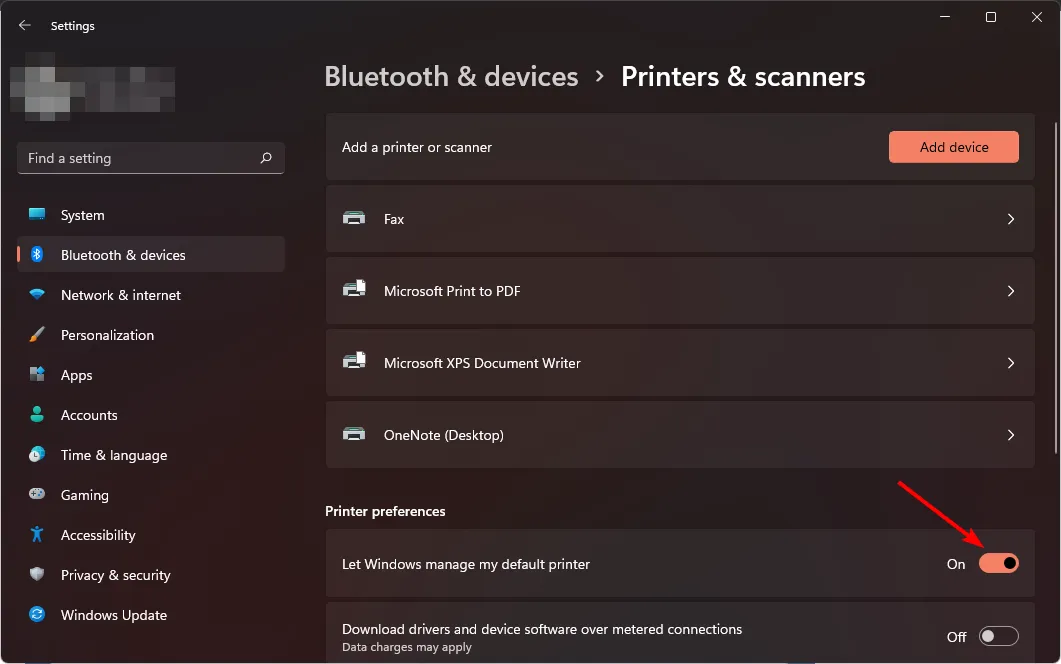
5. Stel de standaardprinter in
- Druk op de Windows+ Rtoetsen om de opdracht Uitvoeren te openen .
- Typ regedit in het dialoogvenster en druk op Enter om de Register-editor te openen .

- Navigeer naar de volgende locatie:
Computer\HKEY_CURRENT_USER\Software\Microsoft\Windows NT\CurrentVersion\Windows - Zoek LegacyDefaultPrinterMode, dubbelklik erop en voer onder Waardegegevens 1 in.

Vergeet niet om een back-up van uw register te maken voor de zekerheid mocht er iets misgaan bij het wijzigen van het register.
6. Verwijder recente Windows-updates
- Druk op de Windows toets en selecteer Instellingen.
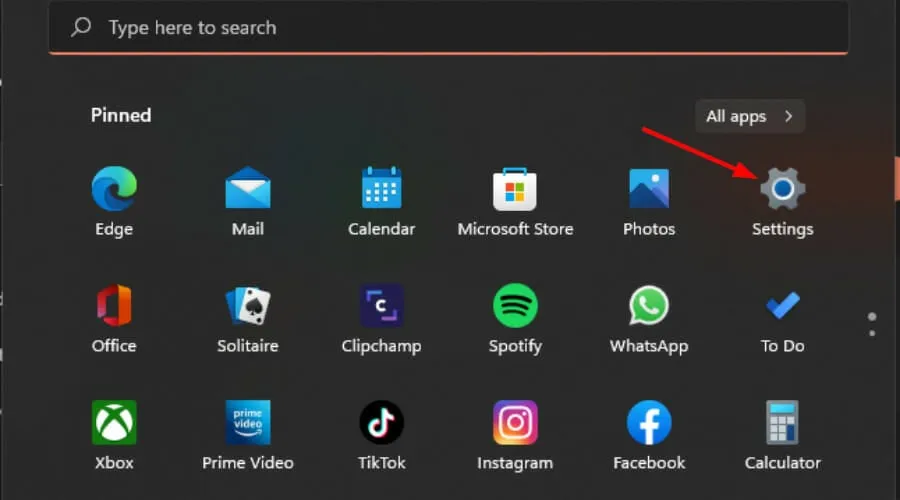
- Klik op Windows Update en selecteer Updategeschiedenis in het rechterdeelvenster.

- Scroll naar beneden en klik onder Gerelateerde instellingen op Updates verwijderen.
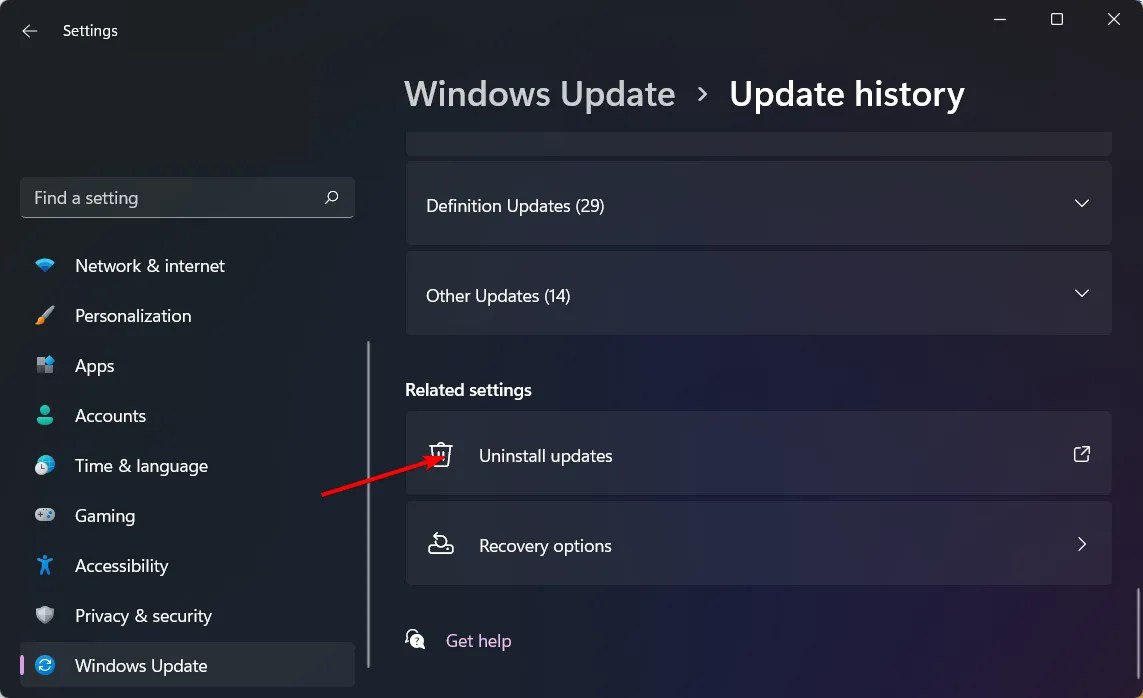
- Hiermee gaat u naar de meest recent geïnstalleerde updates.
- Selecteer de bovenste update en klik op Verwijderen .
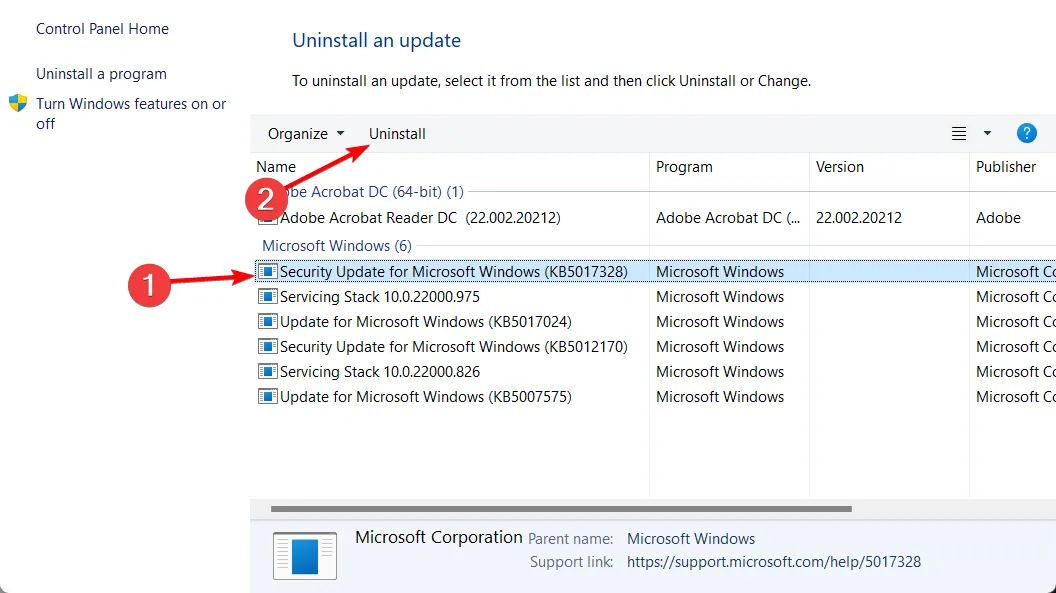
- Start uw pc opnieuw op en controleer of het probleem zich blijft voordoen.
Stuur ons eventuele aanvullende gedachten over dit onderwerp in het commentaargedeelte.



Geef een reactie