Fix Printerfout 0x000003eb, “Kan printerstuurprogramma niet installeren”
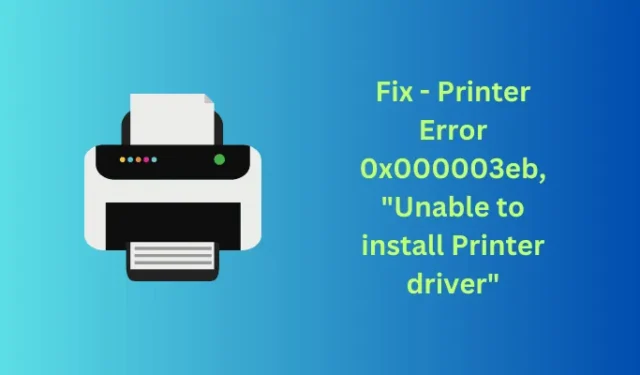
Fout 0x000003eb is een veel voorkomende printerfoutcode en treedt meestal op vanwege de aanwezigheid van enkele corrupte of verouderde Print Queue-stuurprogramma’s. Dit kan ook het werk zijn geweest van oude printersoftware. Wat het probleem in uw geval ook is, u kunt dit oplossen door de oplossingen toe te passen die in dit bericht worden besproken.
|
Deze printerfout gaat vaak gepaard met een foutmelding die als volgt luidt: |
Printerfout 0x000003eb: oorzaken en oplossingen
Een printerfout treedt meestal op wanneer de vereiste services zijn uitgeschakeld of niet op de achtergrond worden uitgevoerd. De services die op uw computer moeten worden uitgevoerd terwijl u een printer gebruikt, zijn Windows Installer Service en Print Spooler Service. Schakel beide services in en controleer of de foutcode 0x000003eb op deze manier wordt opgelost.
1] Controleer en schakel Windows Installer-service in
Windows Installer Service is een zeer belangrijke service op een Windows-pc, omdat u hiermee alle pakketten van apps kunt uitvoeren en wijzigen. Wanneer deze service niet actief of uitgeschakeld is op uw computer, zult u problemen ondervinden bij het installeren of bijwerken van nieuwe stuurprogramma’s of apps, wat resulteert in een foutcode 0x000003eb. Als u uw printer weer aan het werk wilt krijgen, volgt u deze eenvoudige stappen:
- Druk op Windows + R om het dialoogvenster Uitvoeren te starten.
- Typ ”
services.msc” zonder aanhalingstekens en druk op OK .
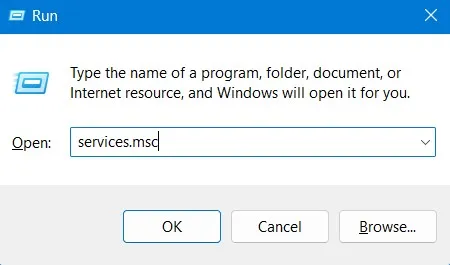
- Wanneer het venster Services wordt geopend, scrolt u omlaag naar Windows Installer Service en dubbelklikt u erop.
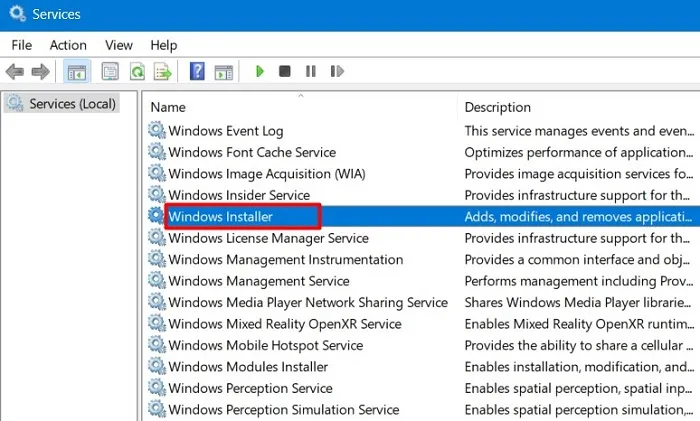
- Als u dit doet, wordt het venster Eigenschappen geopend .
- Scroll naar beneden en controleer de status naast “Servicestatus”. Als dit is uitgeschakeld, ziet u ernaast ” Gestopt “. Klik op de knop Start en wacht tot deze service op uw Windows-pc wordt uitgevoerd.
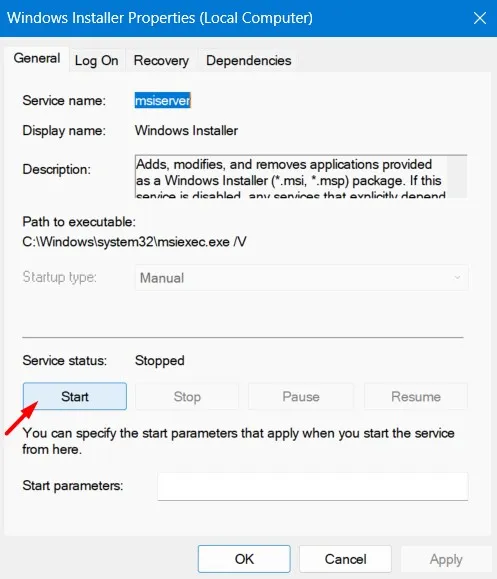
- Als u merkt dat deze service eerder wordt uitgevoerd, stopt u deze service eerst en start u deze opnieuw.
Zodra deze service door u is ingeschakeld, controleert u of u uw documenten kunt afdrukken die eerder een foutcode 0x000003eb opleverden.
Herhaal de bovenstaande stappen om Print Spooler Service ook in te schakelen.
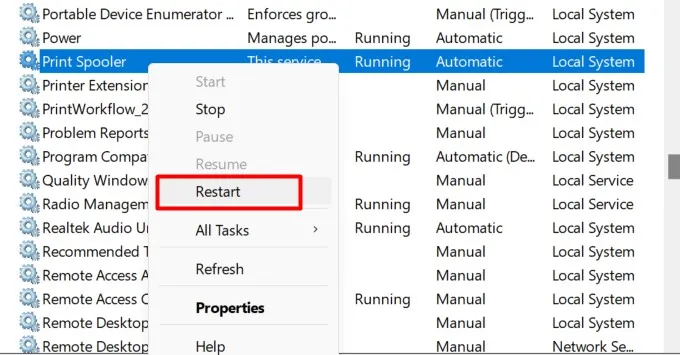
2] Problemen met de printer oplossen
Uw printer kan ook resulteren in een foutcode 0x000003eb vanwege een aantal interne storingen. Aangezien er geen bekende oplossing is om interne problemen op te lossen, kunt u beter problemen met de printer oplossen. Volg deze instructies om verder te gaan met deze taak –
- Druk op Windows+I en selecteer Systeem .
- Ga naar Problemen oplossen > Andere probleemoplossers in het rechterdeelvenster.
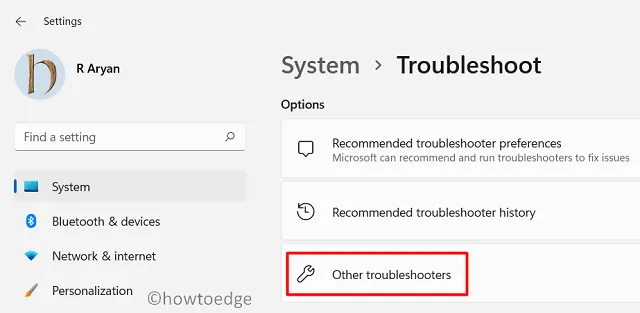
- Zoek de printer onder “Meest voorkomend” en druk op de knop Uitvoeren die ernaast beschikbaar is.
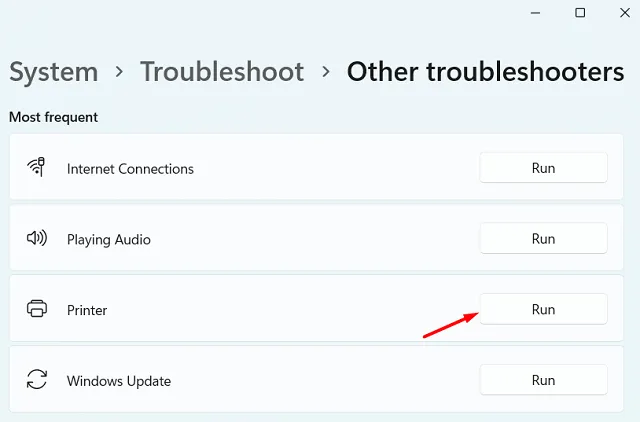
- Wanneer de probleemoplosser wordt gestart, klikt u op Volgende en volgt u de instructies op het scherm.
Deze tool wordt vervolgens uitgevoerd en controleert op de onderliggende oorzaken van uw Windows 11. Als het enige overlast vindt met het printerstuurprogramma, wordt hetzelfde automatisch verholpen. Start uw computer opnieuw op en controleer of u nu vrij gemakkelijk documenten kunt afdrukken.
3] Printerstuurprogramma’s opnieuw installeren
Als de printerfout 0x000003eb nog steeds verschijnt, moet dit komen door de corruptie in het printerstuurprogramma. Om dit probleem op te lossen, moet u naar de officiële site van uw pc-fabrikant gaan en daar de nieuwste printerdriver downloaden.
Het bestand wordt gedownload als een uitvoerbaar bestand dat u kunt installeren door er simpelweg op te dubbelklikken. Start uw pc opnieuw op en controleer of u uw printer kunt gebruiken zonder opnieuw in de foutcode 0x000003eb te komen.
Hopelijk is de printerfout inmiddels verholpen. Als dit niet het geval is, kunt u DriverFix, een premium hulpprogramma voor het repareren van stuurprogramma’s, proberen en deze foutcode in een mum van tijd laten oplossen.



Geef een reactie