Oplossing: PowerPoint vond een probleem met de inhoud
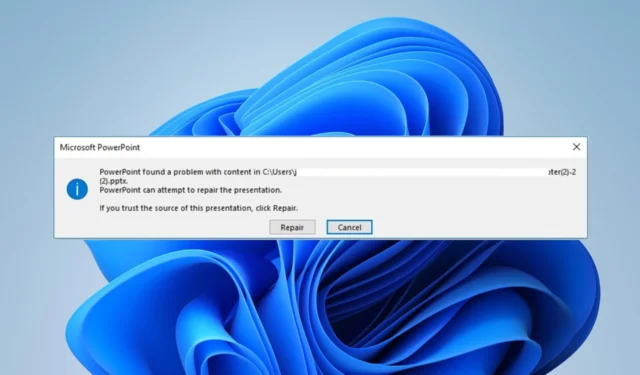
Veel gebruikers die PowerPoint tegenkwamen, ondervonden een probleem met de inhoudsfout op hun pc. De fout kan optreden wanneer er een probleem is met het bestand of de inhoud van een PowerPoint-presentatie. Daarom zal dit artikel de oorzaak en oplossingen voor het oplossen van de fout schetsen.
Waarom heeft PowerPoint een probleem gevonden met de weergegeven inhoud?
- De elementen van de presentatie die de beveiligingsinstellingen schenden, kunnen een fout veroorzaken.
- Het bestand dat u opent, bevindt zich in een gesynchroniseerde map (bijv. OneDrive, Dropbox) of back-upsoftware bewaakt de map.
- Beschadigde PowerPoint-bestanden kunnen fouten veroorzaken bij het openen van de presentatie.
- Compatibiliteitsproblemen kunnen een fout veroorzaken als het PowerPoint-bestand in een andere versie is gemaakt.
- Dit kan gebeuren als de hostingmap van het bestand niet voorkomt in de vertrouwenslijst van PowerPoint.
Hoe repareer ik dat PowerPoint een probleem met een inhoudsfout heeft gevonden?
Probeer de volgende voorbereidende controles voordat u geavanceerde stappen voor probleemoplossing probeert:
- Sluit de app op uw pc en open deze opnieuw om het proces te vernieuwen en tijdelijke problemen op te lossen.
- Controleer op en installeer de nieuwste versie van PowerPoint om bugs van de verouderde versie en compatibiliteitsproblemen op te lossen.
- Sla een presentatiekopie op met een andere bestandsnaam of indeling (bijv. PPTX naar PPT) en probeer het opnieuw te openen.
- Schakel recentelijk geïnstalleerde invoegtoepassingen of plug-ins van derden uit en kijk of de fout is opgelost.
- Probeer het bestand op een andere computer te openen om te zien of het probleem apparaatspecifiek is of aanhoudt op andere apparaten.
1. Schakel beveiligde weergaven in PowerPoint uit
- Open PowerPoint op uw computer.
- Klik op het tabblad Bestand in de linkerbovenhoek van het PowerPoint-venster en selecteer Opties.
- Klik op het tabblad Vertrouwenscentrum aan de linkerkant en tik vervolgens op de knop Instellingen vertrouwenscentrum in het rechterdeelvenster.
- Selecteer Beveiligde weergave uit de opties aan de linkerkant. Schakel de selectievakjes voor de drie scenario’s aan de rechterkant van de pagina uit om de beveiligde weergave uit te schakelen.
- Klik op OK om de wijzigingen toe te passen en het dialoogvenster Vertrouwenscentrum te sluiten.
- Start PowerPoint opnieuw en controleer of u zonder fouten toegang hebt tot de inhoud.
Nadat u de beveiligde weergave hebt uitgeschakeld, opent PowerPoint geen bestanden meer in de beveiligde weergavemodus voor de scenario’s die u hebt uitgeschakeld. Lees meer over PowerPoint dat niet wordt geopend in Windows en manieren om dit te verhelpen.
2. Voeg de bestandslocatie toe aan de vertrouwenslijst
- Start PowerPoint op uw pc.
- Tik op het tabblad Bestand in de linkerbovenhoek en selecteer Opties.
- Tik op het tabblad Vertrouwenscentrum aan de linkerkant en klik vervolgens op de knop Instellingen vertrouwenscentrum aan de rechterkant.
- Selecteer Vertrouwde locaties in het vervolgkeuzemenu in het linkerdeelvenster en klik op de knop Nieuwe locatie toevoegen.
- Klik in het dialoogvenster Vertrouwde locatie van Microsoft Office op de knop Bladeren om de maplocatie te selecteren van het bestand dat u aan de vertrouwenslijst wilt toevoegen en klik vervolgens op OK.
- Sla de wijzigingen op en kijk of de fout zich blijft voordoen.
Door de bestandslocatie aan de vertrouwenslijst toe te voegen, kunt u bestanden openen vanuit de opgegeven map zonder weergavebeperkingen.
3. Verplaats het bestand uit de gesynchroniseerde map
- Ga naar de gesynchroniseerde map waar u het bestand momenteel hebt opgeslagen.
- Klik met de rechtermuisknop op het bestand, selecteer Knippen in het vervolgkeuzemenu of druk op Ctrl + X.
- Ga naar een gewone map, klik met de rechtermuisknop en druk op Ctrl + V om het bestand in een andere map te plakken.
- Probeer het bestand te openen en controleer of de fout verschijnt.
De bovenstaande stappen zullen het bestand beschikbaar maken in een andere map, onaangetast door synchronisatie of andere back-upservices en de PowerPoint die een probleem met de inhoudsfout tegenkwam, is verdwenen.
4. Deblokkeer de beveiligingsoptie voor het bestand
- Klik met de rechtermuisknop op het bestand en selecteer Eigenschappen in het vervolgkeuzemenu.
- Ga naar het venster Algemeen, selecteer het tabblad Beveiliging onderaan en klik vervolgens op Blokkering opheffen.
- Start PowerPoint en controleer of u het bestand kunt openen.
De blokkering van de beveiligingsoptie voor de. pptx-bestand verwijdert alle beperkingen waardoor het niet toegankelijk is.
Als u nog vragen of suggesties heeft met betrekking tot deze gids, kunt u deze in het opmerkingengedeelte plaatsen.



Geef een reactie