Fix PowerPoint kan Hlink.dll niet laden
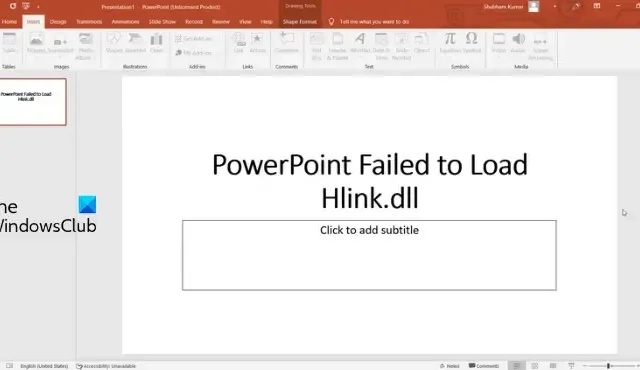
Dit bericht bevat oplossingen om te repareren PowerPoint kan Hlink.dll niet laden . Microsoft PowerPoint is een presentatieprogramma voor Windows waarmee gebruikers geheel nieuwe presentaties kunnen maken. Gebruikers kunnen tekst, afbeeldingen, overgangen, animaties, enz. toevoegen. Maar onlangs hebben gebruikers geklaagd over het ontvangen van deze foutmeldingen:
Microsoft PowerPoint “hlink.dll” kan niet worden geladen.
Microsoft PowerPoint kon “hlink.dll” niet laden.
Gelukkig kunt u enkele eenvoudige stappen volgen om het probleem op te lossen.
Wat is Hlink.dll?
Hlink.dll is een applicatie-uitbreidingscomponent die deel uitmaakt van Microsoft Office. U zult het zien in de mappen C:\Windows\SysWOW64, C:\Windows\System 32 en WinSxS. Als dit bestand ontbreekt, niet wordt gevonden of niet wordt geladen, werken Office-programma’s zoals PowerPoint mogelijk niet goed.
Fix PowerPoint kan Hlink.dll niet laden
Als uw PowerPoint het bestand Hlink.dll niet kan laden, moet u het bestand uitpakken en vervangen. Er zijn echter andere die u kunt proberen om dit probleem op te lossen.
- Registreer het DLL-bestand opnieuw
- Pak het bestand Hlink.dll uit
- Voer PowerPoint uit in schone opstartstatus
- Reparatiebureau online
- Voer een systeemherstel uit.
Laten we deze nu in detail bekijken.
1] Registreer het DLL-bestand opnieuw
Als het bestand Hlink.dll ervoor zorgt dat PowerPoint niet goed functioneert, moet u proberen het DLL-bestand opnieuw te registreren. Hier is hoe:
Klik op de Windows-toets en zoek naar Opdrachtprompt .
Klik op Als administrator uitvoeren .
Typ de volgende opdracht en druk op Enter :
regsvr32 Hlink.dll
Start nu uw pc opnieuw op en controleer.
2] Pak het bestand Hlink.dll uit
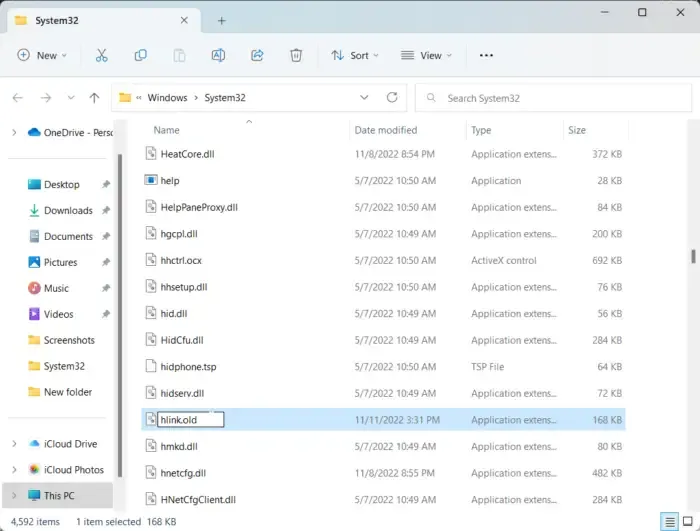
De volgende suggestie vereist dat u het oude bestand Hlink.dll vervangt door een nieuw bestand. Het is mogelijk dat het bestand op de een of andere manier beschadigd is en problemen veroorzaakt. Hier is hoe:
Open Verkenner en navigeer naar de volgende locatie voor 64-bits systemen.
C:\WINDOWS\SysWOW64\hlink.dll
Klik met de rechtermuisknop op het bestand Hlink.dll en hernoem het als Hlink.old .
Download nu het nieuwe bestand Hlink.dll van Microsoft en pak het uit.
Als u klaar bent, opent u de opdrachtprompt als beheerder.
Typ de volgende opdracht waarbij het station de locatie is van het nieuwe DLL-bestand en Windows de map is met het Windows-besturingssysteem:
expand drive:\i386 hlink.dl_ c:\windows\SysWOW64\hlink.dll
Als u klaar bent, voert u de volgende opdracht uit om het bestand opnieuw te registreren.
regsvr32 Hlink.dll
Start nu uw apparaat opnieuw op om te controleren of het probleem is verholpen.
3] Voer PowerPoint uit in schone opstartstatus
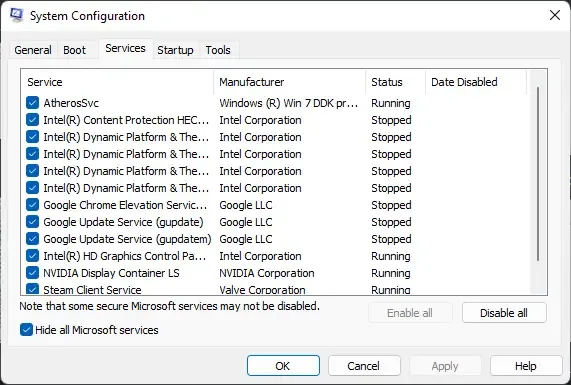
Toepassingen van derden die op uw apparaat zijn geïnstalleerd, kunnen ervoor zorgen dat hlink.dll niet in PowerPoint kan worden geladen. Voer een schone start van uw pc uit om alle toepassingen van derden te beperken. Zo kunt u een schone start uitvoeren:
- Klik op Start , zoek naar Systeemconfiguratie en open het.
- Navigeer naar het tabblad Algemeen en vink de optie Selectief opstarten en de optie Systeemservices laden eronder aan.
- Navigeer vervolgens naar het tabblad Services en vink de optie Alle Microsoft-services verbergen aan .
- Klik op Alles uitschakelen in de rechterbenedenhoek en druk op Toepassen en vervolgens op Ok om de wijzigingen op te slaan.
Als de fout niet verschijnt in de Clean Boot State, moet u mogelijk het ene proces na het andere handmatig inschakelen om te zien wie de boosdoener is. Zodra u het hebt geïdentificeerd, schakelt u de software uit of verwijdert u deze.
4] Reparatiebureau online

Als geen van deze stappen je kan helpen, overweeg dan om Office 365 online te repareren. Het is bekend dat het de meeste gebruikers helpt om deze fout te overwinnen. Hier is hoe het te doen:
- Druk op Windows-toets + I om Instellingen te openen .
- Klik op Apps > Apps & Functies .
- Blader nu naar beneden, klik op het kantoorproduct dat u wilt repareren en selecteer Wijzigen .
- Klik op Online herstellen en volg de instructies op het scherm.
5] Voer een systeemherstel uit
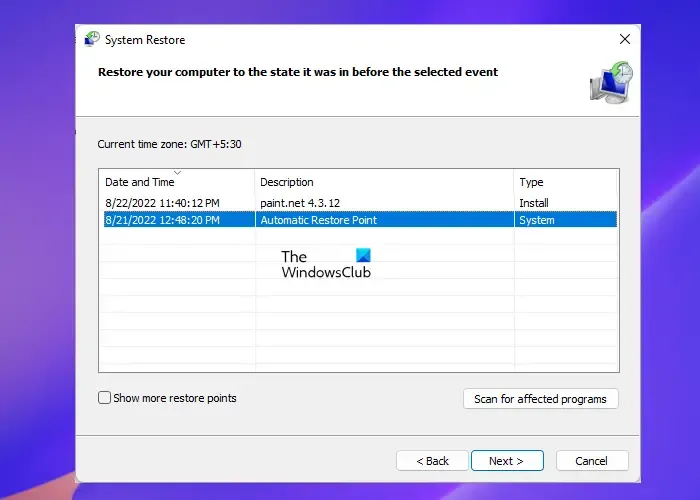
Als dit niet helpt, voert u Systeemherstel uit om terug te gaan naar het punt voordat het probleem begon. Door een systeemherstel uit te voeren, kunt u uw apparaat weer laten werken zonder het besturingssysteem opnieuw te installeren. Als u dit doet, wordt de Windows-omgeving hersteld door de bestanden en instellingen te installeren die zijn opgeslagen in het herstelpunt.
Fix: Foutcode PIN-INAPP-INVALIDPIN-8 bij het activeren van Office
Hoe repareer ik corrupte PowerPoint-bestanden?
Om een beschadigd PowerPoint-bestand te repareren, klikt u met de rechtermuisknop op het beschadigde bestand, klikt u op Eigenschappen en navigeert u naar het tabblad Hulpprogramma’s. Klik onder Foutcontrole op Nu controleren en schakel het selectievakje Bestandssysteemfout automatisch herstellen in.



Geef een reactie