Oplossing: Power Automate-netwerkfout
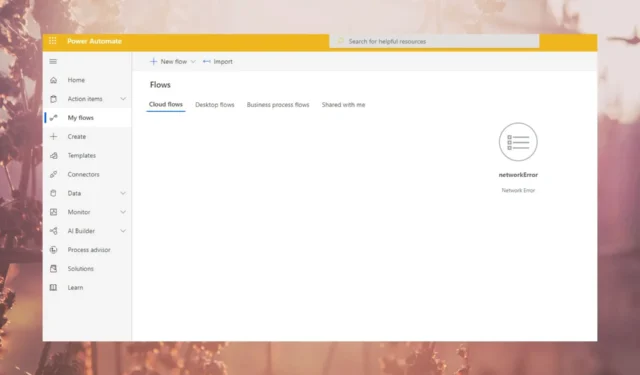
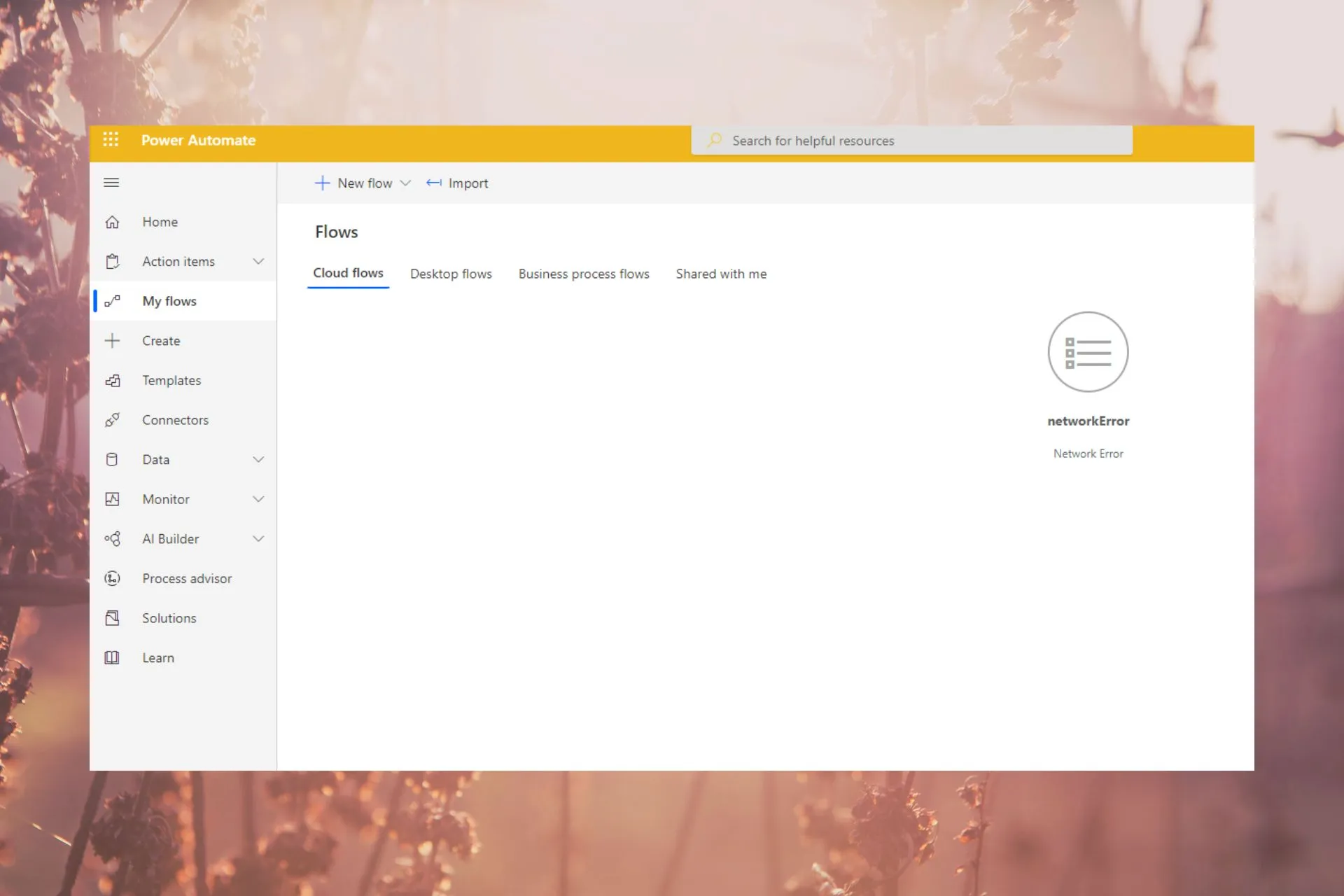
We zijn het allemaal eens over het gemak dat automatiseringssoftware in ons leven brengt, dus wanneer de Windows 11 Power Automate-app de netwerkfout veroorzaakt, kunnen taken een enorme last worden om te dragen.
Als er sprake is van netwerkproblemen, zijn deze vrij eenvoudig op te lossen, dus blijf lezen om erachter te komen hoe WindowsReport-experts met dit probleem zijn omgegaan.
Wat is de Power Automate-netwerkfout?
Dit betekent dat Power Automate niet kan communiceren met de server, waardoor u uw wijzigingen niet kunt opslaan of toegang kunt krijgen tot uw webbrowser. Uw antivirusprogramma blokkeert mogelijk de software om verbinding te maken met internet of sommige problematische extensies verstoren de verbinding.
Hoe los ik de netwerkfout van Power Automate op?
Begin uw probleemoplossingstraject snel met deze basisstappen:
- Controleer op app-updates en browserupdates en zorg ervoor dat deze voldoet aan de systeemvereisten om Power Automate uit te voeren.
- Controleer of u een werkende en stabiele internetverbinding heeft.
- Probeer een andere browser en start uw apparaat opnieuw op.
1. Controleer de servicestatus
- Navigeer naar uw browser en meld u aan bij het Microsoft-beheercentrum.
- Ga naar Over beheerdersrollen Servicestatus>Gezondheid > Servicestatus.
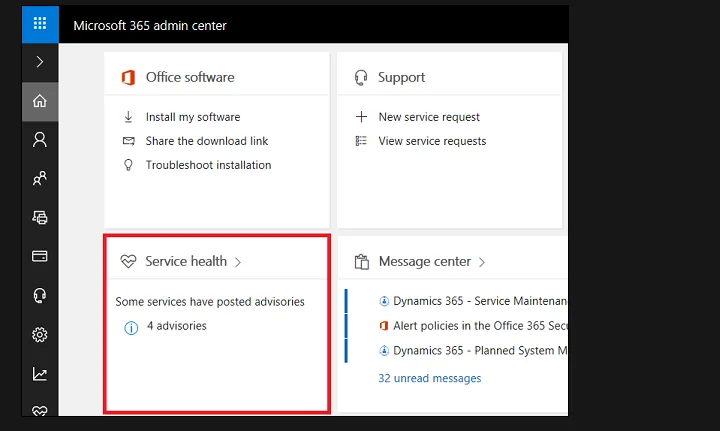
- Zoek naar Power Automate en controleer eventuele daaraan gekoppelde adviezen.
Als er waarschuwingen of problemen zijn met betrekking tot uw Power Automate-service, kunt u deze oplossen door de instructies in de waarschuwingsberichten te volgen.
Zorg er ook voor dat u de geïntegreerde service controleert op updates van de serverstatus. Als u Power Automate bijvoorbeeld gebruikt met Microsoft Teams, controleer dan of Teams niet beschikbaar is.
2. Voer de probleemoplossers voor verbindingen uit
2.1 Voer de probleemoplosser voor netwerkadapters uit
- Druk op de Windows -toets en klik op Instellingen.

- Klik op Systeem en selecteer vervolgens Problemen oplossen.
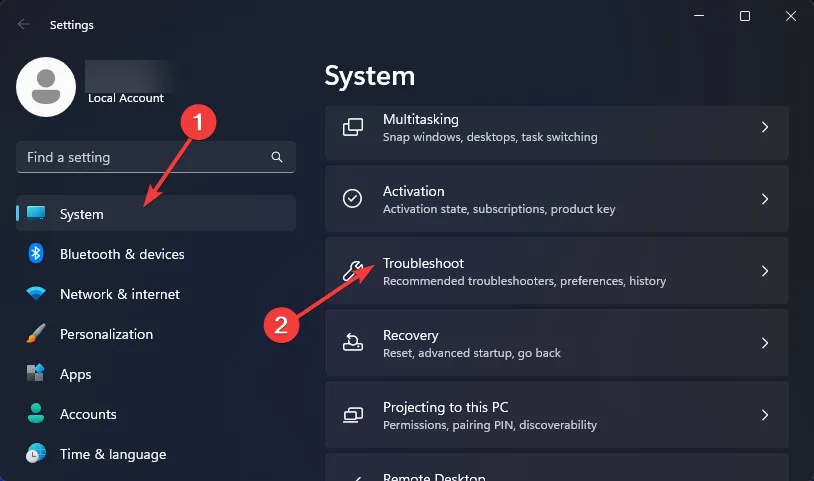
- Selecteer Andere probleemoplossers.
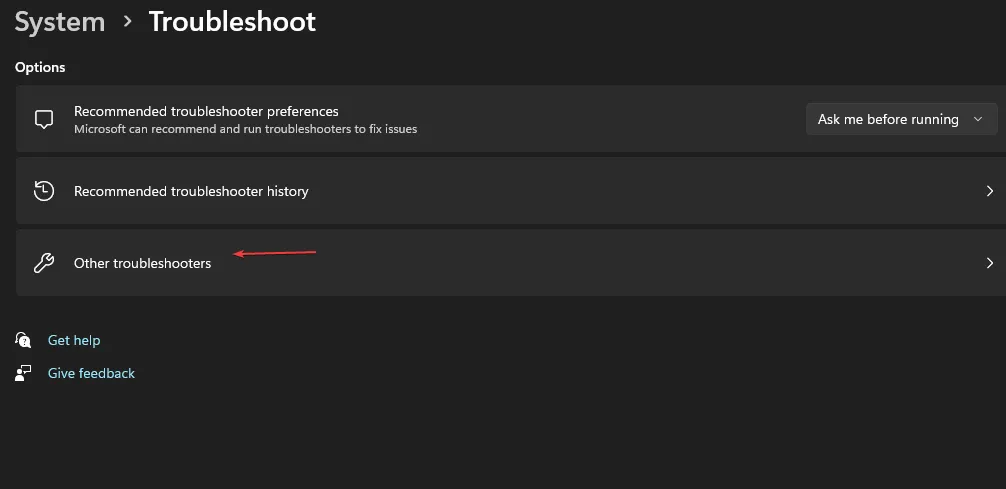
- Zoek de probleemoplosser Netwerkadapter en klik op de knop Uitvoeren ernaast.
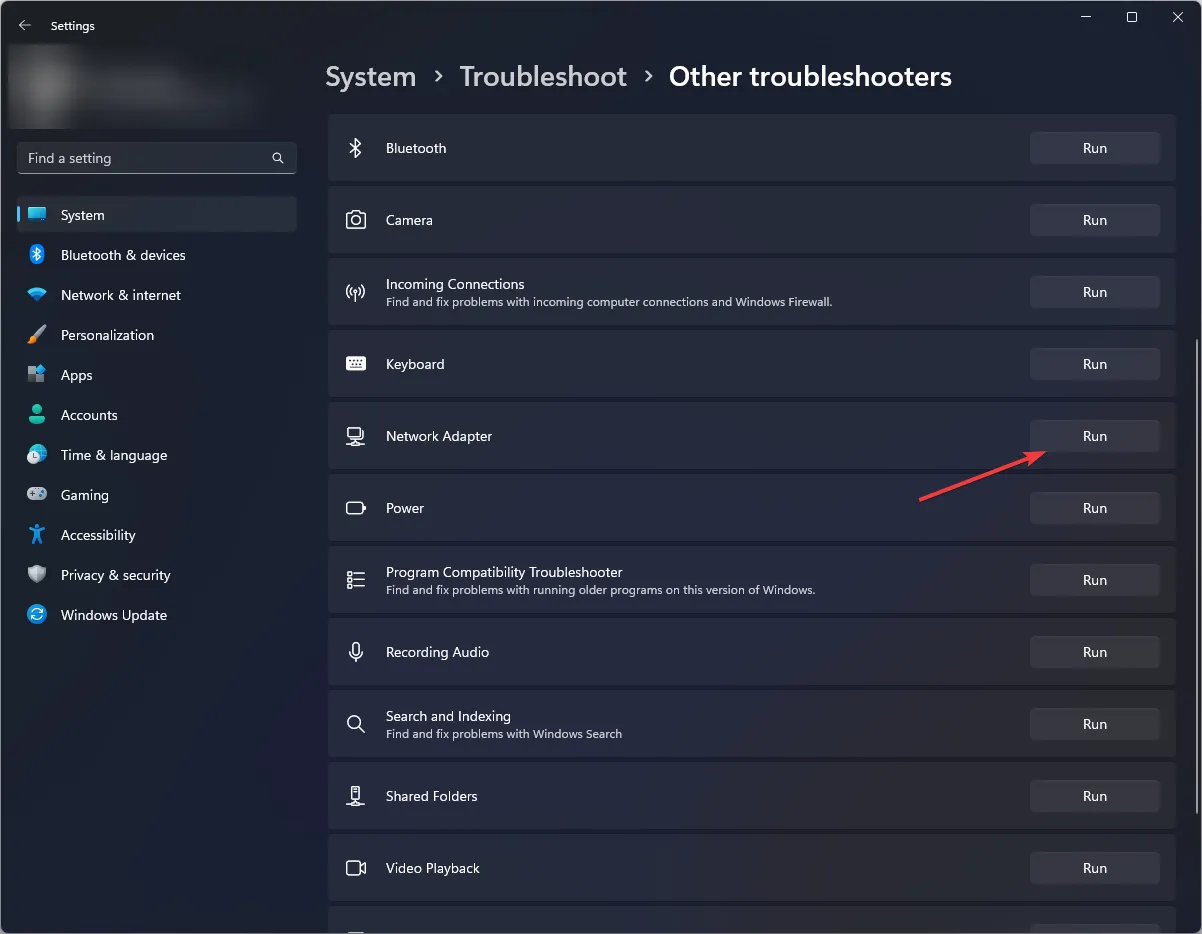
2.2 Voer de probleemoplosser voor internetverbindingen uit
- Druk op de Windows -toets en klik op Instellingen.
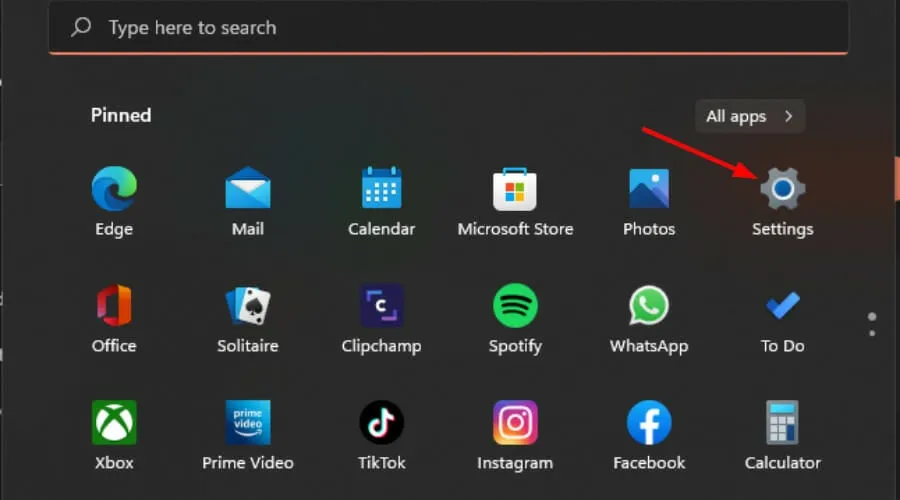
- Ga naar Systeem en klik op Problemen oplossen.
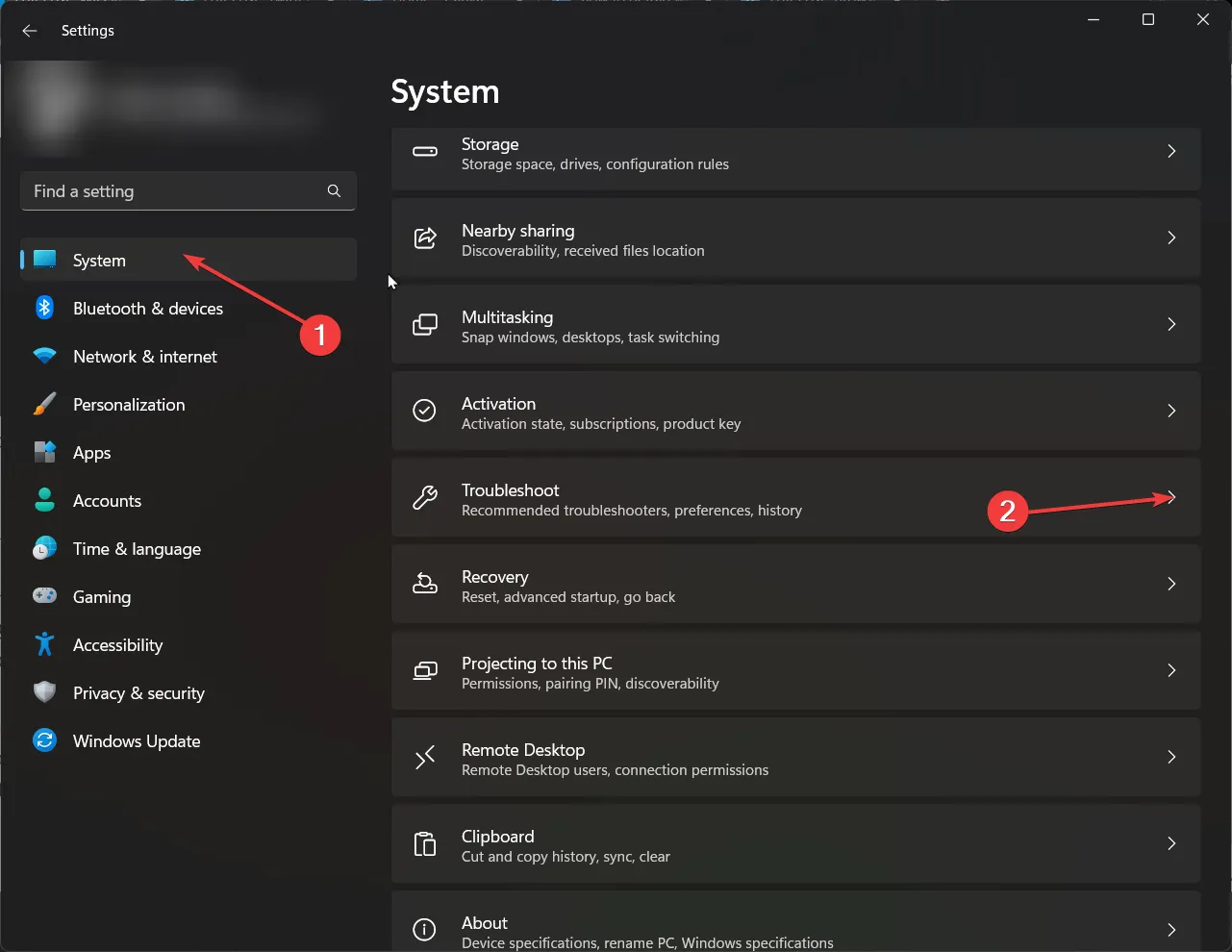
- Klik nu op Andere probleemoplossers.
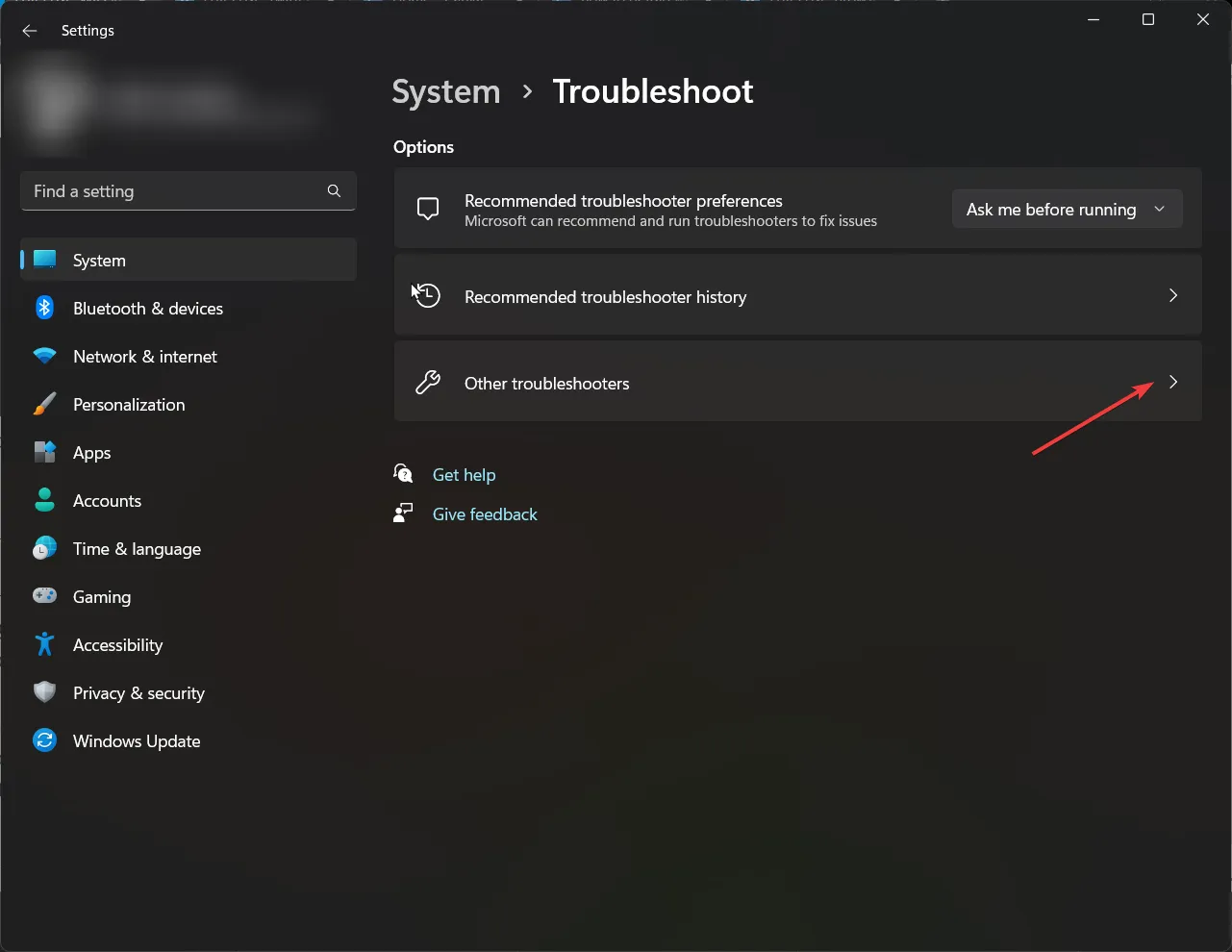
- Zoek de internetverbindingen en klik op Uitvoeren.
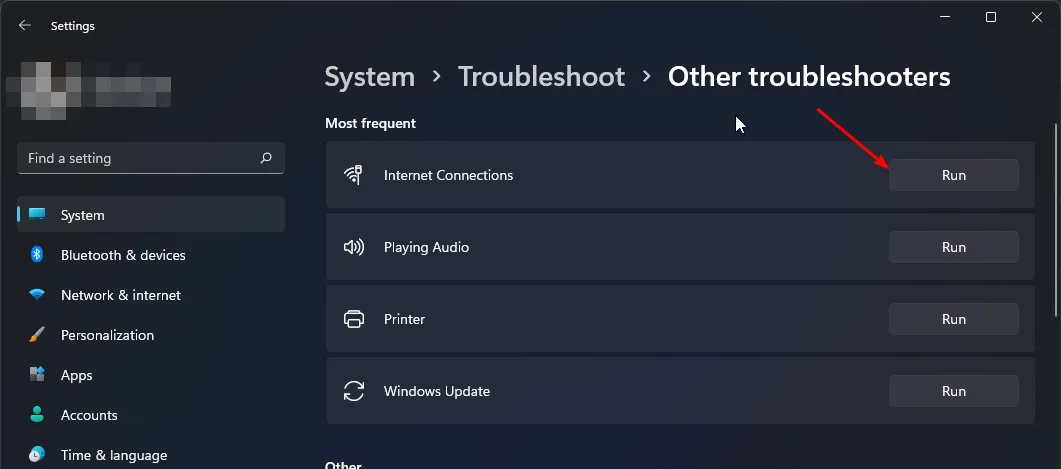
- Volg de aanwijzingen op het scherm om het proces te voltooien.
3. Schakel de firewall tijdelijk uit
- Ga naar het pictogram Startmenu, typ Windows-beveiliging in de zoekbalk en klik op Openen< /span>.

- Klik op Firewall & netwerkbeveiliging en selecteer vervolgens Openbaar netwerk.
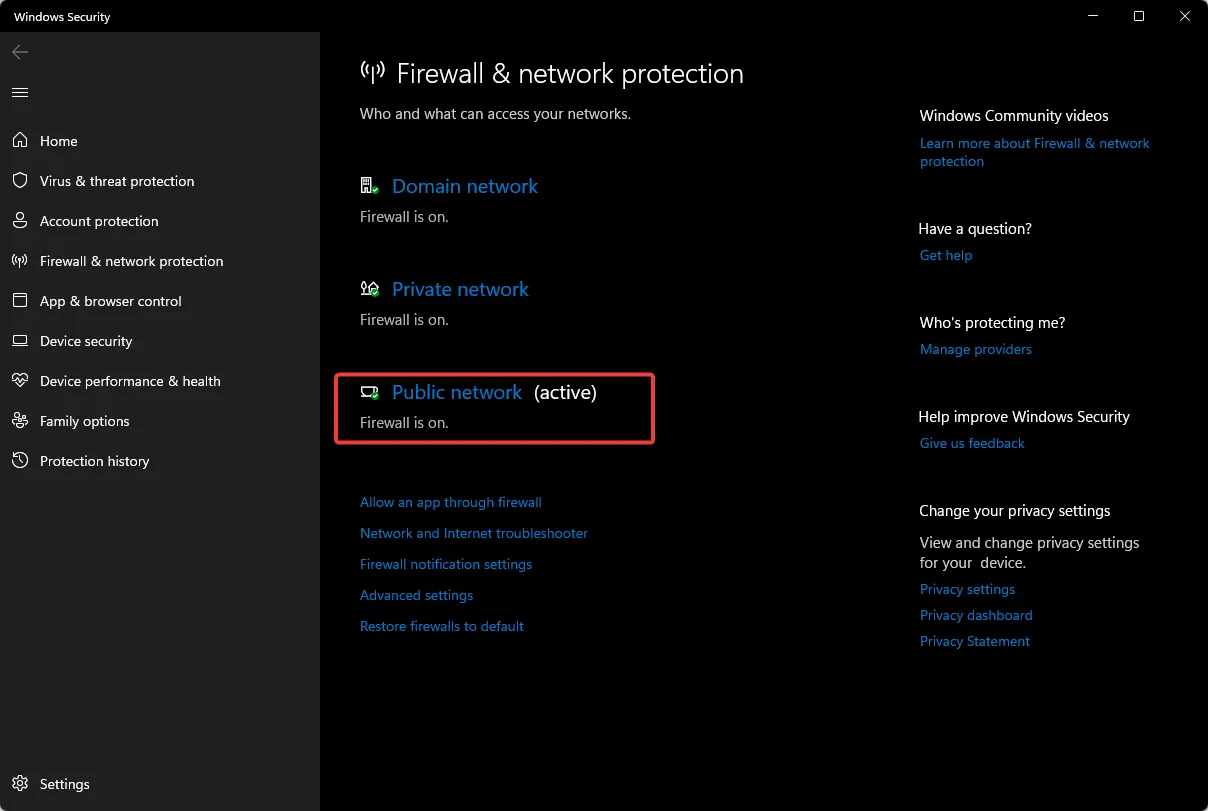
- Zoek Microsoft Defender Firewall en schakel de uitknop uit.

Als de netwerkfout verdwijnt terwijl uw firewall is uitgeschakeld, moet u Power Automate mogelijk door de firewall laten gaan om herhaling van dit probleem te voorkomen.
4. Cache verwijderen
4.1 Systeemcache
- Druk op de Windows -toets en klik vervolgens op het menu Instellingen.
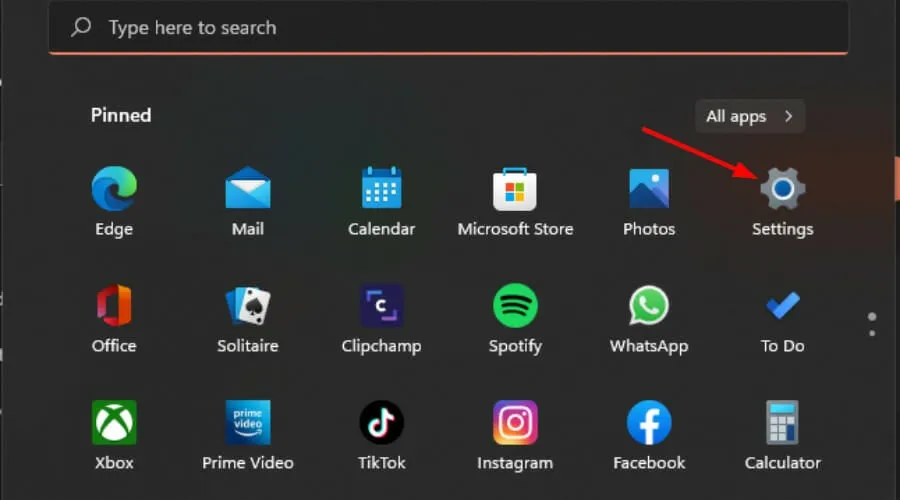
- Selecteer in het linkervenster Systeem en navigeer vervolgens in het rechtervenster naar Opslag.
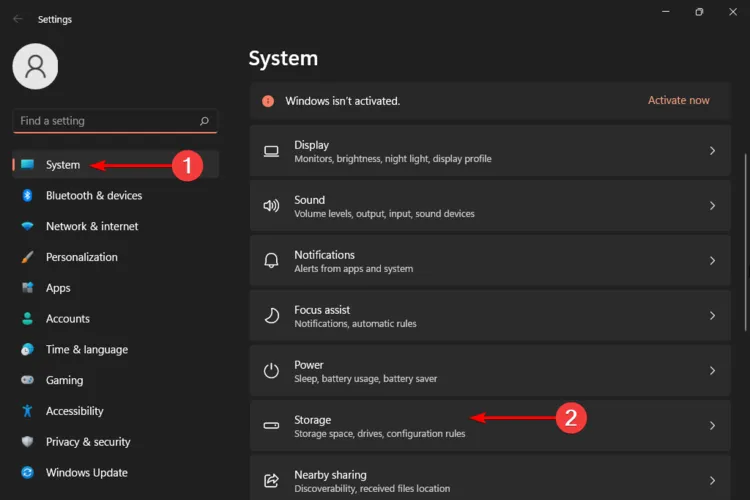
- Wacht totdat uw besturingssysteem de tijdelijke cachebestanden op uw systeem heeft gescand en beoordeeld en klik vervolgens op klik op de Tijdelijke bestanden optie.
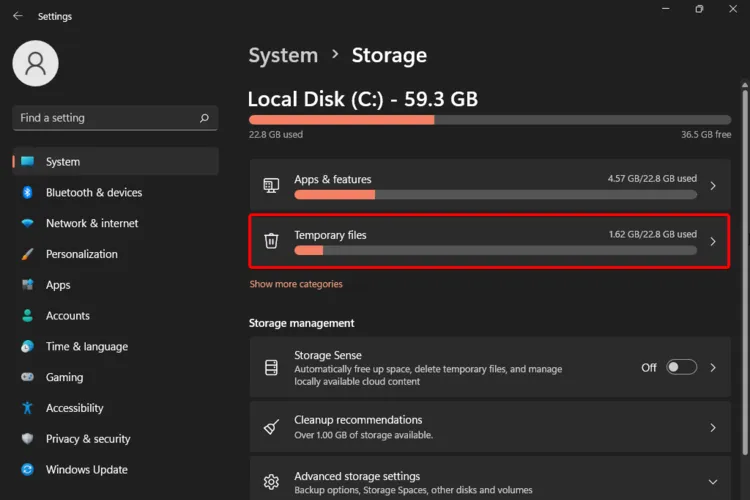
- Scroll naar beneden, selecteer vervolgens de bestanden die u wilt verwijderen en klik op de knop Bestanden verwijderen.
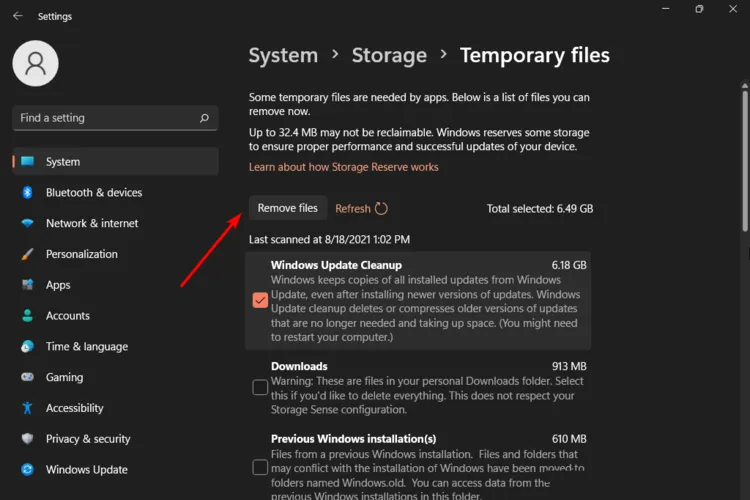
- In het pop-upvenster klikt u op Doorgaan om het proces te voltooien.
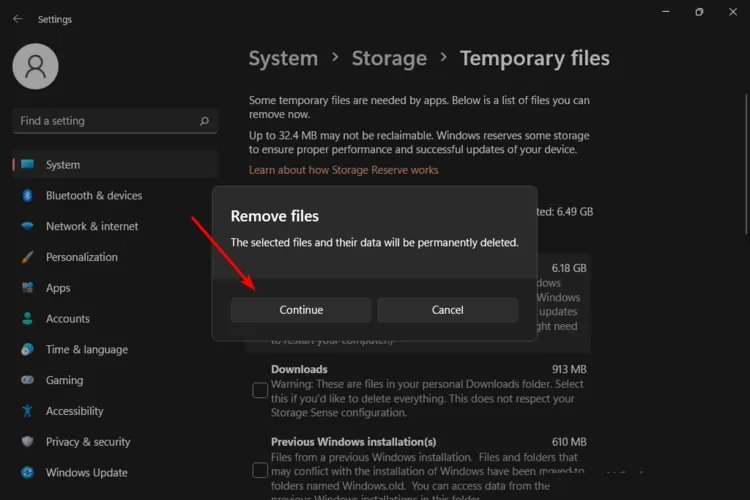
- Nu worden uw geselecteerde bestanden verwijderd.
4.2 Browsercache
- Voor deze stap gebruiken we de Chrome-browser.
- Start uw Chrome-browser en klik op de drie verticale ellipsen in de rechterbovenhoek.
- Selecteer Instellingen.
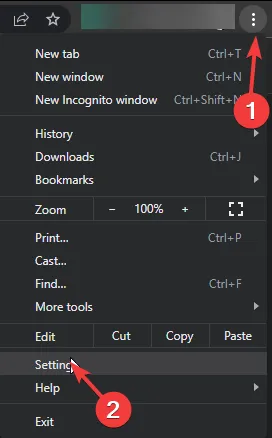
- Klik op Privacy en beveiliging en selecteer vervolgens Browsegegevens wissen.
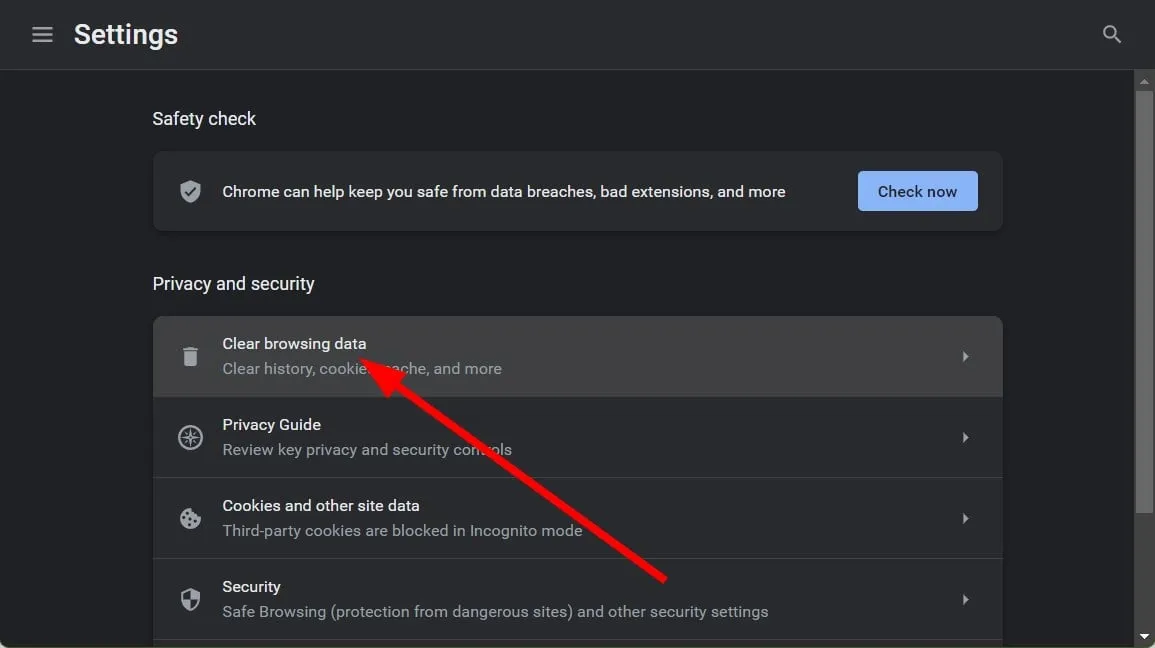
- Controleer Cookies en andere sitegegevens en afbeeldingen en bestanden in het cachegeheugen en klik vervolgens op Gegevens wissen.
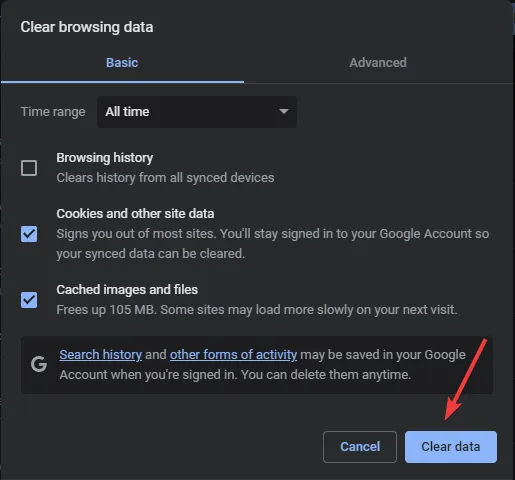
Cachebestanden kunnen zich in de loop van de tijd ophopen en beschadigd raken. Dit kan van invloed zijn op de manier waarop bepaalde apps werken, dus als u ze wist, kunt u schijfruimte vrijmaken en nieuwe bestanden opnieuw maken.
5. Schakel browserextensies uit
- Open uw Chrome-browser, klik op het weglatingsteken in de rechterbovenhoek, beweeg de cursor over Extensies en selecteer vervolgens Extensies beheren in de vervolgkeuzelijst menu.
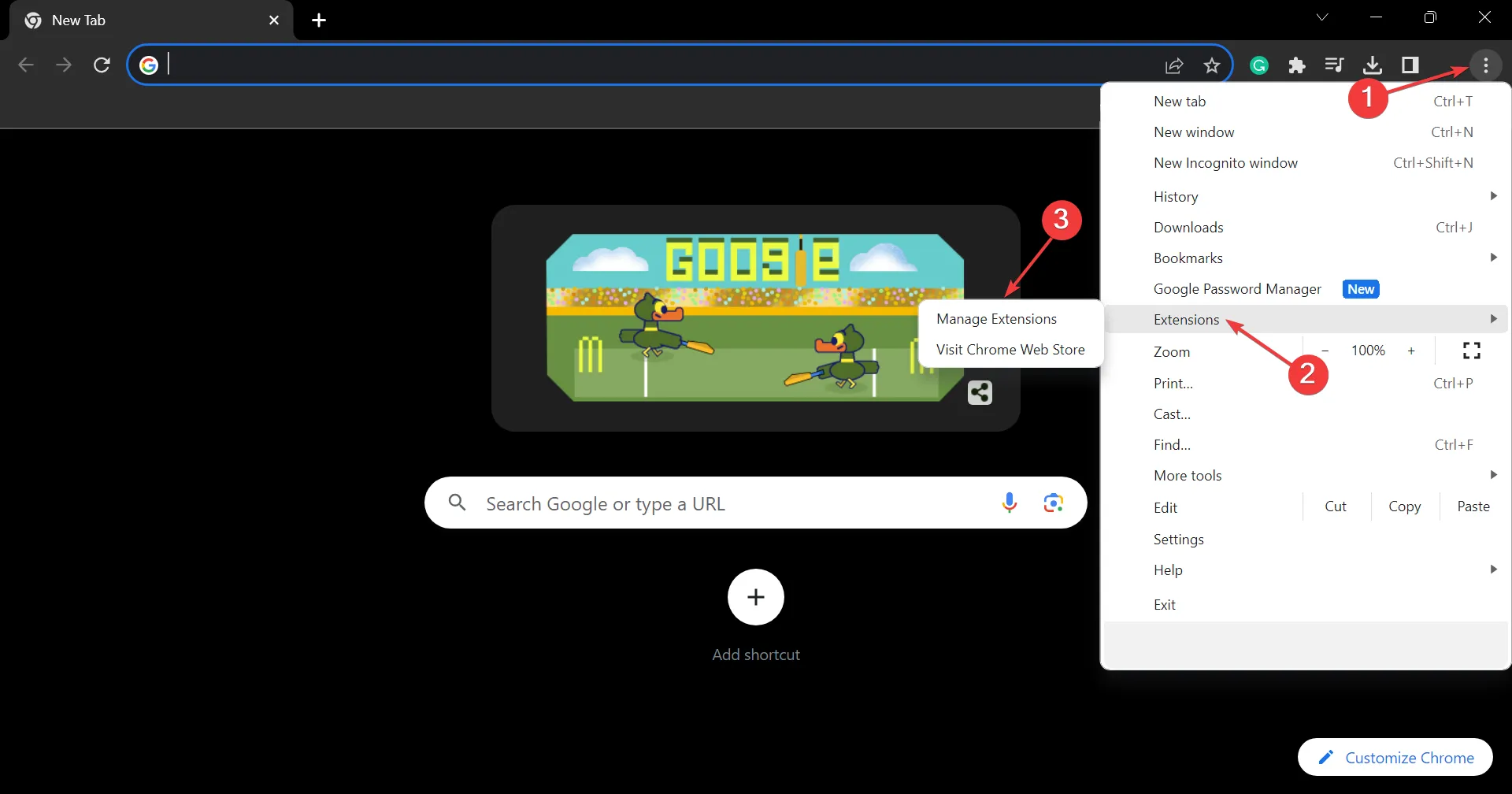
- Schakel de schakelaar uit voor alle hier genoemde extensies.
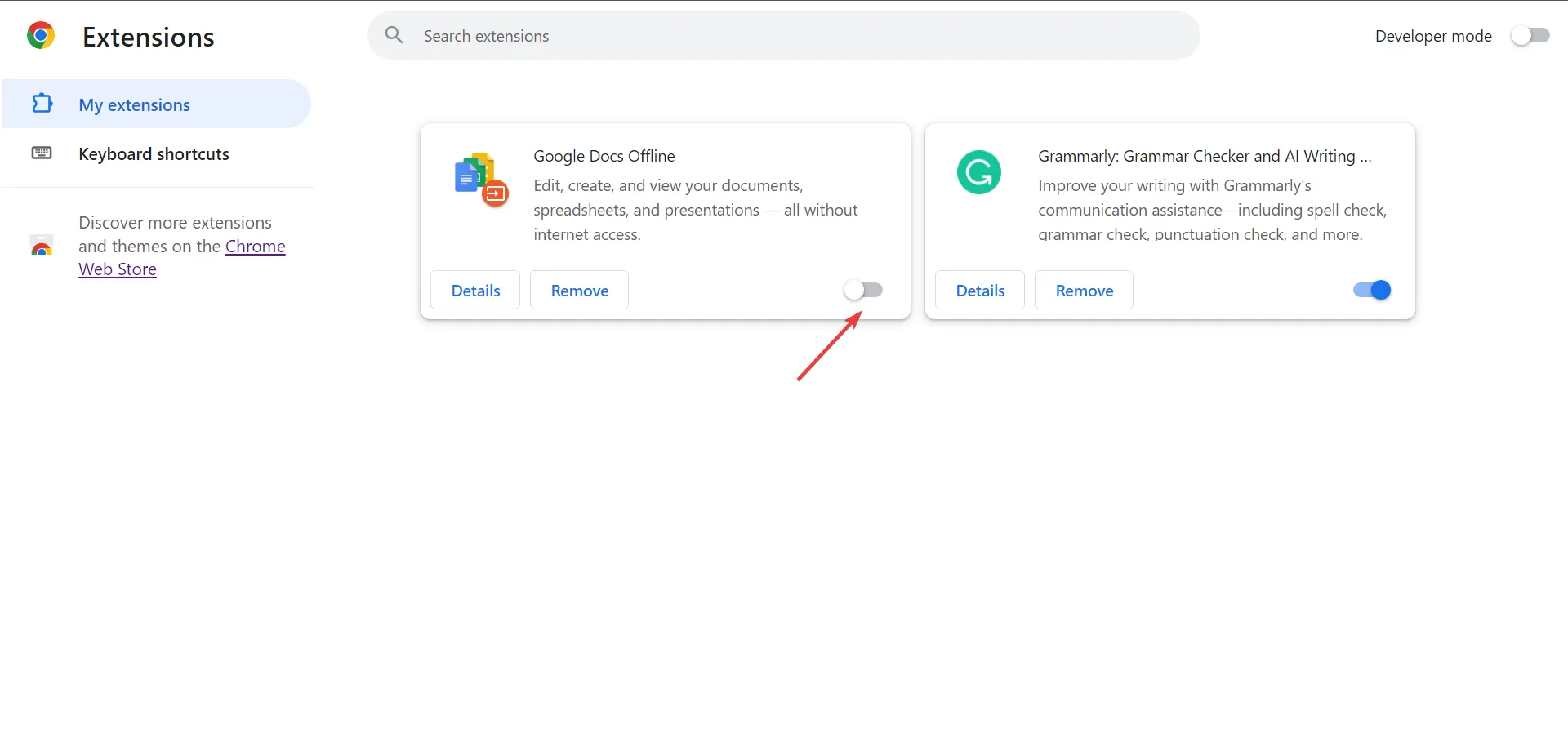
- Als het Power Automate Network-foutbericht verdwijnt, schakelt u de extensies één voor één opnieuw in, wacht u tot de fout opnieuw verschijnt. Zodra dit het geval is, zijn de laatst ingeschakelde extensies het probleem.
- Klik ten slotte op de knop Verwijderen onder die extensie en bevestig de wijziging.
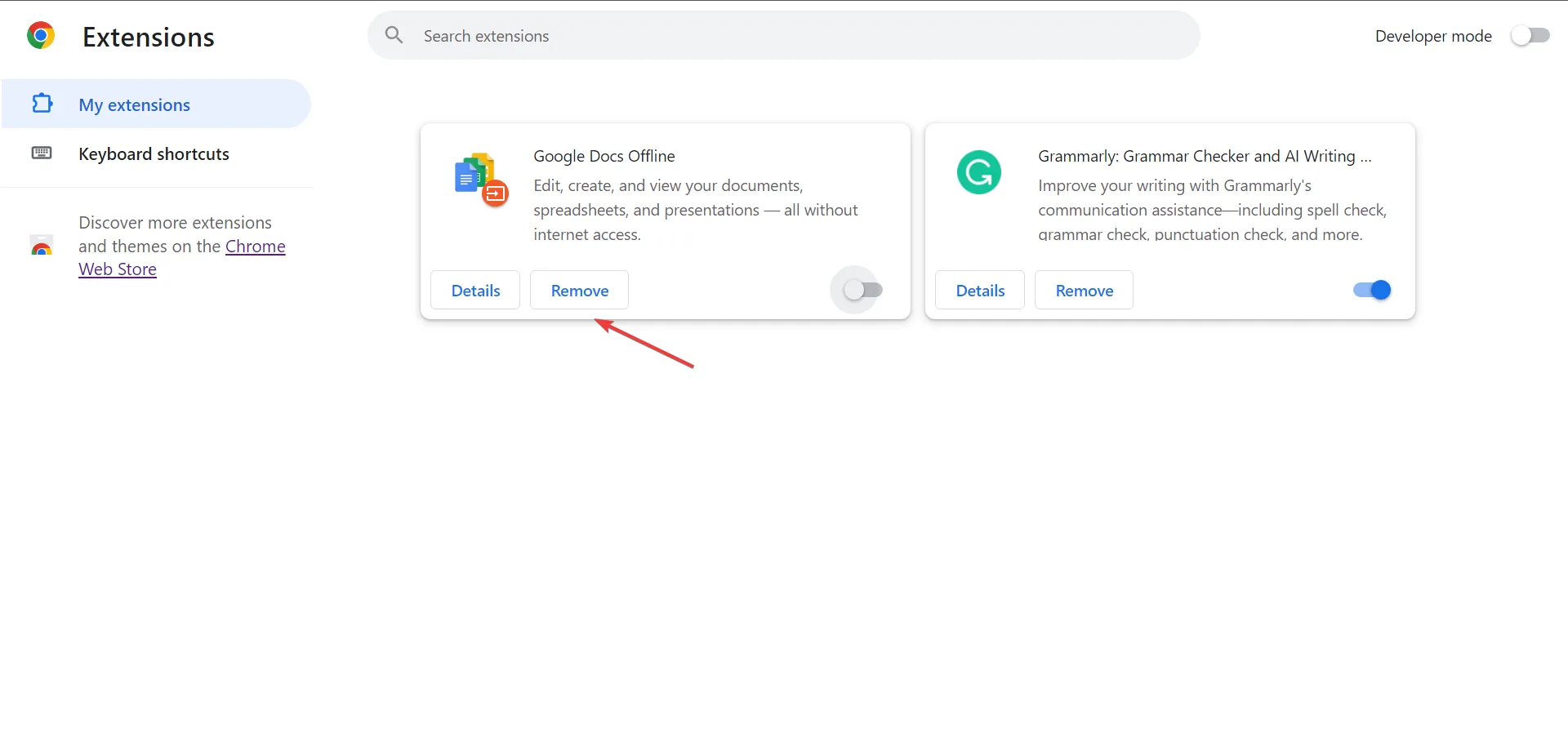
Adblockers en tracking-extensies stonden bovenaan de lijst voor deze netwerkfout. Privacy Badger was bijzonder berucht, dus misschien wilt u deze add-ons beperken of overschakelen naar de incognitomodus wanneer u Power Automate gebruikt.
6. Installeer de Power Automate-app opnieuw
- Druk op de Windows -toets en klik op Instellingen.
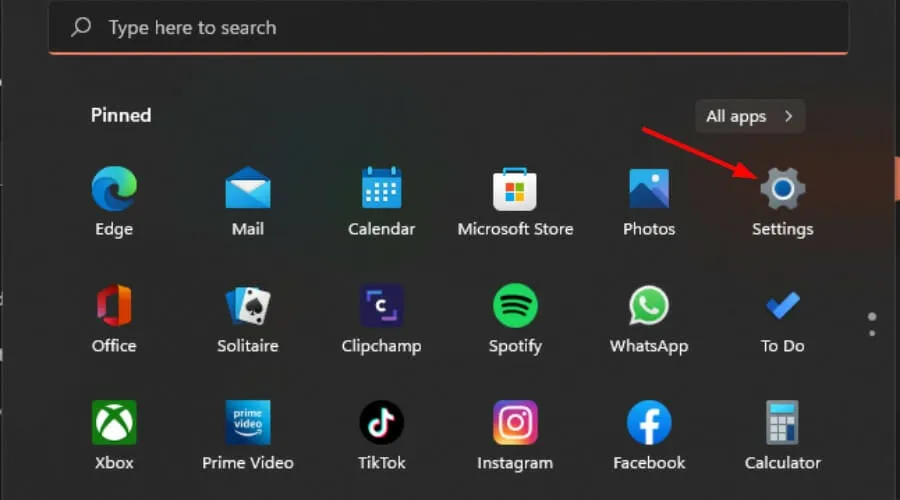
- Selecteer Apps en klik vervolgens op Apps & kenmerken.
- Zoek naar de Power Automate-app, klik op de drie ellipsen en selecteer Verwijderen.
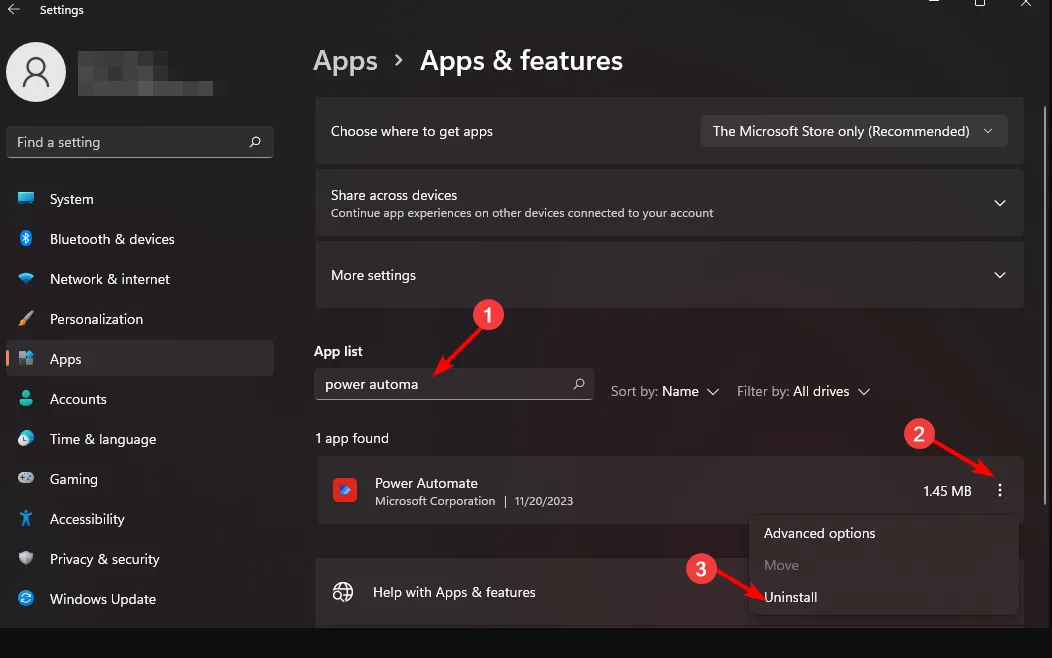
- Bevestig het verwijderen in de volgende prompt.
- Ga naar de Microsoft Store, zoek naar de Power Automate-app en klik op Installeren.
Hoe essentieel Power Automate ook is bij het het automatiseren van taken in Windows 11, een netwerkfout stopt elke activiteit. Als het iets anders was, zou u waarschijnlijk kunnen ontsnappen door de workflow opnieuw te maken voor het geval u een fout heeft gemaakt bij de eerste installatie.
We geven toe dat het een vrij complexe app is, dus je hebt misschien wat diepgaande uitleg nodig over het navigeren en gebruiken van Power Automate .
En als u problemen ondervindt om voorbij de netwerkfout te komen, kunt u uw geluk beproeven met andere automatiseringssoftware. Er zijn een handvol opties beschikbaar en je zult er zeker een vinden die voor jou werkt, zonder al te veel technische kennis.
Heeft u de netwerkfout kunnen omzeilen? Laat het ons weten in de commentaarsectie hieronder.



Geef een reactie