Oplossing: update uw apparaatinstellingen om mediabestanden te accepteren
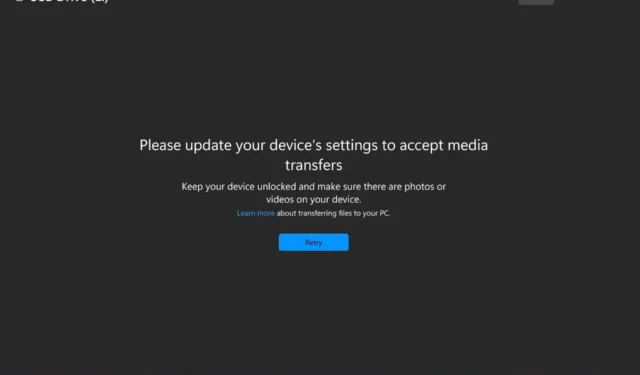

Met Windows 11 kunt u media van uw telefoon naar uw pc overbrengen, maar soms, als uw configuraties niet correct zijn, krijgt u mogelijk de foutmelding Update uw apparaatinstellingen om mediabestanden te accepteren.
Gelukkig hebben de experts van WindowsReport deze fout uit de eerste hand ervaren en bieden ze u onze beproefde oplossingen.
Waarom accepteert mijn apparaat geen bestandsoverdrachten?
- Defecte USB-poorten of beschadigde kabels.
- Een verouderd besturingssysteem.
- Corrupte bestanden of een met een virus geïnfecteerde pc.
- Ontbrekende of verouderde stuurprogramma’s.
Hoe kan ik dit oplossen? Update uw apparaatinstellingen om fouten in mediabestanden te accepteren?
Begin met het oplossen van problemen met de volgende basisstappen:
- Schakel tussen de verschillende USB-poorten op uw pc en controleer op eventuele verbeteringen.
- Probeer het met een ander apparaat en een kabel, indien beschikbaar, om na te gaan of het een op zichzelf staand probleem is.
- Start uw apparaten opnieuw op en probeer het opnieuw.
1. Update de software van uw apparaat
1.1 Windows-besturingssysteem
- Druk op de Windows -toets en klik op Instellingen.
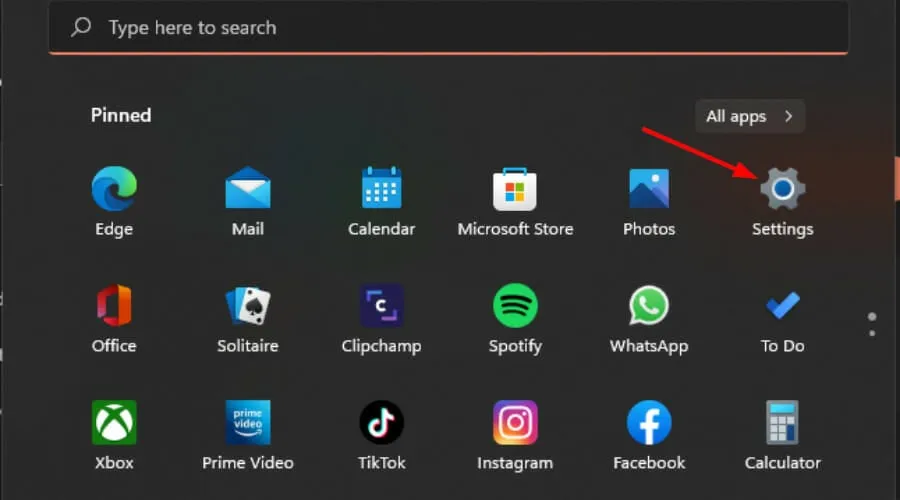
- Klik op Windows Update en selecteer vervolgens Controleren op updates.
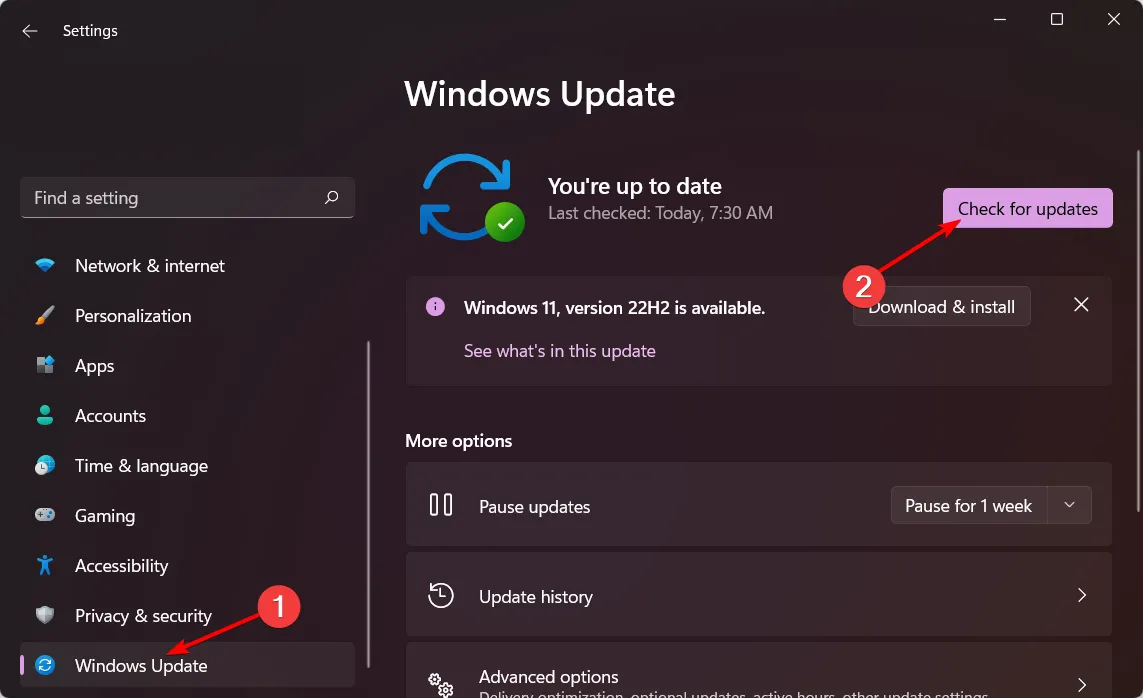
- Indien beschikbaar, Download en installeer.
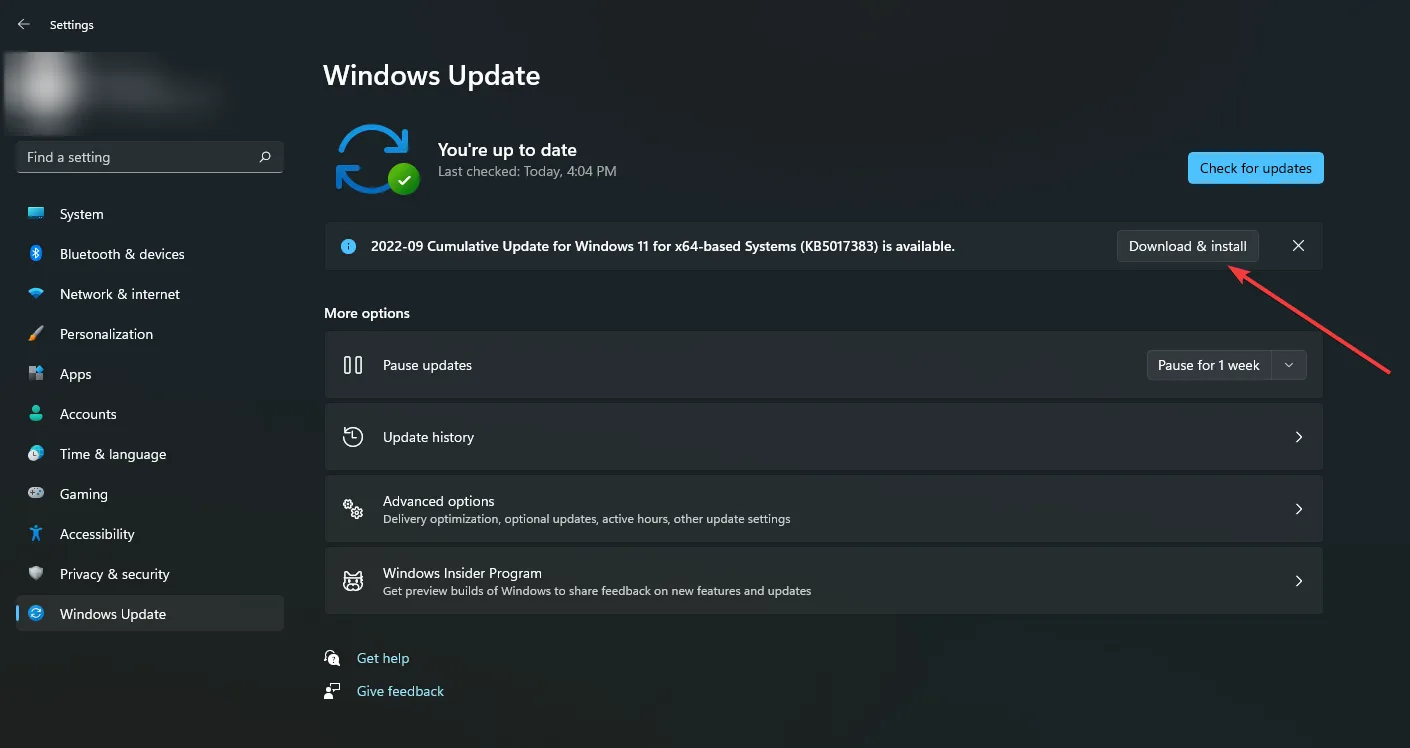
1.2 Telefoonbesturingssysteem
- Zoek Instellingen op uw apparaat. (We gebruiken voor deze stap het Samsung-model).
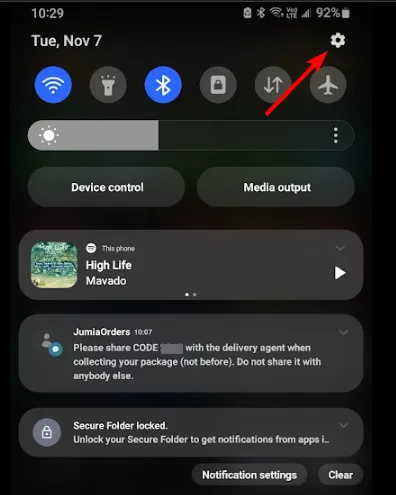
- Ga naar Software-update.
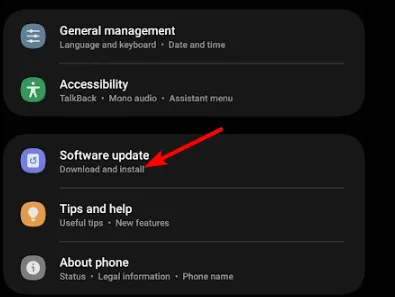
- Tik op Downloaden en installeren.

- Wacht tot de update is geïnstalleerd, indien beschikbaar, en probeer uw transactie opnieuw.
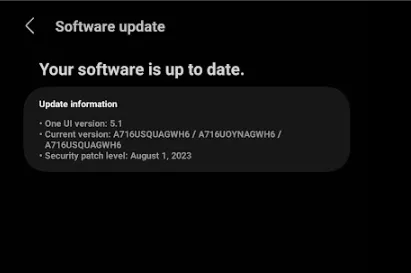
2. Schakel USB-foutopsporing in
- Navigeer op uw telefoon naar Instellingen.
- Scroll naar beneden en selecteer Over de telefoon.
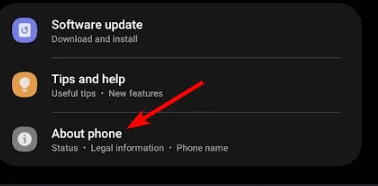
- Selecteer Software-informatie.
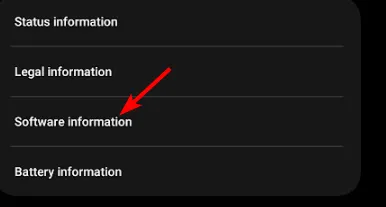
- Tik zeven keer op Buildnummer om de ontwikkelaarsmodus in te schakelen.
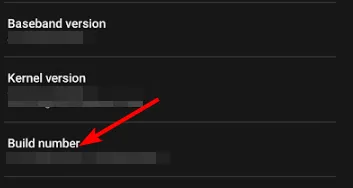
- Ga terug naar Ontwikkelaarsopties en schakel USB-foutopsporing in.
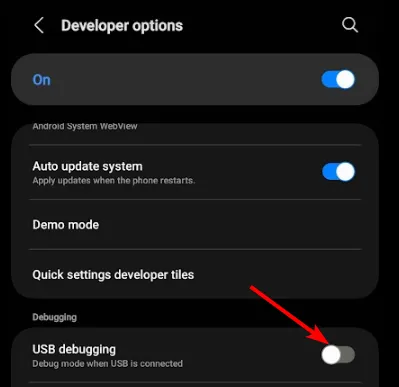
Met deze instelling kan uw telefoon met de computer communiceren en bestanden overbrengen via een USB-verbinding, vooral in gevallen waarin Windows uw telefoon niet herkent. iPhone-gebruikers moeten hun apparaten ontgrendelen en het vervolgens opnieuw proberen.
3. Update USB-stuurprogramma’s
- Druk op de toets Windows , typ Apparaatbeheer in de zoekbalk en klik op Openen.
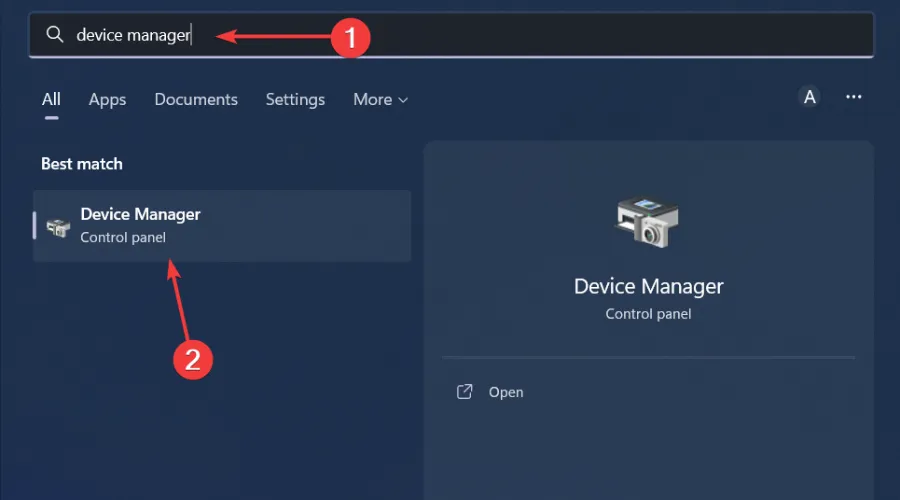
- Klik vervolgens op Bekijken en Verborgen apparaten weergeven.
- Dubbelklik op Universal Serial Bus-controllers om die categorie uit te vouwen.
- Klik met de rechtermuisknop op uw USB-apparaat en selecteer de optie Stuurprogramma bijwerken.
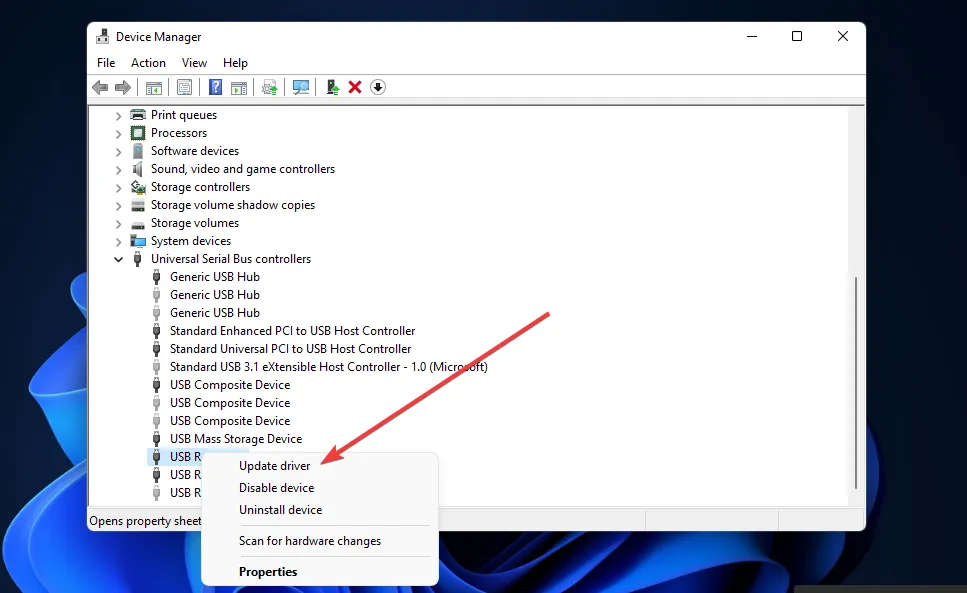
- Selecteer Automatisch zoeken naar stuurprogramma’s in het venster Stuurprogramma’s bijwerken dat wordt geopend.
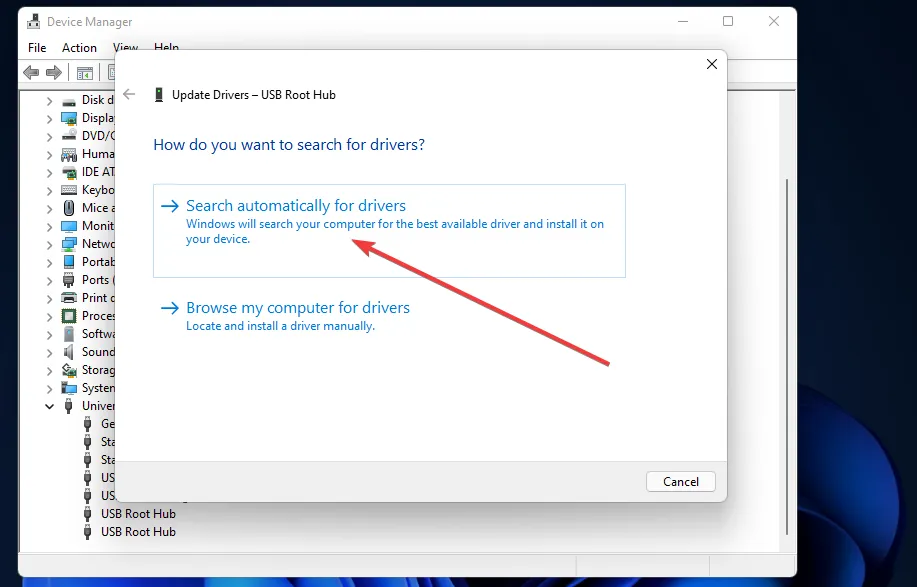
4. Installeer uw USB-stuurprogramma’s opnieuw
- Plaats uw USB-stick in uw desktop of laptop.
- Druk op de toets Windows , typ Apparaatbeheer in de zoekbalk en klik op Openen.
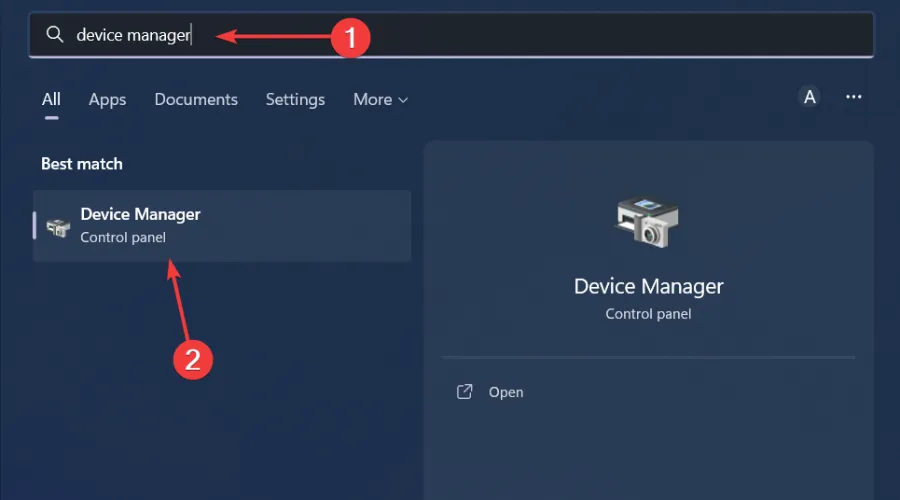
- Klik vervolgens met de rechtermuisknop op het USB-station dat u wilt repareren en selecteer Apparaat verwijderen.
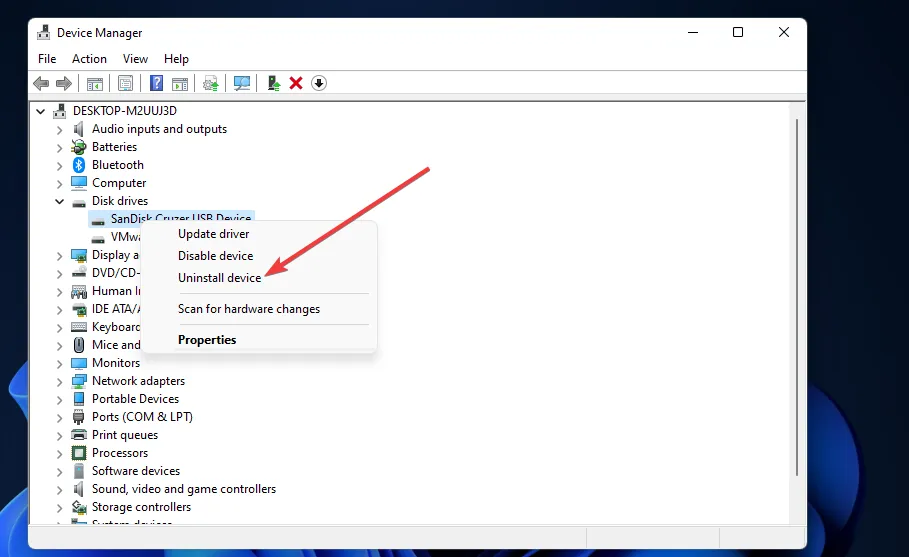
- Klik op de knop Verwijderen in het bevestigingsvenster dat wordt geopend.

- Koppel daarna uw USB-apparaat los van de pc.
- Wacht ongeveer een of twee minuten, start uw pc opnieuw op en sluit vervolgens het USB-station opnieuw aan en kijk of de fout Update uw apparaatinstellingen bij om mediabestanden te accepteren blijft bestaan.
5. Voer een viruscontrole uit
- Druk op de toets Windows , zoek naar Windows-beveiliging en klik op Openen.
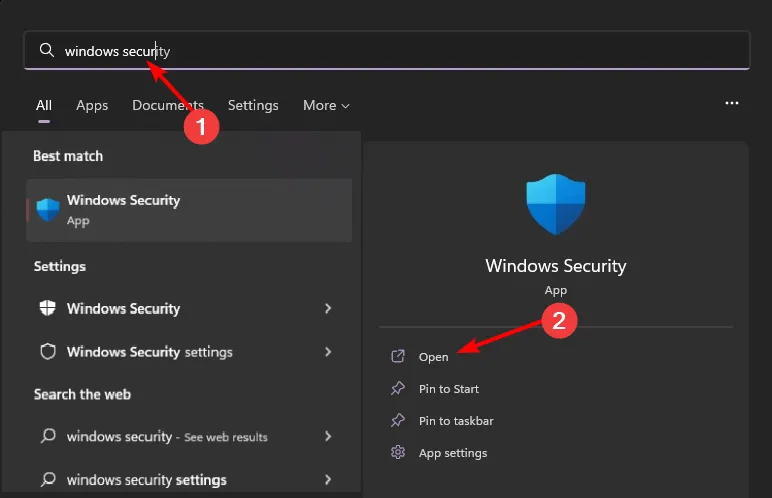
- Selecteer Virus & bescherming tegen bedreigingen.
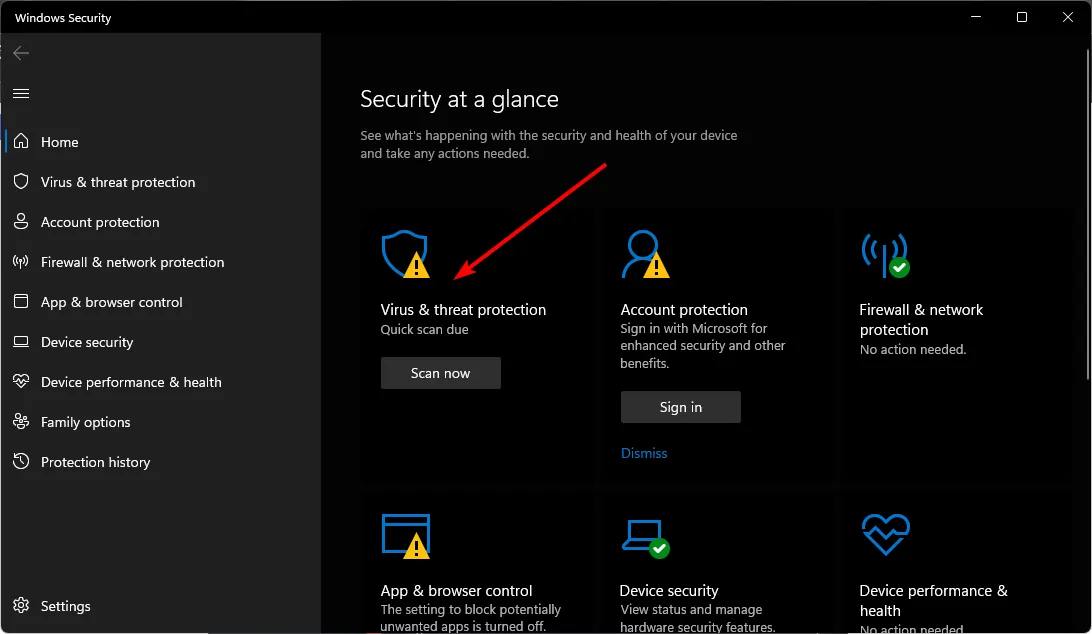
- Druk vervolgens op Snelle scan onder Huidige bedreigingen.
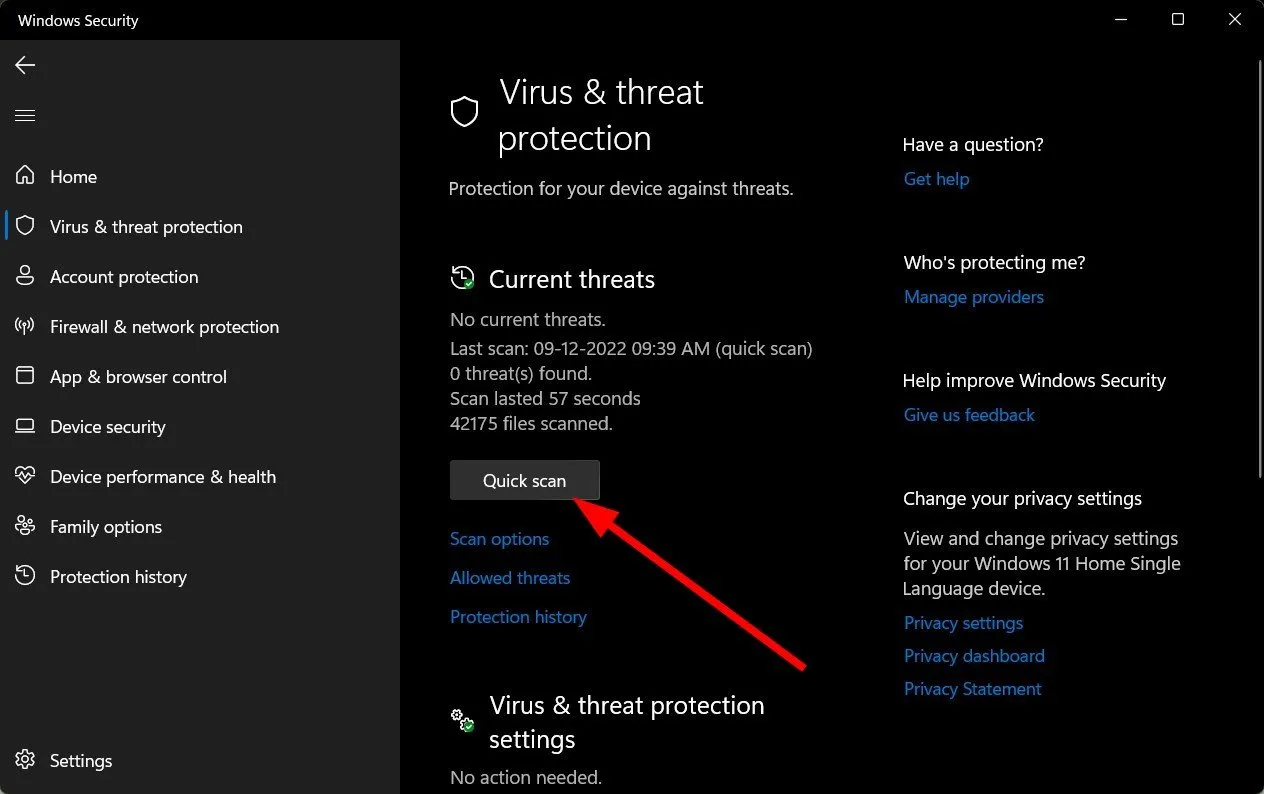
- Als u geen bedreigingen vindt, ga dan verder met het uitvoeren van een volledige scan door te klikken op Scanopties net onder Snelle scan.Scanopties een>
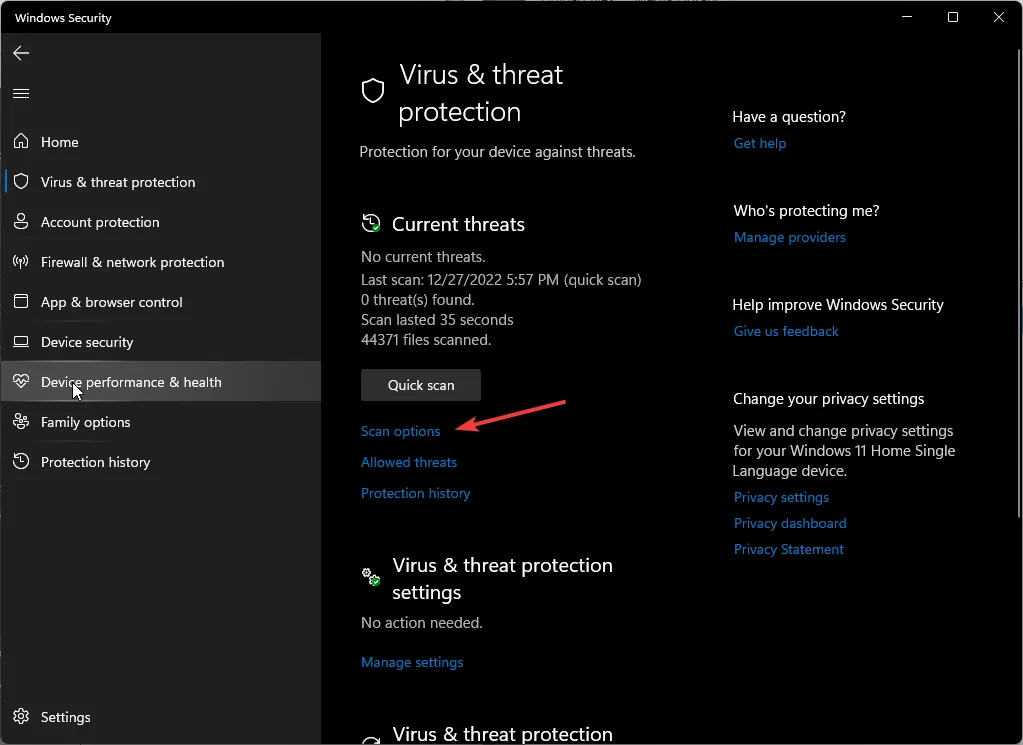
- Klik op Volledige scan, en vervolgens Nu scannen om een diepgaande scan van uw pc uit te voeren.
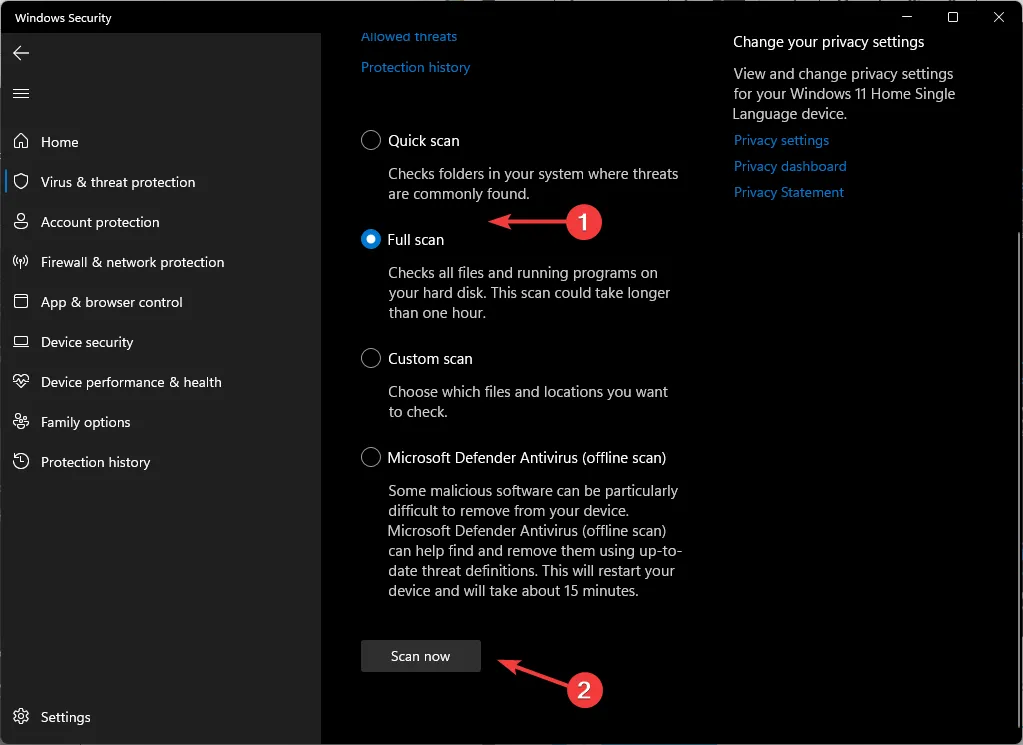
- Wacht tot het proces is voltooid en start uw systeem opnieuw op.
6. Voer DISM- en SFC-scans uit
- Ga naar het pictogram Startmenu, typ cmd in de zoekbalk en klik op Als administrator uitvoeren .
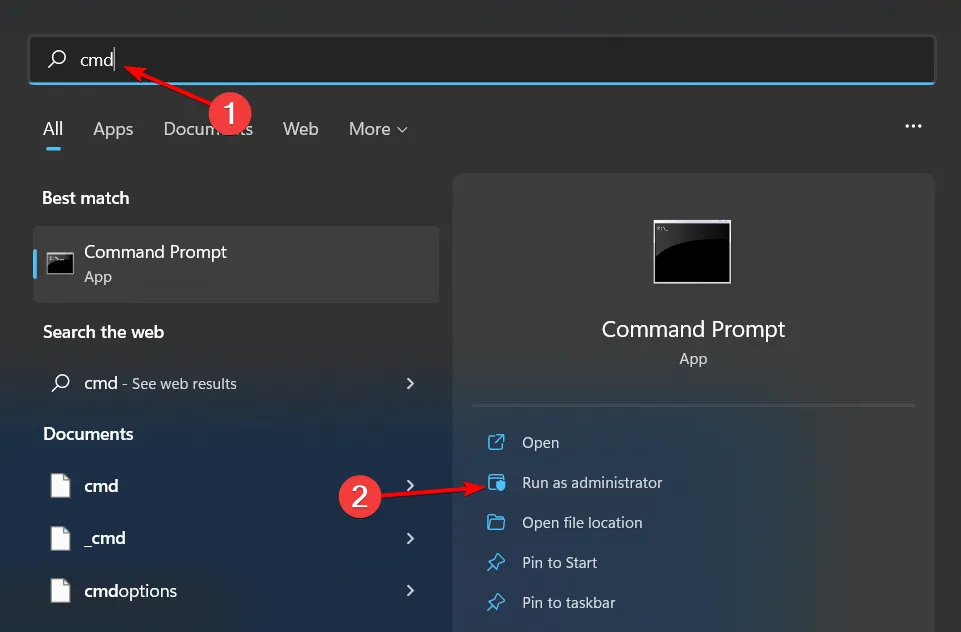
- Typ de volgende opdrachten en druk na elke opdracht op Enter :
DISM.exe /Online /Cleanup-Image /Restorehealthsfc /scannow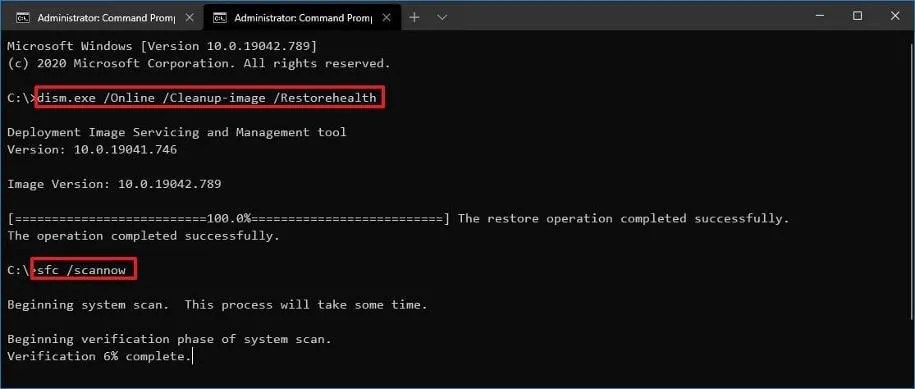
7. Voer de CHKDSK-opdracht uit op de SD-kaart van uw telefoon
- Plaats uw SD-kaart in uw pc.
- Klik met de rechtermuisknop op de Start-knop, typ cmd en klik op Als administrator uitvoeren om de Opdrachtprompt.
- Typ de volgende opdrachtprompt en druk op Enter.
chkdsk D:/f/r/x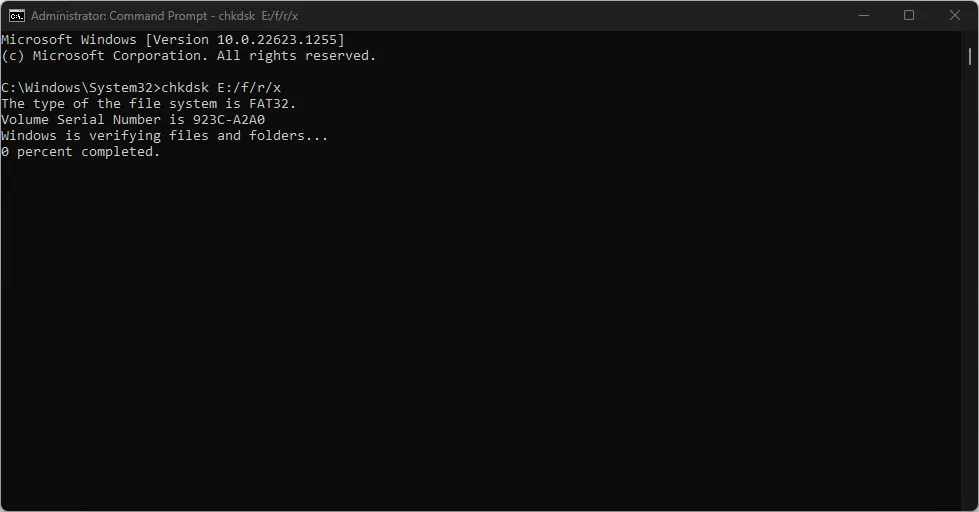
- De letter D verwijst naar de stationsletter die u wilt repareren.
- Sluit de opdrachtprompt en controleer of het probleem zich blijft voordoen.
8. Repareer uw SD-kaart
Als uw SD-kaart beschadigd is of gegevensbeschadiging vertoont, moet u eerst deze problemen oplossen om toegang te krijgen tot bestanden en deze over te dragen.
U kunt proberen de SD-kaart te repareren en de overdracht opnieuw proberen. Als het niet werkt, moet u het mogelijk formatteren. Als u een back-up van de bestanden heeft, kunt u deze herstellen en de overdracht opnieuw proberen.
9. Formatteer de SD-kaart van uw telefoon
- Druk op de toets Windows + E om de Windows Verkenner te openen.
- Selecteer Deze pc, klik met de rechtermuisknop op het SD-kaartstation, en selecteer Formatteren in het contextmenu.
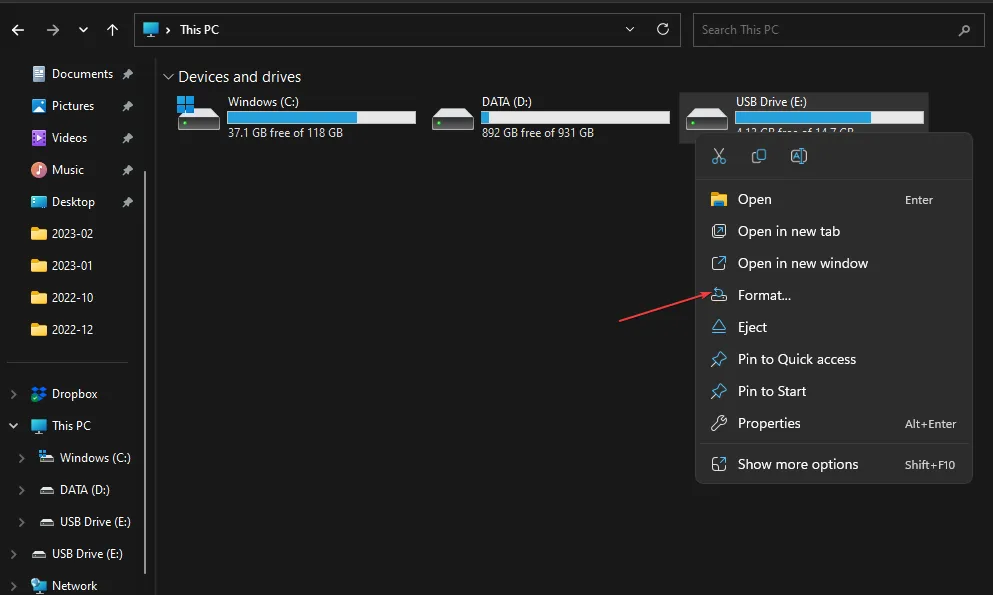
- Selecteer het bestandssysteem met NTFS of FAT32 voor kaarten van 32 GBs en exFAT voor 64 GB en klik op Start.
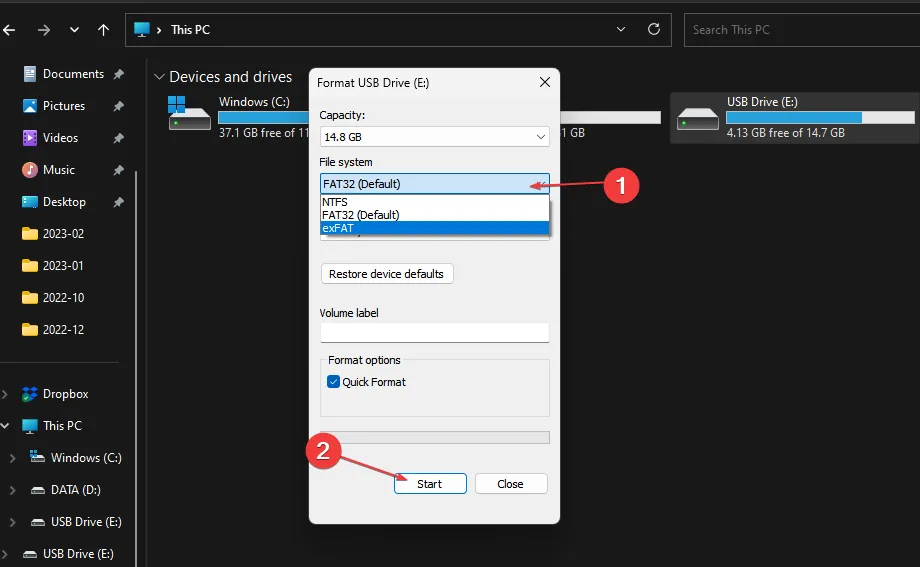
Als de SD-kaart beschadigd is, raden we u aan software te gebruiken om beschadigde SD-kaarten te formatteren voor beter schijfbeheer.
10. Voer een systeemherstel uit
- Druk op de toets Windows , typ Configuratiescherm, en klik op Openen.
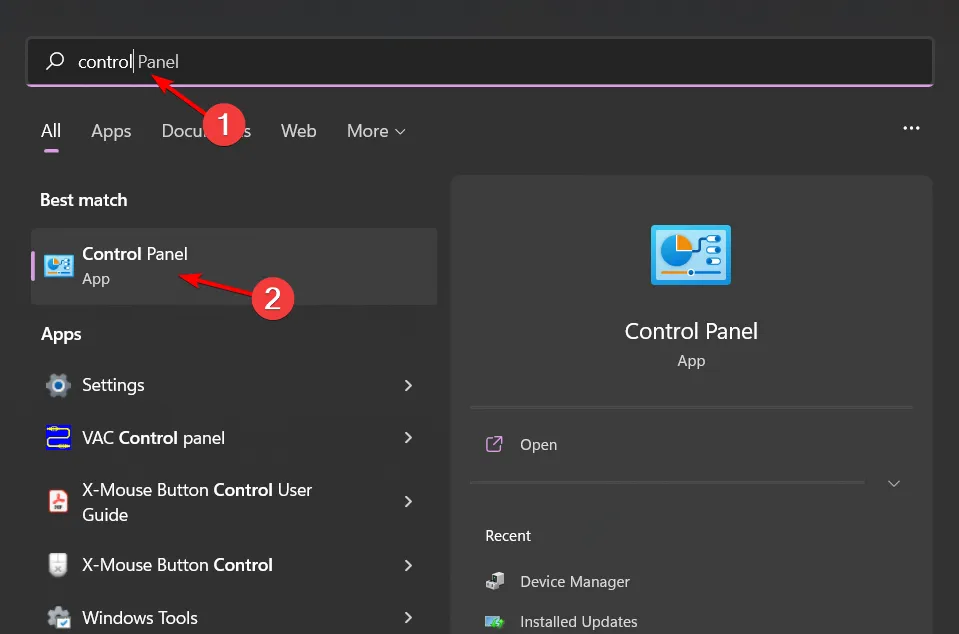
- Selecteer Grote pictogrammen als Weergeven op en klik op Herstel .
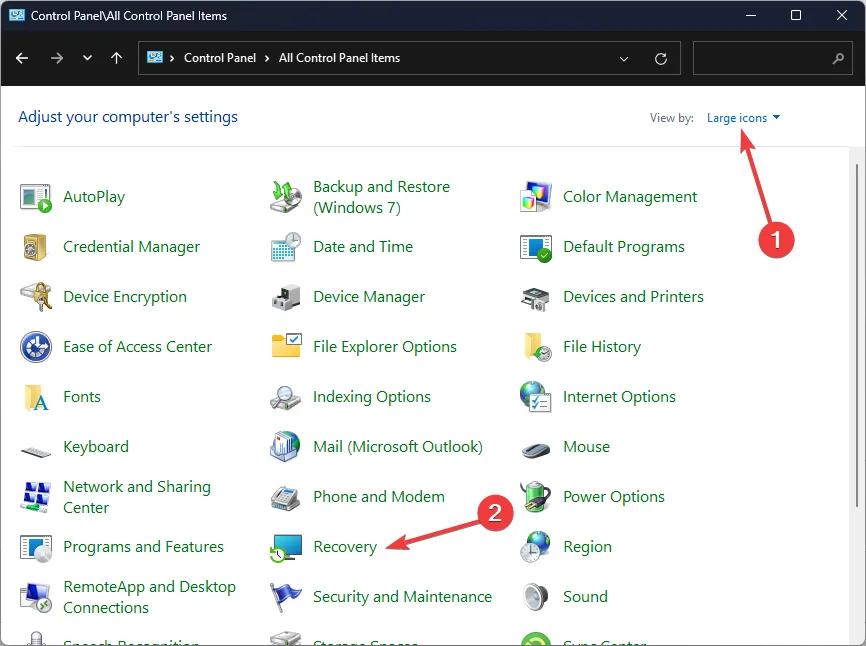
- Klik op Systeemherstel openen.
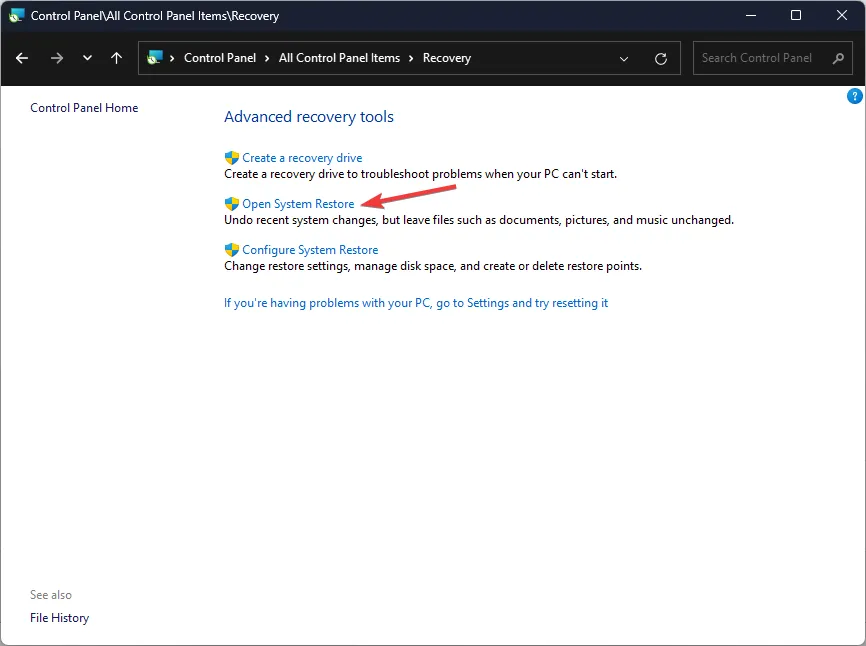
- Selecteer Kies een ander herstelpunt en klik op Volgende.
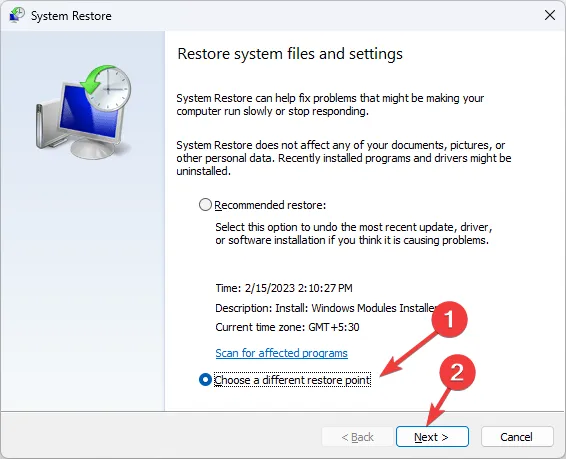
- Selecteer nu het herstelpunt en klik op Volgende.
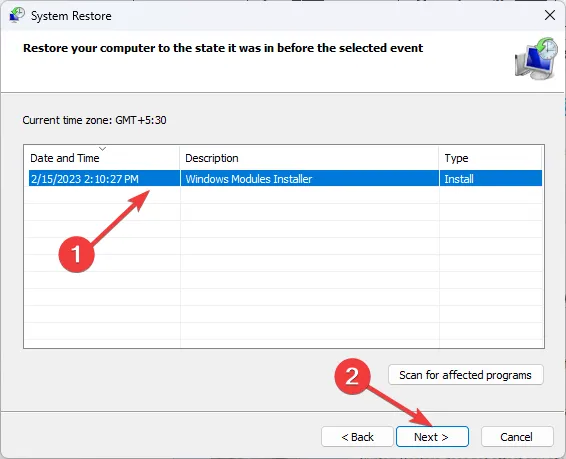
- Klik op Voltooien om de vorige instellingen te herstellen, waarna Windows opnieuw zal opstarten.
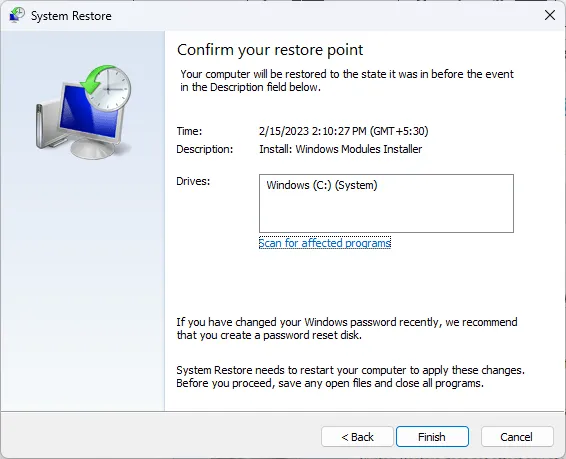
Een systeemherstel kan u helpen uw pc terug te brengen naar een eerder tijdstip waarop alles nog goed werkte. Als er configuratie-instellingen zijn waarvan u zich misschien niet bewust bent en die de oorzaak zijn van het updaten van uw apparaatinstellingen om de mediabestandenfout te accepteren, zou dit het probleem moeten oplossen.
Tips voor een succesvolle bestandsoverdracht tussen uw telefoon en pc
- Gebruik een gecertificeerde kabel, zorg ervoor dat beide apparaten dezelfde besturingssysteemversie van Android of iOS hebben die compatibel is met uw pc en up-to-date zijn.
- Zorg ervoor dat er vóór de overdracht voldoende ruimte is op het doelapparaat voor al uw bestanden.
- Zorg ervoor dat het bestandstype door beide apparaten wordt ondersteund.
- Vermijd het overbrengen van grote bestanden of te veel bestanden tegelijk, omdat dit het proces kan vertragen. U kunt echter altijd uw bestandsoverdracht versnellen.
Een van de belangrijkste dingen waarmee u rekening moet houden wanneer u bestanden overdraagt tussen uw telefoon en pc, is het type verbinding dat u gebruikt. Sommige methoden zijn beter geschikt voor bepaalde bestandstypen, terwijl andere betrouwbaarder zijn dan andere.
Overweeg ten slotte draadloze overdracht van foto’s, video’s en andere media van uw telefoon naar uw pc in plaats van een bekabelde USB-verbinding. Zorg ervoor dat beide apparaten zich op hetzelfde Wi-Fi-netwerk bevinden. U kunt ook software van derden gebruiken om bestanden over te dragen.
Dat is alles wat we hadden voor dit artikel, maar als u een andere methode heeft die u voor dezelfde fout heeft toegepast, maar die in onze lijst ontbreekt, kunt u ons hieronder een bericht sturen.



Geef een reactie