Fix Photoshop-plug-ins worden niet weergegeven
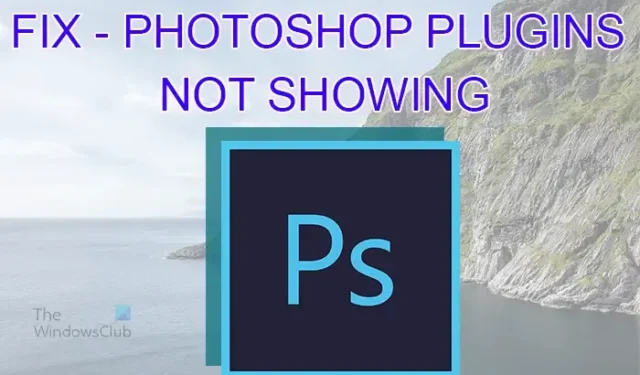
Photoshop is een van de meest populaire beeldbewerkings- en fotocorrectiesoftware die beschikbaar is. Vanwege zijn populariteit wordt het zowel door professionals als door hobbyisten gebruikt. Dit maakt het gebruikelijk voor de ontwikkeling van plug-ins. Plug-ins voegen meer nuttige functies toe aan Photoshop. Plug-ins kunnen echter niet goed werken of weigeren te worden weergegeven wanneer u ze wilt gebruiken. Dit kan verschillende oorzaken hebben. Wat kunt u doen om te verhelpen dat Photoshop-plug-ins niet worden weergegeven ?

Fix Photoshop-plug-ins worden niet weergegeven
Het kan voorkomen dat Photoshop-plug-ins niet worden weergegeven wanneer u ze moet gebruiken. Dit kan verschillende redenen hebben. In dit artikel worden de meest voorkomende redenen onderzocht en hoe u deze kunt oplossen.
- Plug-ins verkeerd geïnstalleerd
- Onjuiste beeldmodus
- Conflict tussen slim filter en plug-ins
- Plug-ins die niet compatibel zijn met de Photoshop-versie
- Schakel Toon alle filtergalerijgroepen en -namen in
1] Plug-ins verkeerd geïnstalleerd
Als u een nieuwe versie van Photoshop heeft en uw plug-ins niet zijn geïnstalleerd en er niet mee werken, kunnen de plug-ins die niet worden weergegeven, worden veroorzaakt door een onjuiste installatie. Sommige plug-ins worden geleverd met een installatiebestand, dat na installatie de juiste map zal vinden. Als uw plug-ins geen installatiebestand hebben, moet u deze kopiëren en in de juiste map plakken. Om dit te doen, moet u de bestanden uitpakken en naar de map Plug-ins zoeken. Afhankelijk van de versie van Photoshop die u heeft, kan het pad naar de map met plug-ins verschillen.
Pak de plug-inbestanden uit en kopieer ze vervolgens. U zoekt dan naar de map met plug-ins voor Photoshop. Voor sommige versies van Photoshop moet u Verborgen bestanden weergeven inschakelen voordat u de map met plug-ins kunt vinden.
Dit kan een pad zijn voor uw map met plug-ins :
C:\Program Files\Adobe\Adobe Photoshop <versie>\Plug-ins\
of
C:\Users\<gebruikersnaam>\AppData\Roaming\Adobe\Plugins
Vervolgens plakt u de inhoud van de map met plug-ins die u hebt uitgepakt in de map met plug-ins. Als het ene pad niet werkt, kun je het andere proberen.
Mogelijk hebt u meerdere grafische software op uw computer geïnstalleerd. Misschien wilt u uw plug-ins voor al deze plug-ins gebruiken. Dit betekent dat u de plug-ins in een centrale map moet plaatsen waartoe ze allemaal toegang hebben. U maakt de centrale map met plug-ins en stuurt ze daarheen.
Als Photoshop problemen ondervindt bij het weergeven van uw plug-ins, moet u mogelijk controleren of u de map met plug-ins heeft gewijzigd. U kunt Photoshop omleiden naar de map met plug-ins.
2] Onjuiste beeldmodus
De meeste plug-ins werken met afbeeldingen in de 8-bits RGB-modus. Als u een afbeelding laadt die zich in een andere kleurmodus bevindt. U moet dit eerst wijzigen naar de RGB-kleurmodus.
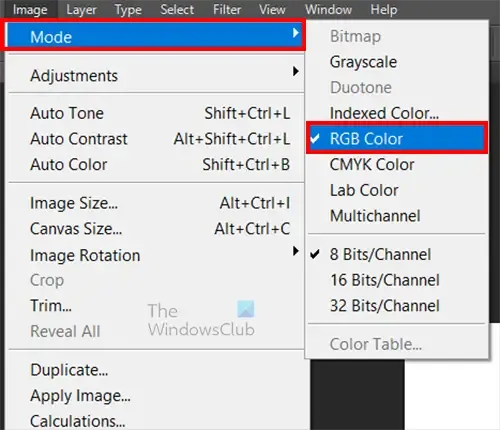
Om naar de RGB-kleurmodus te gaan, gaat u naar Afbeelding, vervolgens naar Modus en vervolgens naar RGB-kleur .
3] Conflict tussen het slimme filter en plug-ins
Sommige plug-ins zullen een conflict hebben met het slimme filter. Dit betekent dat als u uw afbeelding wijzigt in een slim object.
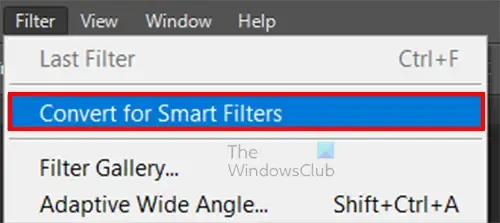
Dit kunt u doen door de afbeelding in Photoshop te plaatsen en vervolgens de afbeelding te selecteren, naar Filter te gaan en vervolgens Converteren naar Smart Filter .
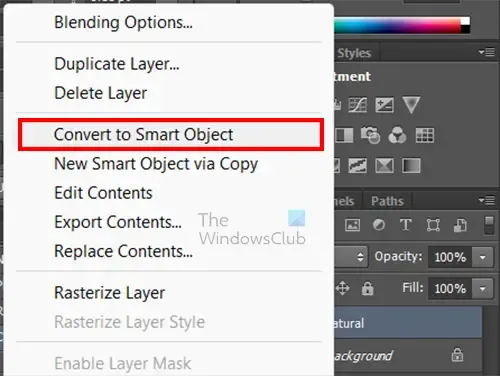
U kunt ook met de rechtermuisknop op de afbeelding klikken in het lagenpaneel en Converteren naar slim object selecteren . Met Slim filter of Slim object kunt u alle filters bewerken die op de afbeelding zijn toegepast.
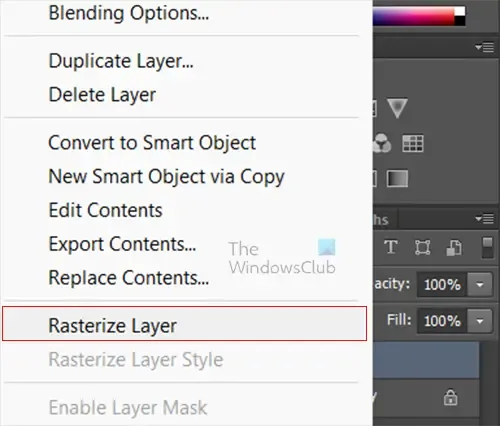
Als u vermoedt dat het slimme filter conflicteert met de plug-ins, moet u het slimme filter of het slimme object uitschakelen. Om het slimme filter of slimme object uit te schakelen, gaat u naar het lagenpaneel, klikt u met de rechtermuisknop op de afbeelding en klikt u vervolgens op Laag rasteren .
4] Plug-ins die niet compatibel zijn met de Photoshop-versie
Als uw plug-ins niet in Photoshop worden weergegeven, kan dit betekenen dat uw plug-ins niet compatibel zijn met uw versie van Photoshop. Veel plug-ins zijn 32-bits, dus ze werken met de 32-bits Photoshop, maar werken mogelijk niet met de 64-bits Photoshop. Zorg ervoor dat u de plug-ins installeert of plakt in de 32-bits map voor Photoshop. Deze map bevindt zich meestal in C:\Program Files (x86)\Adobe\Photoshop <versie>\Plug-Ins
Het is belangrijk om te controleren of u de 32-bits versie van Photoshop gebruikt. Als u beide versies hebt geïnstalleerd, zorg er dan voor dat u aan de 32-bits versie werkt.
5] Schakel Toon alle filtergalerijgroepen en -namen in
Als uw ingebouwde plug-ins niet in Photoshop worden weergegeven, kan dit betekenen dat u Photoshop opnieuw moet installeren. Voordat u Photoshop opnieuw installeert, gaat u echter naar voorkeuren en schakelt u Alle filtergalerijgroepen en -namen weergeven in .
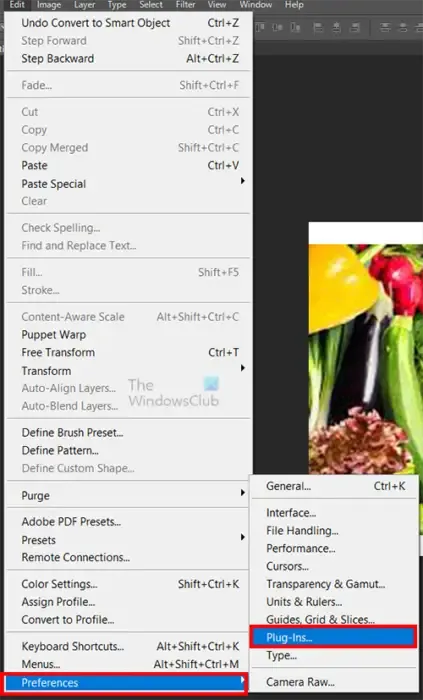
Om Alle filtergalerijgroepen en -namen weergeven in te schakelen, gaat u naar Bewerken, vervolgens naar Voorkeuren en schakelt u vervolgens Alles weergeven in.
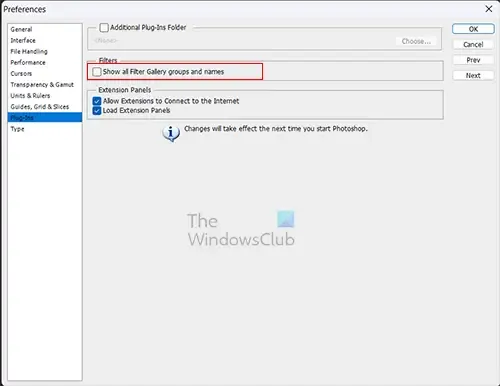
Filter galerijgroepen en namen . Wanneer u deze optie heeft ingeschakeld, klikt u op OK .
Hoe kan ik het laden van optionele plug-ins en plug-ins van derden overslaan wanneer ik Photoshop start?
Mogelijk ondervindt u problemen in Photoshop en moet u vaststellen of uw plug-ins de oorzaak zijn. U kunt ervoor kiezen om het laden van de plug-in over te slaan wanneer u Photoshop start en vervolgens de problemen op te lossen. Om het laden van de plug-ins over te slaan wanneer u Photoshop start, houdt u de Shift-toets ingedrukt en start u Photoshop. Er verschijnt een dialoogvenster waarin u wordt gevraagd of u het laden van optionele plug-ins en plug-ins van derden wilt overslaan . Klik op Ja om door te gaan met het laden van Photoshop.
Hoe installeer ik handmatig een plug-in in Photoshop?
Sommige plug-ins hebben een installatiebestand en u kunt dit installatiebestand eenvoudig gebruiken om de plug-in te installeren. Als uw plug-in geen installatiebestand heeft, kunt u deze eenvoudig handmatig installeren. Je moet eerst de plug-in uitpakken als deze gecomprimeerd is. Vervolgens zoekt u de plug-inmap voor Photoshop, of u hebt mogelijk een centrale plug-inmap waar meerdere grafische software toegang heeft tot plug-ins. U kopieert de uitgepakte bestanden en plakt ze vervolgens in de aangewezen plug-inmap.



Geef een reactie