Fix Phone Link genereert geen QR-code of pincode

Als Phone Link geen QR-code of pincode genereert op uw Windows 11/10-pc, lees dan dit bericht om te weten hoe u het probleem kunt oplossen. Een paar gebruikers hebben naar verluidt met dit probleem te maken gehad, waarbij de Phone Link-app geen QR-code of pincode voor hen genereert. Wanneer ze de QR-code of de pincode proberen te genereren, gebeurt er niets en verschijnt het volgende bericht op het scherm:
Er is iets fout gegaan. Jij bent het niet, wij zijn het. We ondervinden serviceproblemen, dus probeer het later opnieuw.
Het genereren van een QR-code of pincode is een van de stappen bij het instellen van een pc om verbinding te maken met een mobiele telefoon met behulp van de Phone Link- app en de Link to Windows -app. Met deze Microsoft-apps kunnen gebruikers Android/iPhone- en Windows-apparaten via hetzelfde Wi-Fi-netwerk koppelen. Zodra de apparaten zijn gekoppeld, kan een pc toegang krijgen tot foto’s, berichten verzenden en oproepen ontvangen van de verbonden telefoon.
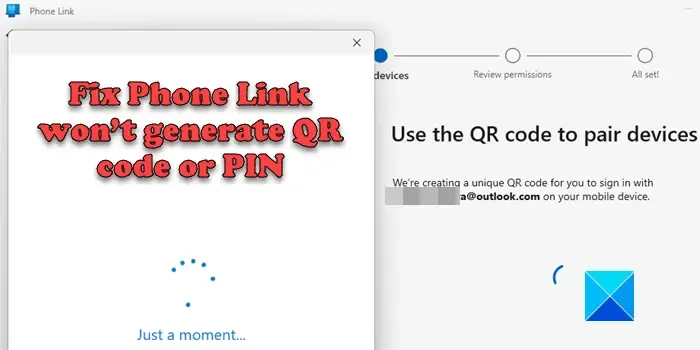
Als u een van die gebruikers bent die moeite heeft om een QR-code of pincode te genereren in de Phone Link-app, dan is dit bericht iets voor u. Hier bespreken we verschillende methoden voor probleemoplossing om u te helpen het probleem op te lossen.
Fix Phone Link genereert geen QR-code of pincode
Zorg er allereerst voor dat u een compatibele versie van Windows gebruikt. De Phone Link-app werkt alleen met een pc met Windows 10 (update van mei 2019 of later) of Windows 11. Als u een eerdere versie van Windows hebt, werkt deze mogelijk niet voor u.
Als u de ondersteunde versie van Windows heeft en de Phone Link-app nog steeds geen QR-code of pincode genereert , gebruikt u de volgende methoden om het probleem op te lossen:
- Controleer uw netwerkverbinding.
- Reset de Phone Link-app.
- Installeer de Phone Link-app opnieuw.
- Gebruik een ander Microsoft-account.
- Schakel tijdelijk alle beveiligingssoftware en firewalls uit.
Laten we deze in detail bekijken.
1] Controleer uw netwerkverbinding
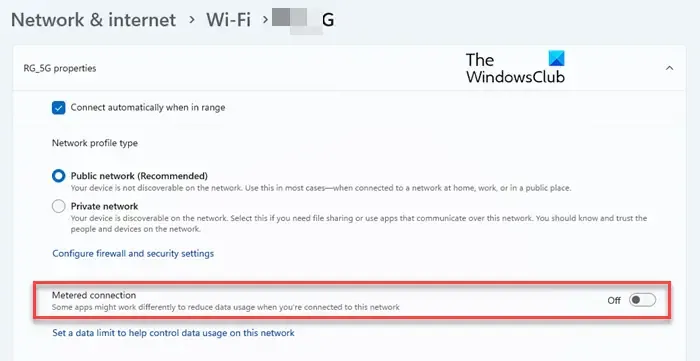
De Phone Link-app vereist een actieve netwerkverbinding om te werken. Zorg ervoor dat uw Android-telefoon en uw Windows-pc zijn verbonden met hetzelfde Wi-Fi- netwerk voordat u probeert een verbinding tussen beide tot stand te brengen. Zorg er ook voor dat de instelling Gemeten verbinding is uitgeschakeld
- Ga naar Windows- instellingen .
- Klik op de optie Netwerk en internet in het linkerdeelvenster.
- Klik op de Wi-Fi -optie in het rechterpaneel.
- Klik op de pijl naar rechts naast [Wi-Fi_name] eigenschappen .
- De schakelknop naast de optie Gemeten verbinding moet op Uit staan.
Als je een iPhone gebruikt, zorg er dan voor dat je Bluetooth op beide apparaten hebt ingeschakeld. Zorg er ook voor dat u de apparaatstuurprogramma’s op uw Windows-pc hebt bijgewerkt. Als u per ongeluk uw Bluetooth-stuurprogramma hebt verwijderd en verwijderd uit Apparaatbeheer, gaat u naar de website van de fabrikant van uw pc om de aanbevolen versie te downloaden en te installeren.
2] Reset de Phone Link-app
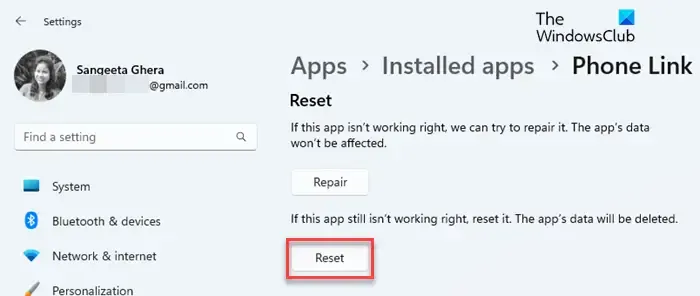
Als je netwerk goed werkt, probeer dan de Phone Link-app opnieuw in te stellen. Dit heeft veel gebruikers geholpen het probleem met succes op te lossen.
- Sluit de Phone Link-app.
- Klik op het pictogram van de knop Start en selecteer Instellingen .
- Klik op Apps > Geïnstalleerde apps .
- Typ ’telefoon’ in de zoekbalk bovenaan. Telefoonlink wordt weergegeven als de beste match.
- Klik op de drie horizontale stippen aan de rechterkant en selecteer Geavanceerde opties .
- Navigeer naar het gedeelte Opnieuw instellen.
- Klik op de knop Repareren .
- Start de Phone Link-app opnieuw en probeer de QR-code of pincode te genereren.
- Als het nog steeds niet lukt, ga dan terug naar de app-instellingen en kies de optie Opnieuw instellen .
3] Installeer de Phone Link-app opnieuw
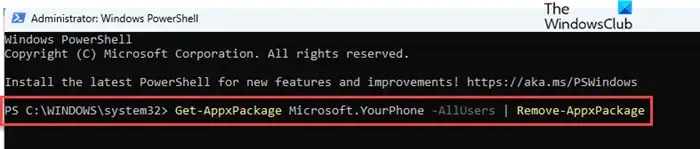
Als je het probleem nog steeds niet kunt oplossen, probeer dan de Phone Link-app opnieuw te installeren. Hiermee wordt de bestaande versie van de Phone Link-app op uw Windows-pc volledig vervangen door de nieuwste versie die geen corrupte of verouderde bestanden bevat (voor het geval dat het probleem veroorzaakt).
Typ ‘powershell’ in de zoekbalk van Windows om de app te verwijderen . Windows PowerShell wordt weergegeven als de beste match. Klik op de optie Als administrator uitvoeren aan de rechterkant van de zoekresultaten. Klik vervolgens op de knop Ja in de prompt Gebruikersaccountbeheer.
Nadat PowerShell is gestart, typt u de volgende opdracht in het PowerShell-venster en drukt u op Enter :
Get-AppxPackage Microsoft.YourPhone -AllUsers | Remove-AppxPackage
Zodra de Phone Link-app van uw pc is verwijderd, downloadt en installeert u de nieuwste versie van de app uit de Microsft Store. Probeer vervolgens de apparaten te koppelen via QR-code of pincode.
4] Gebruik een ander Microsoft-account
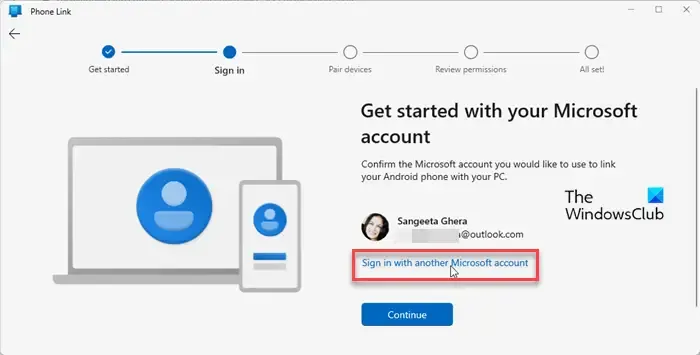
Als al het andere niet lukt, probeer dan een ander Microsoft-account te gebruiken om uw telefoon op uw pc aan te sluiten. Een Microsoft-account wordt gebruikt voor naadloze toegang tot uw inhoud wanneer u uw telefoon aan uw pc koppelt. Als je maar één Microsoft-account hebt, maak er dan nog een aan met behulp van deze handleiding en beproef je geluk.
5] Schakel tijdelijk alle beveiligingssoftware en firewalls uit
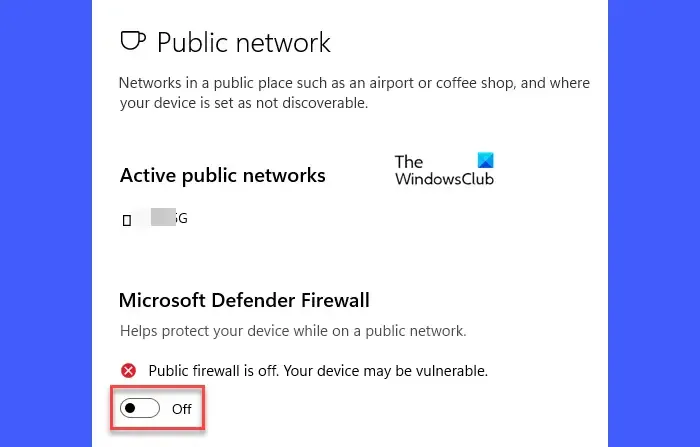
Enkele gebruikers hebben ook gemeld dat ze de QR-code of pincode hebben kunnen genereren na het uitschakelen van Windows Firewall of andere beveiligingssoftware op hun Windows-pc. Beveiligingssoftware is ontworpen om uw pc te beschermen tegen mogelijk schadelijke virussen of malware die zich gemakkelijk via Wi-Fi-netwerken kunnen verspreiden. Soms blokkeert deze beveiligingssoftware je wifi om te voorkomen dat je systeem een verbinding met internet tot stand brengt. Wanneer dit gebeurt, kan de Phone Link-app geen QR-code of pincode genereren. Om dit op te lossen, schakelt u uw beveiligingssoftware uit en probeert u vervolgens de code te genereren. Als het werkt, schakelt u de beveiligingssoftware opnieuw in om uw pc veilig te houden.
Zo kunt u problemen oplossen met het genereren van QR-codes of pincodes in de Phone Link-app. Ik hoop dat je dit nuttig vindt.
Waarom werkt Telefoonlink niet?
Waarom werkt mijn QR-code niet?
Als je QR-code niet werkt in de Phone Link-app, controleer dan of je antivirus- of firewallsoftware je wifi-verbinding niet blokkeert. Probeer de antivirus tijdelijk uit te schakelen om het probleem op te lossen. Als het probleem zich blijft voordoen, stelt u de Phone Link-app opnieuw in via de instellingenpagina van uw pc. Als u een iPhone aansluit, zorg er dan voor dat uw pc up-to-date apparaatstuurprogramma’s heeft en dat Bluetooth is ingeschakeld. U kunt ook proberen de app opnieuw te installeren.



Geef een reactie