Problemen met vastlopen van Outlook oplossen bij het zoeken naar e-mails of contactpersonen
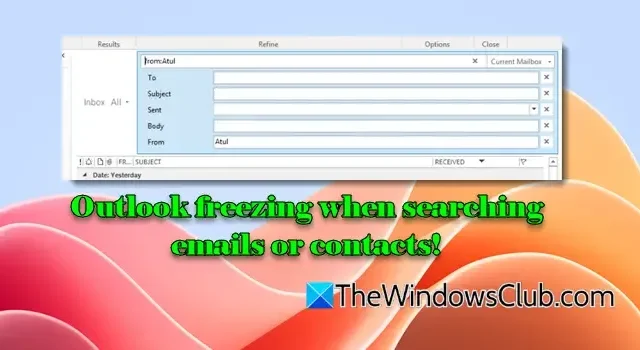
Loopt uw Outlook vast tijdens het zoeken naar e-mail of contactpersonen ? Als dat zo is, is dit artikel voor u. We begeleiden u door effectieve methoden voor probleemoplossing om dit frustrerende probleem op te lossen. De Outlook-zoekfunctie speelt een cruciale rol voor gebruikers, omdat ze hiermee snel specifieke e-mails, contactpersonen en belangrijke informatie kunnen vinden in uitgebreide inboxen of grote e-mailmappen. Deze efficiëntie bespaart niet alleen kostbare tijd, maar verbetert ook de productiviteit. Er zijn echter gevallen waarin deze functie mogelijk niet correct werkt.
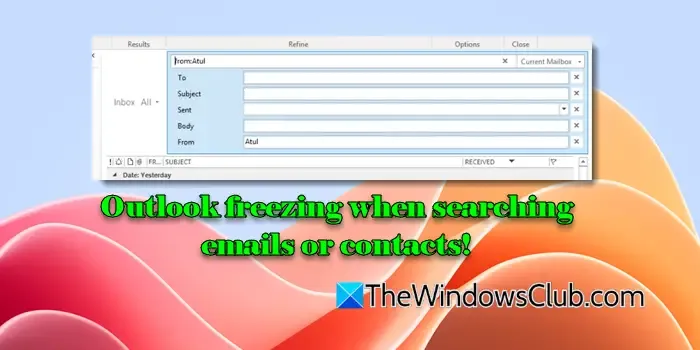
Als u merkt dat uw Outlook vastloopt of niet meer reageert terwijl u de zoekoptie gebruikt, bent u niet de enige. Talrijke gebruikers hebben een soortgelijke ervaring gemeld, zoals vastlopen bij het zoeken naar specifieke contactpersonen.
Wat zorgt ervoor dat Outlook vastloopt tijdens het zoeken?
Een mogelijke reden voor het vastlopen van Outlook kan een beschadigde of onjuist geconfigureerde zoekindex zijn. Daarnaast kan het gebruik van een verouderde Outlook-versie, het werken met beschadigde PST- of OST-bestanden of een defecte cache ook leiden tot deze vastloopproblemen. Bovendien kunnen bepaalde invoegtoepassingen van derden de zoekmogelijkheden van Outlook verstoren, wat resulteert in vastlopen of niet-reageren.
Hoe u het vastlopen van Outlook bij het zoeken naar e-mails of contactpersonen kunt oplossen
Als Outlook vastloopt terwijl u naar e-mails of contactpersonen zoekt, kunt u de volgende oplossingen overwegen:
- De zoekindex opnieuw opbouwen
- Windows Desktop Search uitschakelen
- Beschadigde Outlook-gegevensbestanden herstellen
- Wis de cache en maak een nieuw Outlook-profiel
- Specifieke Outlook-instellingen wijzigen
Laten we deze oplossingen eens nader bekijken.
1. De zoekindex opnieuw opbouwen
Door de zoekindex opnieuw op te bouwen, worden de geïndexeerde gegevens vernieuwd en worden beschadigde of verouderde vermeldingen verwijderd die de zoekprestaties kunnen beïnvloeden.
Om de zoekindex in Outlook opnieuw op te bouwen, begint u door te klikken op het tabblad Bestand in de linkerbovenhoek van de toepassing. Selecteer Opties in het linkerpaneel om het dialoogvenster Outlook-opties te openen.
Ga vervolgens naar het gedeelte Zoeken en klik op de knop Indexeringsopties .
In het dialoogvenster dat verschijnt, ziet u een lijst met geïndexeerde locaties. Kies Microsoft Outlook en klik op de knop Geavanceerd , waarmee het venster Geavanceerde opties wordt geopend .
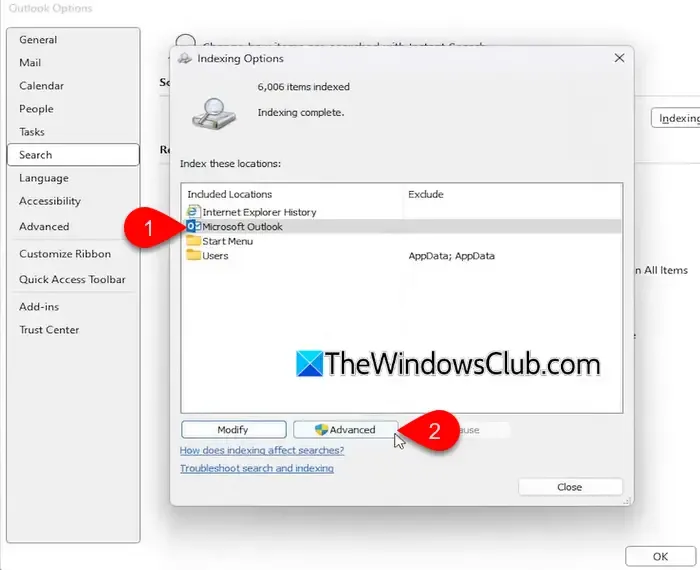
Klik onder het segment Problemen oplossen op de knop Opnieuw opbouwen om het proces van het opnieuw opbouwen van de zoekindex te starten. Bevestig uw beslissing in het pop-updialoogvenster en wacht vervolgens tot het opnieuw opbouwen van de index is voltooid.
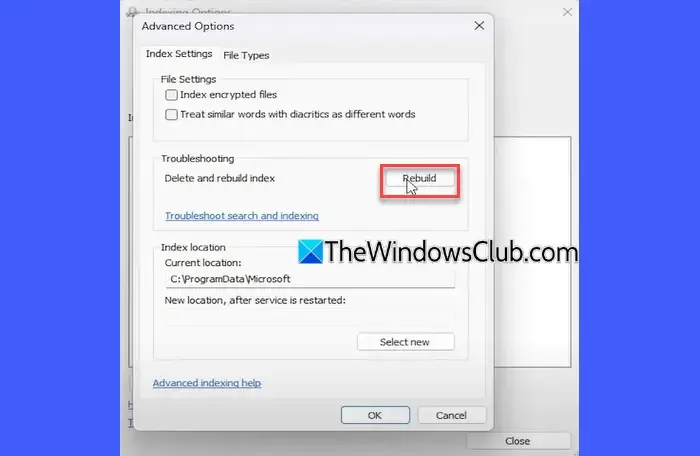
Start Outlook opnieuw op en controleer of de zoekfunctie is verbeterd.
2. Schakel Windows Desktop Search uit
Een effectieve oplossing voor zoekproblemen in Excel is het uitschakelen van de Windows Desktop Search-service. Deze service zorgt ervoor dat Outlook afhankelijk wordt van de interne zoekfunctie.
Om dit te doen, opent u het dialoogvenster Uitvoeren door op Win + R te drukken , typt u regedit en drukt u op Enter .
Navigeer naar de volgende Register-editorsleutel:
HKEY_LOCAL_MACHINE\SOFTWARE\Policies\Microsoft\Windows
Klik met de rechtermuisknop op Windows, selecteer Nieuw > Sleutel en geef het de naam Windows Search.
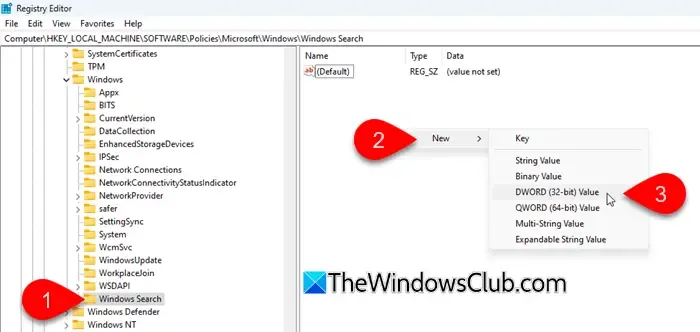
Klik nu met de rechtermuisknop op de Windows Searchsleutel, selecteer Nieuw > DWORD (32-bits)-waarde en geef de sleutel de naam PreventIndexingOutlook.
Dubbelklik op PreventIndexingOutlook, stel de waardegegevens in op 1 en klik op OK . Start Outlook opnieuw om de wijzigingen toe te passen.
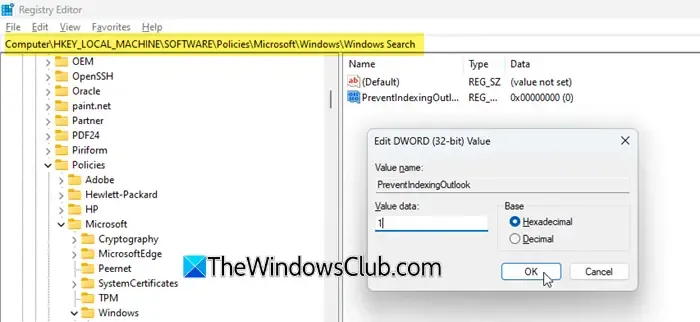
Deze wijziging deactiveert Windows Search voor Outlook en gebruikt dus de eigen ingebouwde zoekfunctie. Om deze wijziging ongedaan te maken, stelt u de DWORD-waarde gewoon weer in op 0.
3. Herstel beschadigde Outlook-gegevensbestanden
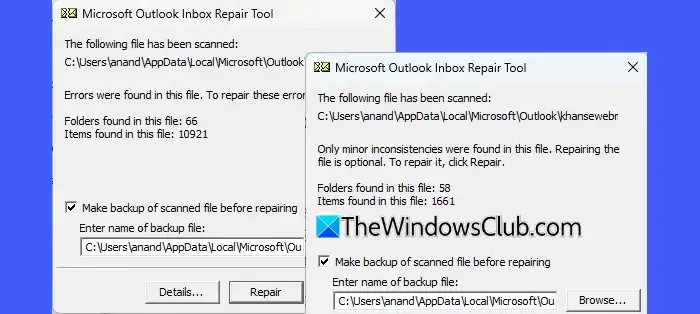
Beschadigde Outlook-gegevensbestanden, waaronder PST- en OST-indelingen, kunnen de zoekfunctie negatief beïnvloeden doordat ze onvolledige indexering veroorzaken of verhinderen dat Outlook gegevens correct benadert tijdens het zoeken.
U kunt de Inbox Repair Tool van Outlook (ScanPST.exe) gebruiken om beschadigde PST- en OST-bestanden te repareren en te beoordelen of dit het probleem oplost.
4. Wis de cache en maak een nieuw Outlook-profiel
De Outlook-cache bewaart geïndexeerde kopieën van e-mails, contactpersonen en andere essentiële gegevens, waardoor snellere toegang mogelijk is tijdens zoekopdrachten of bij het ophalen van items. Als deze cache beschadigd of verouderd raakt, kan dit leiden tot onvolledige zoekresultaten of zelfs tot vastlopen tijdens zoekopdrachten.
Om de cache van Outlook te wissen, drukt u op Win + R , enter %localappdata%\Microsoft\Outlooken drukt u op Enter . Ga naar de RoamCachemap en verwijder alle bestanden die zich daarin bevinden.
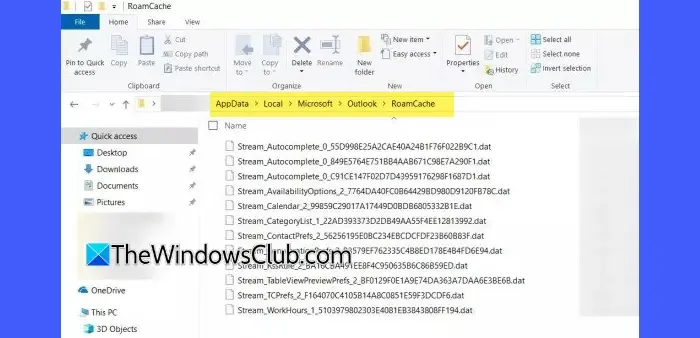
Zodra het is gewist, start u Outlook, klikt u op het tabblad Bestand , navigeert u naar Accountinstellingen > Profielen beheren . Selecteer in het dialoogvenster Mail dat verschijnt het oude profiel en klik op Verwijderen .
Klik vervolgens op Toevoegen om een nieuw profiel te maken. Volg hiervoor de instructies op het scherm.
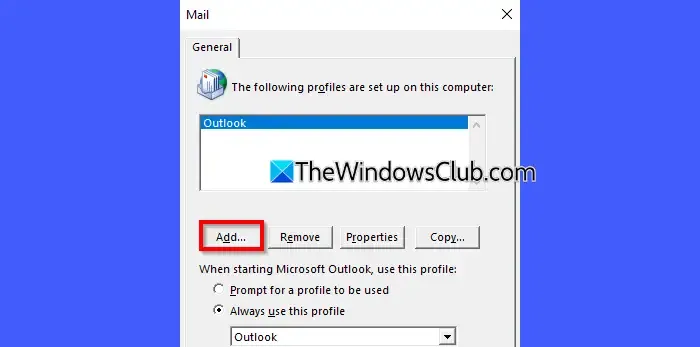
Open Outlook opnieuw met het nieuwe profiel en voeg uw e-mailaccount(s) toe volgens de aanwijzingen. Bouw daarna de zoekindex opnieuw op en test de zoekfunctionaliteit nogmaals.
5. Specifieke Outlook-instellingen uitschakelen
Meerdere gebruikers hebben problemen met vastlopen succesvol opgelost door instellingen te deactiveren die van invloed zijn op de zoekfuncties van Outlook. Deze omvatten:
A] Schakel de weergave van contactfoto’s uit
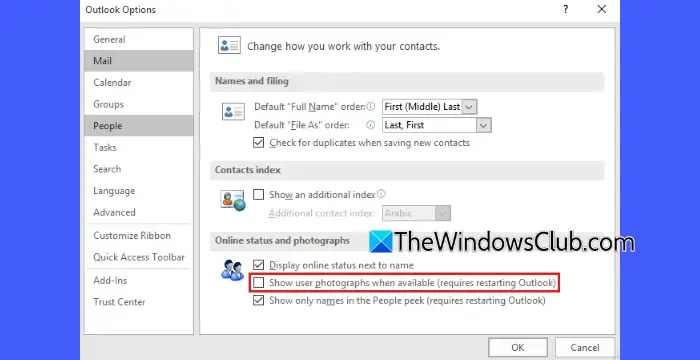
Door de weergave van foto’s van contactpersonen uit te schakelen, verlicht u de grafische belasting van Outlook, waardoor het programma soepeler functioneert tijdens het zoeken of bij het navigeren door uw e-mails en contactpersonen.
Ga naar Bestand > Opties > Personen en schakel het selectievakje ‘ Gebruikersfoto’s weergeven indien beschikbaar ‘ uit.
B] Indexering voor online archieven uitschakelen
Indexeren van een omvangrijk online archief kan zoekprocessen vertragen en ervoor zorgen dat Outlook vastloopt. Door deze functie uit te schakelen, kan Outlook prioriteit geven aan het indexeren van de hoofdmailbox, waardoor de kans op vastlopen tijdens zoektaken wordt geminimaliseerd.
Ga naar Bestand > Opties > Zoeken, klik op Indexeringsopties . Selecteer in het volgende venster Wijzigen, vink ‘ Onlinearchief ‘ uit en sla uw wijzigingen op.
C] iFilter-conflicten aanpakken
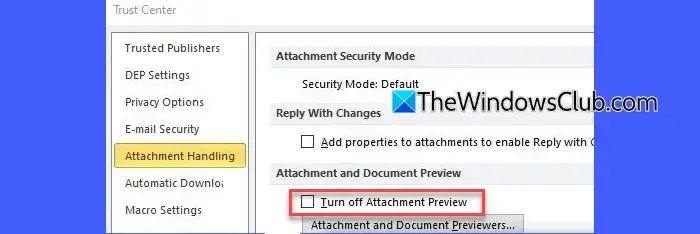
Een iFilter is een component waarmee Outlook inhoud van specifieke bestandstypen, zoals PDF’s of Word-documenten, kan indexeren en doorzoeken. Als u software van derden hebt geïnstalleerd, kan deze zijn eigen iFilters bevatten. Conflicten tussen verschillende filters kunnen ervoor zorgen dat Outlook vastloopt tijdens zoekopdrachten.
Ga naar Bestand > Opties > Vertrouwenscentrum > Instellingen voor het Vertrouwenscentrum > Verwerking van bijlagen en zorg ervoor dat ‘ Voorvertoning van bijlagen uitschakelen ‘ is uitgeschakeld om te voorkomen dat Outlook probeert een voorbeeld van bijlagen weer te geven met behulp van mogelijk conflicterende iFilters.
D] Automatische downloads uitschakelen
Als u automatische downloads uitschakelt, voorkomt u dat Outlook grote bestanden of gegevens ophaalt. Hierdoor reageert Outlook mogelijk niet meer tijdens zoekopdrachten.
Ga naar Bestand > Opties > Vertrouwenscentrum > Instellingen voor het Vertrouwenscentrum > Automatisch downloaden en zorg ervoor dat ‘ Afbeeldingen in standaard HTML-e-mailberichten of RSS-items niet automatisch downloaden ‘ is aangevinkt.
Als u deze aanbevelingen opvolgt, kunt u uw zoekproblemen in Outlook oplossen en profiteren van een soepelere en efficiëntere ervaring.
Waarom blijft mijn Outlook vastlopen?
Outlook reageert mogelijk niet meer of loopt vast als er niet voldoende geheugen (RAM) is om de bewerkingen uit te voeren. Dit probleem kan zelfs optreden op computers met hoge prestaties als deze overbelast zijn met applicaties of als Outlook taken uitvoert die veel resources vereisen. Het archiveren van oudere e-mails, het beheren van de mailboxgrootte en het uitschakelen van automatische synchronisatie van grote mappen kan helpen de gegevenswerklast te verminderen, zodat Outlook normaal kan functioneren.



Geef een reactie