Los verbindingsproblemen met Outlook op Windows 11 op
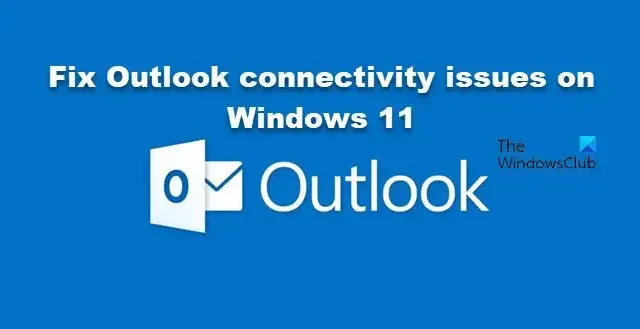
Volgens sommige Microsoft 365-gebruikers heeft hun Outlook enkele verbindingsproblemen. Zelfs sommige IT-beheerders worden geconfronteerd met problemen waarbij Outlook niet meer reageert op hun acties. In sommige gevallen maakt Outlook geen verbinding of als het wel is verbonden, wordt de verbinding willekeurig verbroken. In dit bericht bespreken we verbindingsproblemen met Outlook en stellen we manieren voor om het probleem op te lossen.
Los verbindingsproblemen met Outlook op Windows 11 op
Als Outlook geen verbinding kan maken met de server, maar het internet werkt, of als Outlook de verbinding blijft verbreken, voer dan deze stappen uit om verbindingsproblemen met Outlook op Windows 11 op te lossen:
- Start Outlook en de router opnieuw op
- Tijdelijke oplossingen voor IT-beheerders
- Schakel Firewall tijdelijk uit en voeg vervolgens uw account opnieuw toe
- Outlook bijwerken
- Schakel Endpoint Detection and Response (EDR)-beveiligingssoftware uit
- Outlook-account repareren
- Outlook op het web (OWA) gebruiken
Laten we er in detail over praten.
1] Start Outlook en de router opnieuw op
Allereerst moeten we de Outlook-app die op uw systeem is geïnstalleerd opnieuw opstarten en als dat niet werkt, start u het systeem opnieuw op. U moet ook uw router of modem opnieuw opstarten.
Deze dingen lijken u misschien niet zo belangrijk, maar soms hoeft u alleen maar tijdelijke netwerkstoringen op te lossen. Nadat u het systeem opnieuw hebt opgestart, opent u Outlook opnieuw en kijkt u of het probleem is opgelost.
2] Tijdelijke oplossingen voor IT-beheerders
Als u een IT-beheerder bent, zijn er enkele tijdelijke oplossingen die u moet proberen. Hieronder volgen de dingen die u moet doen.
- Zorg ervoor dat de gebruikers die klagen over dit probleem toestemming hebben om toegang te krijgen tot Outlook of een andere Windows 365-app waarmee ze problemen hebben.
- Als ze toegang hebben, verwijder en voeg dan Microsoft 365-licenties voor hen toe.
- Ga naar het werkstation en schakel IPv6 uit .
U kunt deze tijdelijke oplossingen implementeren en kijken of het probleem is opgelost.
3] Schakel Firewall tijdelijk uit en voeg uw account opnieuw toe
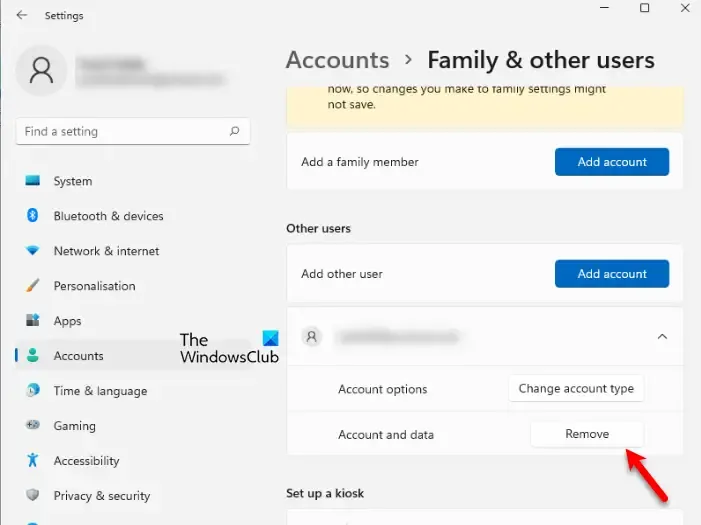
Soms wordt het probleem veroorzaakt doordat beveiligingsprogramma’s Outlook verstoren. In dat geval zullen we de Firewall tijdelijk uitschakelen, uw account verwijderen en opnieuw toevoegen en vervolgens controleren of Outlook werkt.
Om hetzelfde te doen, schakelt u eerst de firewall uit . Zodra de firewall is uitgeschakeld, gaat u naar https://outlook.office.com in een browser en logt u in. Hopelijk kunt u zich succesvol aanmelden. Nadat u bent ingelogd, opent u Instellingen, verwijdert u uw werk- en schoolaccount en voegt u het opnieuw toe. Open nu de Outlook-app en probeer in te loggen. Dit zal het werk voor u doen.
4] Outlook bijwerken

Als u niet de nieuwste versie van Outlook gebruikt, zult u hoogstwaarschijnlijk problemen ondervinden bij het inloggen op uw account. Daarom is het altijd aan te raden om je up-to-date te houden. Om Outlook bij te werken , gaat u naar Bestand en vervolgens naar Account > Bijwerkopties > Nu bijwerken. Het zoekt naar beschikbare updates en installeert deze. Nadat uw app is bijgewerkt, controleert u of het probleem is opgelost.
5] Schakel Endpoint Detection and Response (EDR) beveiligingssoftware uit
Ook al wordt deze oplossing helemaal niet aanbevolen omdat het het systeem kwetsbaar maakt voor malware en diefstal, als je echt toegang tot Outlook nodig hebt, kun je EDR-beveiligingssoftware tijdelijk uitschakelen of verwijderen en vervolgens controleren of Outlook werkt.
6] Outlook-account repareren
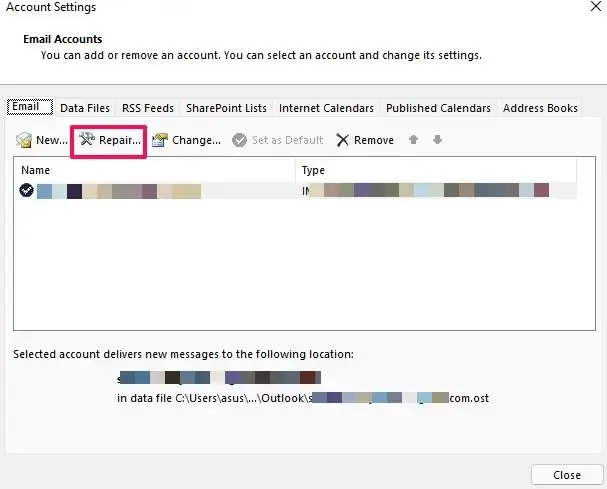
Outlook biedt zijn gebruikers de mogelijkheid om beschadigde accounts te repareren. We kunnen deze tool eenvoudig uitvoeren en het zal naar het probleem scannen en de juiste oplossing uitvoeren. Volg de onderstaande stappen om hetzelfde te doen.
- Open Outlook op het systeem waarop het probleem zich voordoet.
- Ga naar het tabblad Bestand > Optie Accountinstellingen.
- Selecteer Accountinstellingen in het vervolgkeuzemenu.
- Selecteer ten slotte het defecte account en klik op Herstellen.
Hopelijk zal dit de truc voor je zijn.
7] Gebruik Outlook op het web (OWA)
Outlook on the Web (OWA) is een alternatief voor Outlook waarmee u berichten kunt bekijken en verzenden. Als u IT-beheerder bent, implementeert u dit voor de betrokken werknemer. Dit is geen oplossing, maar een tijdelijke oplossing die u moet proberen als al het andere niet lukt.
We hopen dat u het probleem kunt oplossen en Outlook aan de praat kunt krijgen met behulp van de oplossingen die in dit bericht worden genoemd.
Hoe repareer ik Outlook op Windows 11?
Als de Outlook-app niet werkt op Windows 11, moet u Office- of Microsoft 365-reparatie uitvoeren. Om hetzelfde te doen, opent u Instellingen en navigeert u naar Apps > Geïnstalleerde apps. Vervolgens moet u zoeken naar “Office” of “Microsoft 365”. Eenmaal gevonden, klikt u op de drie verticale stippen en selecteert u Wijzigen. Selecteer ten slotte Snelle reparatie en voer de tool uit. Als dat geen verschil maakt, voert u Online Repair uit.



Geef een reactie