Fix Outlook-kleurenschema’s blijven veranderen of keren terug
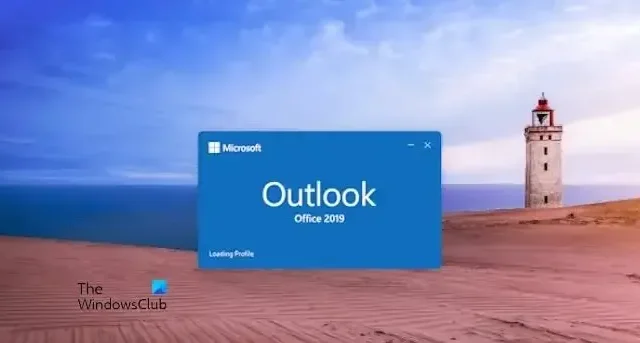
Microsoft Outlook is een populaire e-mailclient die op persoonlijk en organisatorisch niveau wijdverbreid wordt gebruikt voor het beheren van e-mails, taken en agenda’s. Een bekend probleem waarmee gebruikers worden geconfronteerd, is echter de automatische verandering van de kleurenschema’s of thema’s, waardoor voortdurend wordt teruggekeerd naar de standaardinstellingen, waardoor de gebruikerservaring wordt verstoord. In deze handleiding wordt uitgelegd hoe u het probleem kunt oplossen waarbij de kleurenschema’s van Outlook blijven veranderen.
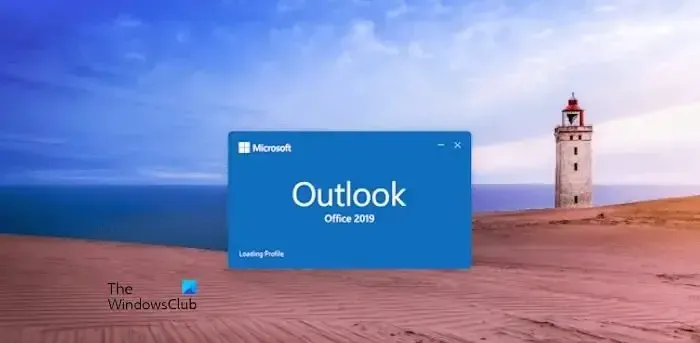
Mogelijke oorzaken voor Outlook-kleurenschema’s blijven veranderen of keren terug.
- Mogelijk probleem met bugs en updates: Soms kan Outlook bugs of problemen met de updates hebben, waardoor de stabiliteit van de programma’s wordt beïnvloed, inclusief het uiterlijk en de kleurenschema’s.
- Corrupte gebruikersprofielen: Corruptie in het gebruikersprofiel kan ook leiden tot het automatisch ongedaan maken van de Outlook-kleurenschema-instellingen. Een beschadigd gebruikersprofiel kan de kleurvoorkeuren mogelijk niet correct opslaan of toepassen, wat leidt tot ongebruikelijke en grillige kleurveranderingen of -omkeringen.
- Conflicten met invoegtoepassingen van derden: Invoegtoepassingen van derden kunnen soms de normale werking van Outlook verstoren en afwijkingen in kleurenschema’s en thema’s veroorzaken.
- Wijzigingen aan de serverkant: In een organisatorische omgeving waar Outlook wordt gebruikt als de standaard e-mailbeheerder met Exchange Server, kunnen de regels die worden afgedwongen vanaf de serverkant de neiging hebben om de lokale instellingen in overeenstemming met het bedrijfsbeleid. In dergelijke gevallen hebben de instellingen aan de serverzijde altijd de neiging om de lokale instellingen te vervangen, en daarom hebben alle lokaal aangebrachte wijzigingen de neiging om te worden overschreven.
- Windows-thema-instellingen: De thema-instellingen in Windows kunnen rechtstreeks van invloed zijn op het uiterlijk van Outlook, omdat het voor een aantal visuele elementen afhankelijk is van deze instellingen. Daarom kunnen wijzigingen in het Windows-thema rechtstreeks van invloed zijn op de kleurenschema’s voor Outlook, waardoor het probleem kan ontstaan.
Fix Outlook-kleurenschema’s blijven veranderen of keren terug
Volg deze suggesties om het probleem op te lossen waarbij de kleurenschema’s van Outlook blijven veranderen:
- Outlook-versie bijwerken
- Gebruikersprofiel herstellen/opnieuw maken
- Schakel conflicterende invoegtoepassingen uit
- Neem contact op met de beheerder voor regels aan de serverzijde
- Pas de Windows-thema-instellingen aan
1] Update de Outlook-versie
Het bijwerken of upgraden van de huidige versie van Microsoft Outlook kan helpen het probleem op te lossen, aangezien de nieuwere versies bugfixes, compatibiliteitsupdates, beveiligingsverbeteringen enz. bevatten, die kunnen bijdragen aan de probleem. Bijwerken:
- Open Microsoft Outlook op het systeem.
- Klik op Bestand > Kantooraccount.
- Klik op de vervolgkeuzelijst onder Updateopties en klik op Updates inschakelen om de applicatie automatisch bij te werken wanneer er nieuwe updates beschikbaar zijn.
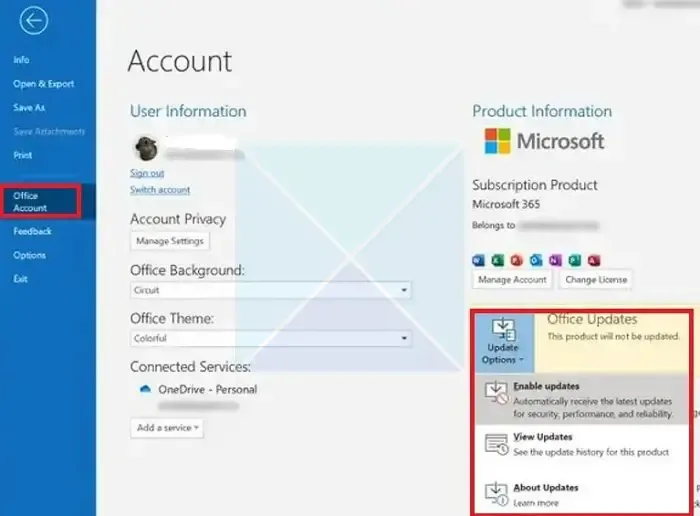
- Als er updates in behandeling zijn, start Outlook het proces automatisch zodra de optie Ingeschakeld is.
2] Gebruikersprofiel repareren/opnieuw aanmaken
Om het Outlook-profiel te repareren:
- Open Outlook en klik op het tabblad Bestand
- Klik op Accountinstellingen en klik opnieuw op Accountinstellingen uit de vervolgkeuzelijst.
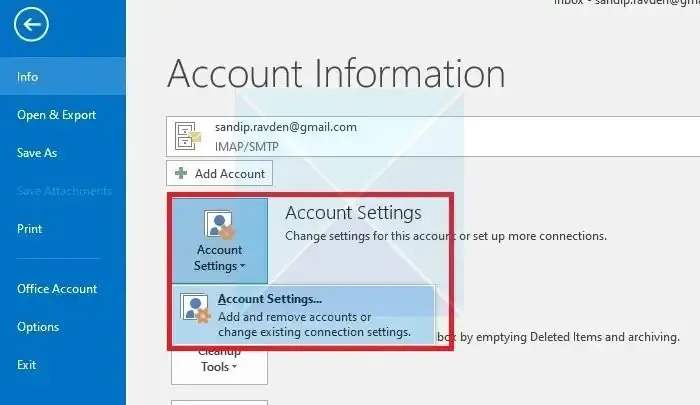
- Selecteer het Outlook-profiel in het volgende venster en klik op Herstellen.
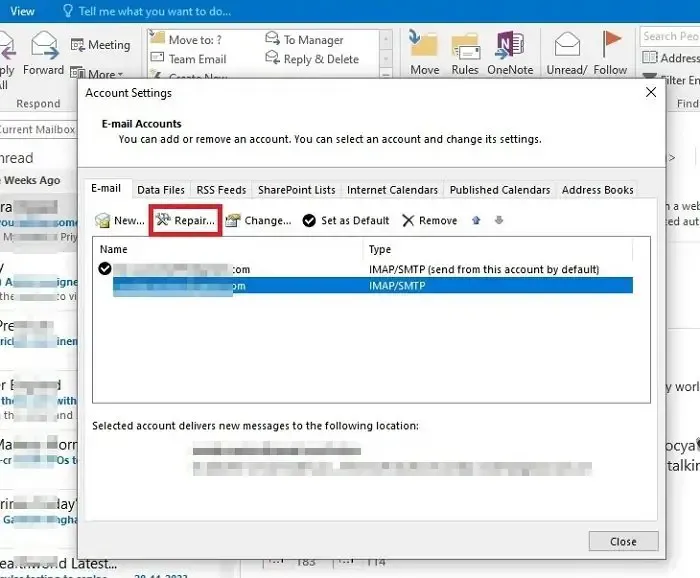
- Voer de inloggegevens in en klik op Volgende.

- Wacht terwijl het reparatieproces automatisch wordt uitgevoerd.
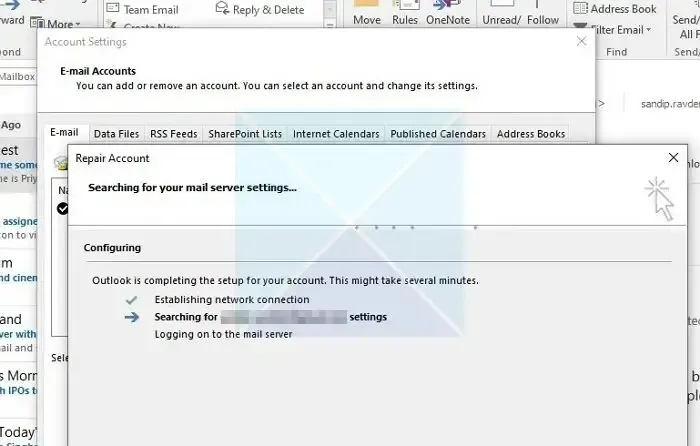
- Klik op Voltooien zodra het proces is voltooid.
Om het Outlook-profiel opnieuw te maken:
- Open de Instellingen en klik op Mail
- Klik in het venster E-mailinstellingen op Profielen weergeven
- Selecteer het betreffende profiel en klik op Verwijderen
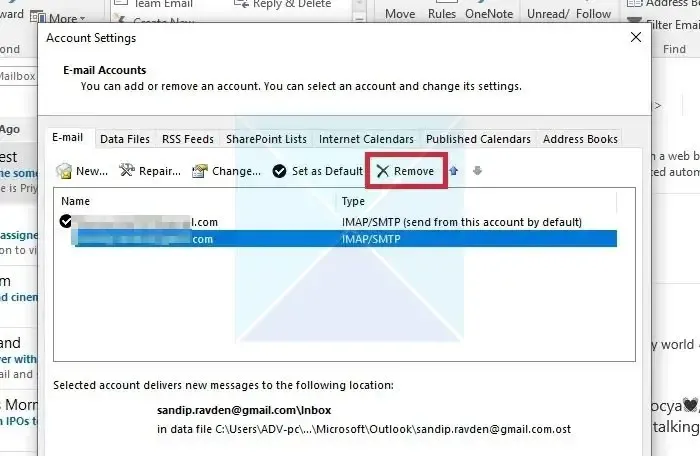
- Eenmaal verwijderd, klikt u op Nieuw in hetzelfde venster.
- Voeg de naam, het e-mailadres en het wachtwoord toe in het volgende venster Accountinstellingen toevoegen en klik vervolgens op Volgende.

- Hiermee wordt het configuratieproces gestart en klik op Voltooien zodra het proces is voltooid.
3] Schakel conflicterende invoegtoepassingen uit
Om vast te stellen of het bovenstaande probleem zich voordoet als gevolg van problemen met conflicterende invoegtoepassingen, kan Outlook worden gestart in de veilige modus om te controleren of het probleem zich blijft voordoen, aangezien invoegtoepassingen zijn uitgeschakeld in de veilige modus. Om Outlook in de veilige modus te starten,
- Open het dialoogvenster Uitvoeren door op de Windows + R-toets te drukken
- Typ outlook.exe /safe gevolgd door Enter.
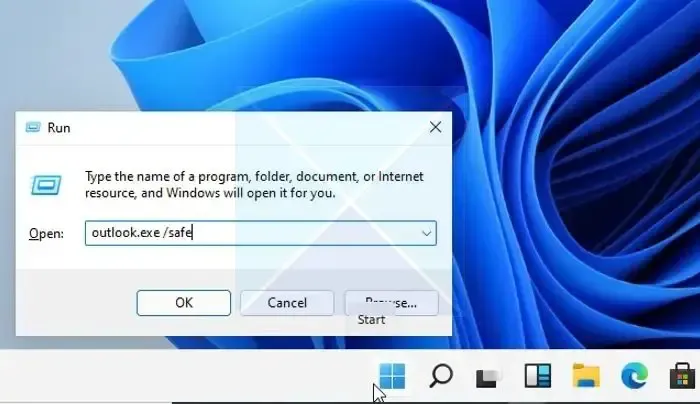
Als het probleem met het terugzetten van het kleurenschema niet optreedt in de veilige modus, kan het probleem te maken hebben met conflicterende invoegtoepassingen. Invoegtoepassingen uitschakelen:
- Open Outlook en klik op Bestand > Opties
- Klik in het venster Opties op Invoegtoepassingen.
- Ga naar de optie Beheren onderaan, kies COM-invoegtoepassingen in de vervolgkeuzelijst en klik op .Ga
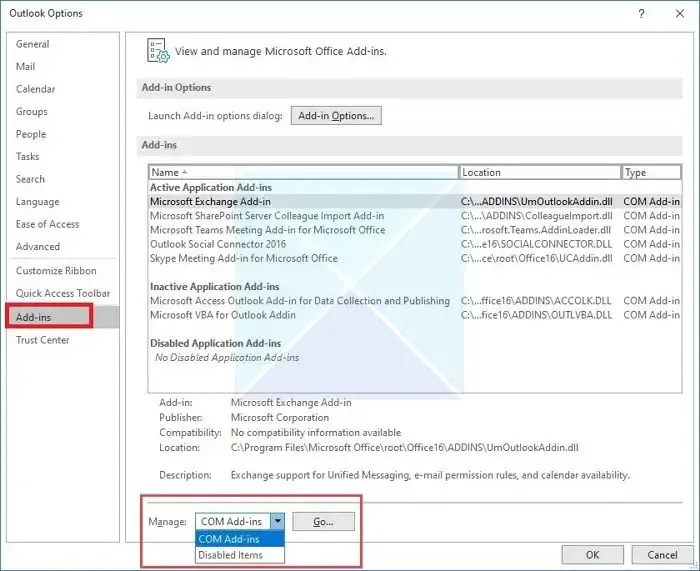
- Schakel de selectievakjes naast elke invoegtoepassing uit om ze uit te schakelen.
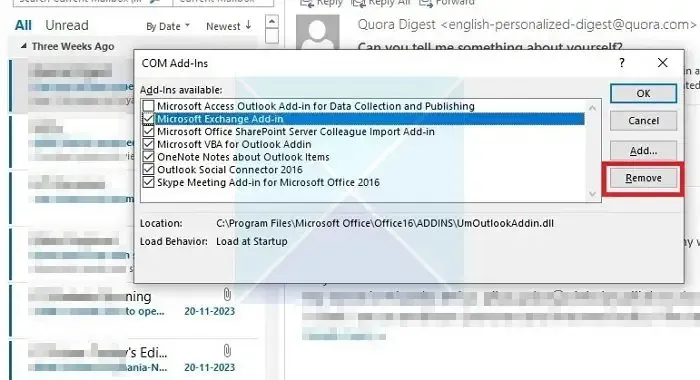
- Klik op OK, start Outlook opnieuw om de wijzigingen toe te passen, en controleer of de fout zich blijft voordoen.
4] Neem contact op met de beheerder voor regels aan de serverzijde
Als gebruikers dit probleem ondervinden in een kantooromgeving, kunnen ze bij de systeembeheerders navragen of er regels op de server worden afgedwongen. Regels die vanaf de server zijn opgesteld, kunnen in overeenstemming zijn met het beleid van de organisatie en de lokale instellingen overschrijven. Bovendien kunnen gebruikers ook controleren of ze over de vereiste rechten beschikken om wijzigingen aan te brengen om invoegtoepassingen uit te schakelen of Outlook-profielen opnieuw te maken om deze op de client uit te voeren.
5] Pas de Windows-thema-instellingen aan
Outlook volgt soms de Windows-thema-instellingen. Dus als u Windows-thema’s wijzigt, Outlook en een andere app waarmee u instellingen kunt wijzigen, verandert het Outlook-thema ook. Controleer dus of dat gebeurt:
- Druk op de toets Windows + I om naar Windows-instellingen
- Selecteer Personalisatie > Thema’s
- Selecteer een ander thema onder de sectie Thema in de beschikbare vervolgkeuzelijst.
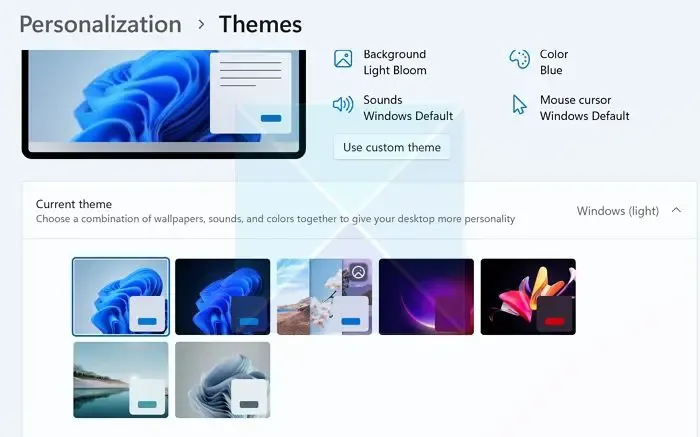
- Klik op Toepassen > OK om de wijzigingen toe te passen en start Outlook opnieuw om te controleren of de fout zich blijft voordoen.
Conclusie
Het kan vervelend zijn om in Outlook de kleurenschema’s te wijzigen zonder tussenkomst van de gebruiker. Door de bovenstaande methoden voor probleemoplossing toe te passen, kunt u het probleem echter binnen de kortst mogelijke tijd effectief oplossen en zo een visueel aantrekkelijke en consistente gebruikerservaring garanderen.
Hoe sla ik een kleur op in Outlook?
Om het thema van Microsoft Office in Outlook te wijzigen, opent u Outlook en gaat u naar “Bestand” > “Opties” > “Algemeen” . Selecteer onder “Uw exemplaar van Microsoft Office personaliseren” een thema in het vervolgkeuzemenu: Kleurrijk (standaard), Donkergrijs of Zwart. Klik op “OK” om de wijzigingen op te slaan.
Waar zijn Voorkeuren in Outlook?
Klik op het tabblad “Bestand” in de linkerbovenhoek van het venster. Kies vervolgens “Opties” of “Opties > Instellingen” uit de lijst. Er wordt een nieuw venster geopend waarin u verschillende instellingen kunt aanpassen, waaronder voorkeuren voor e-mail, agenda, taken, enz.



Geef een reactie