Oplossing: operator weigerde de aanvraagfout in Windows Taakplanner

Om taken te automatiseren en meerdere systemen te beheren, is software voor taakplanning een waardevol hulpmiddel in uw arsenaal, vooral voor systeembeheerders. De Windows Taakplanner doet het werk perfect, maar velen hebben de laatste tijd gemeld dat de operator de verzoekfout heeft geweigerd.
Het probleem is aanwezig in alle iteraties van het besturingssysteem en hoewel het uitgebreid is gerapporteerd en behandeld, zijn er geen effectieve oplossingen in zicht. Blijf lezen om erachter te komen wat inderdaad voor anderen werkte!
Wat is de operator of beheerder heeft het verzoek in Taakplanner 0x800710e0 geweigerd?
Er is weinig dat het niet kan, dus het kan handig zijn om enkele Taakplanner-tips door te bladeren , die u zullen helpen leren hoe u het beter kunt beheren. Net als elke andere Windows-app kan het echter specifieke problemen veroorzaken, dus het is belangrijk om te weten hoe u ze kunt oplossen.
De operator die het verzoek heeft geweigerd, is slechts een van de Windows Taakplanner-fouten die u kunt tegenkomen wanneer u probeert een taak te wijzigen of uit te voeren. Laten we eens kijken wat de oorzaak is.
Wat veroorzaakt dat de operator de verzoekfout heeft geweigerd?
Een verscheidenheid aan problemen kan de fout veroorzaken. Laten we de meest waarschijnlijke redenen onderzoeken:
- Verkeerde instellingen triggeren conflicten : als u probeert een taak uit te voeren met onjuiste instellingen (bijv. energiebeheer, planningsconflicten met andere taken of triggers), zult u hoogstwaarschijnlijk deze fout tegenkomen.
- Onvoldoende machtigingen : verkeerde gebruikers- of mapmachtigingen die zijn ingesteld tijdens het maken van de taak (een taak die is gemaakt met het beheerdersaccount vereist bijvoorbeeld beheerdersrechten om uit te voeren) kan voorkomen dat de instantie wordt uitgevoerd.
- Een taakplanner-bug : soms kan een bug of een tijdelijke fout met de app zelf het probleem veroorzaken.
- Beschadigde taak : als de geplande taak beschadigd raakt, kan dit leiden tot een foutieve uitvoering.
- Softwareconflicten : Antivirus- of firewallsoftware kan soms de taak die u probeert uit te voeren blokkeren, wat op zijn beurt zal resulteren in de fout die op uw scherm wordt weergegeven.
Hoe los ik de operator op die de verzoekfout heeft geweigerd?
Overweeg de volgende tijdelijke oplossingen voordat u geavanceerde probleemoplossing gaat doen:
- Start de app en uw computer opnieuw op : soms slaagt de eenvoudigste oplossing, zoals het opnieuw opstarten van de pc, erin om zelfs een complexer probleem op te lossen.
- Schakel uw antivirusprogramma tijdelijk uit : Windows Defender of software van derden kan soms de uitvoering van taken belemmeren. Schakel uw beveiligingssoftware uit om te zien of dat de fout veroorzaakt.
- Controleer het pad van de taak : controleer nogmaals of u het juiste pad voor uw taak hebt ingevoerd in de app-instellingen, aangezien dit vaak tot een dergelijke fout kan leiden.
Als de fout zich blijft voordoen, gaat u verder met de volgende oplossingen om uw probleem op te lossen:
1. Zorg ervoor dat u beheerdersrechten heeft
- Houd Windows + R toets ingedrukt. Typ de volgende opdracht in het zoekvak en druk op Enter:
taskschd.msc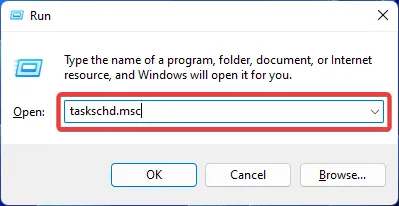
- Klik met de rechtermuisknop op de betreffende taak en ga naar de eigenschappen ervan .
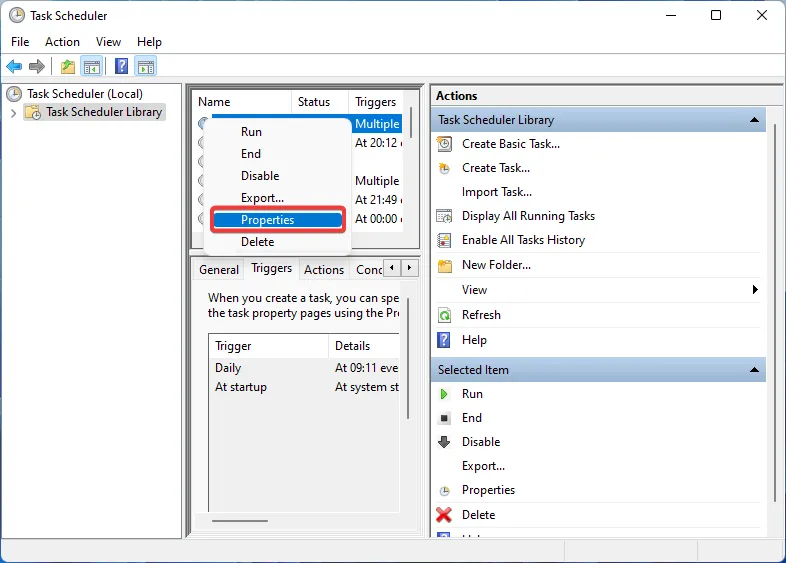
- Zorg ervoor dat u het vakje Uitvoeren met de hoogste rechten hebt aangevinkt . Kies Wijzig gebruiker of groep.
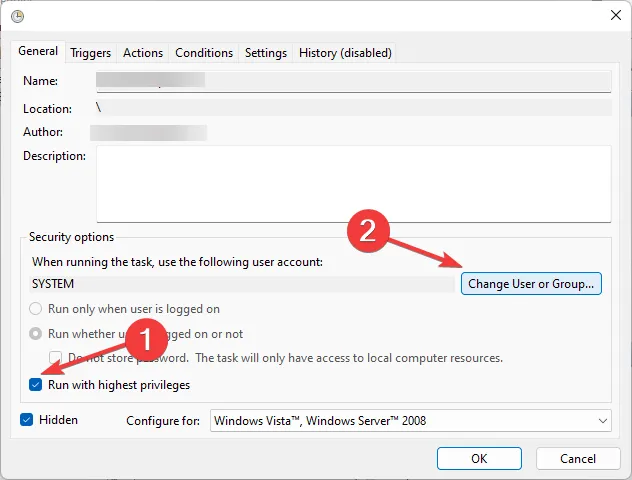
- Typ Beheerder en klik op OK.
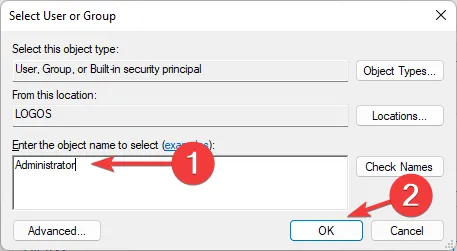
- Start de app opnieuw en kijk of de fout is opgelost.
Onvoldoende gebruikers- en/of mapmachtigingen zijn de meest voorkomende redenen waarom de operator de verzoekfout heeft geweigerd. Om dit aan te pakken, moet u ervoor zorgen dat u de taak met volledige toegang en beheerdersrechten probeert uit te voeren .
2. Controleer of de service actief is
- Druk op Windows + R om het dialoogvenster Uitvoeren te openen. Typ de volgende opdracht en klik op OK :
services.msc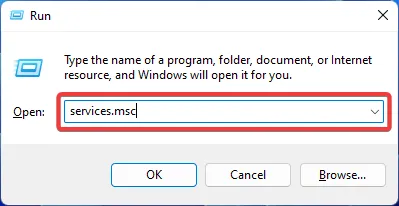
- Zoek de Taakplanner -service. Klik er met de rechtermuisknop op en kies Eigenschappen.
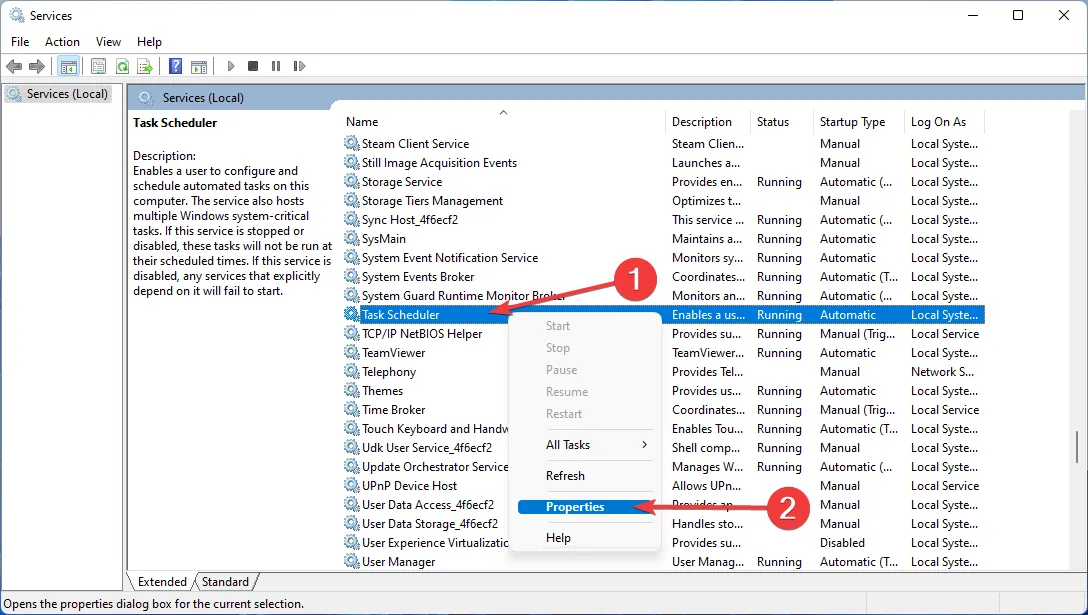
- Controleer of de service actief is. Zo niet, klik dan op de knop Start en kies Automatisch als opstarttype. Bevestig door op Toepassen te klikken en vervolgens op OK.
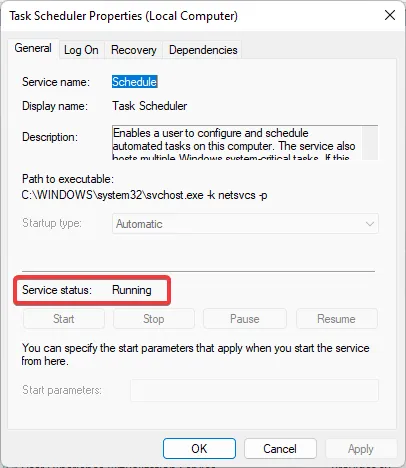
- Start uw pc opnieuw op om de wijzigingen op te slaan.
Als Taakplanner niet correct werkt of helemaal niet werkt, kan dit ertoe leiden dat de operator de aanvraagfout weigert.
3. Herstel systeembestanden
- Druk op Windows en typ Opdrachtprompt . Kies Als administrator uitvoeren om de app te openen.
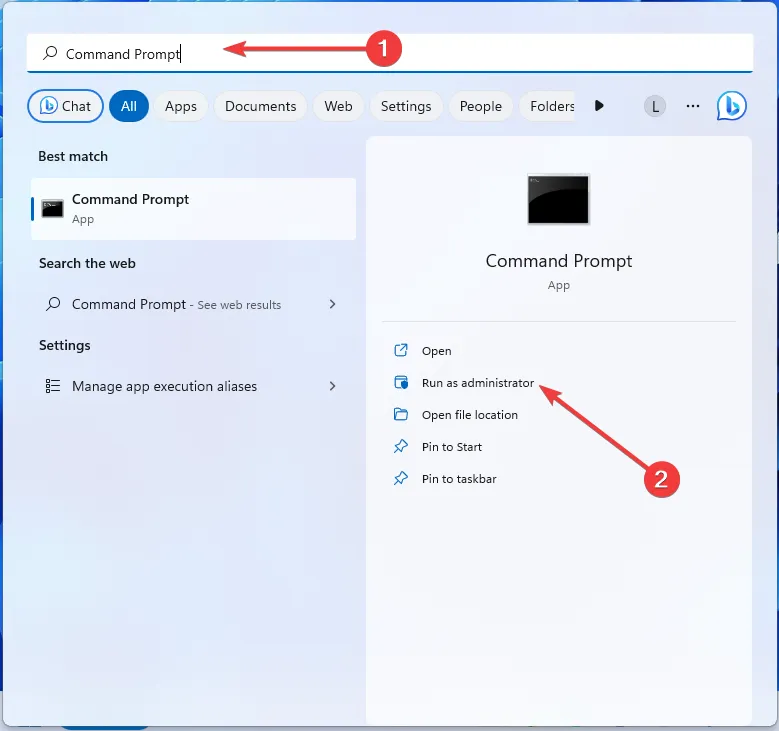
- Typ de volgende opdracht en druk op Enter:
sfc /scannow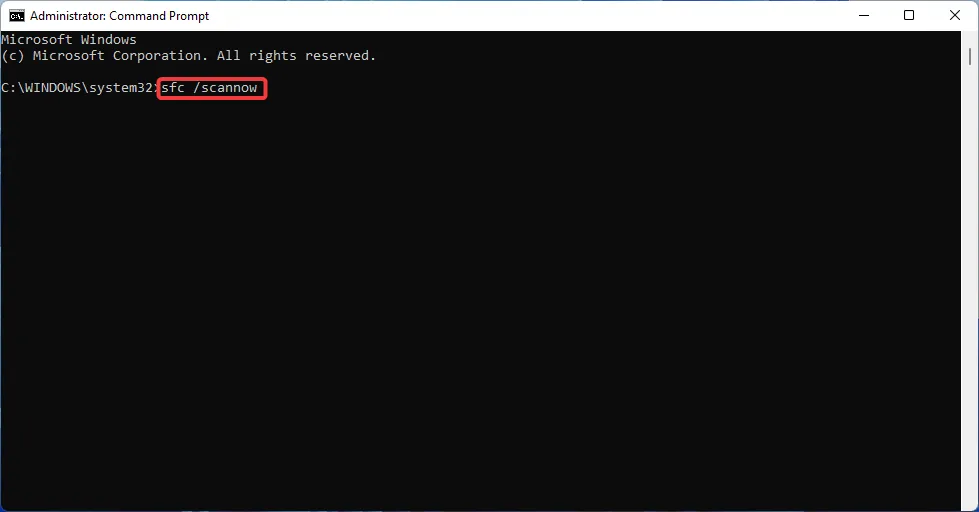
- Wacht tot het hulpprogramma uw beschadigde systeembestanden heeft hersteld (indien aanwezig) en start uw computer opnieuw op.
Beschadigde systeembestanden kunnen verschillende fouten veroorzaken, waaronder de operator weigerde de verzoekfout in Taakplanner. U kunt deze eenvoudig repareren met behulp van de ingebouwde tool voor systeembestandscontrole van Windows.
4. Pas de instellingen van de taak aan
- Druk op de Windows toets, typ Taakplanner en open de app.
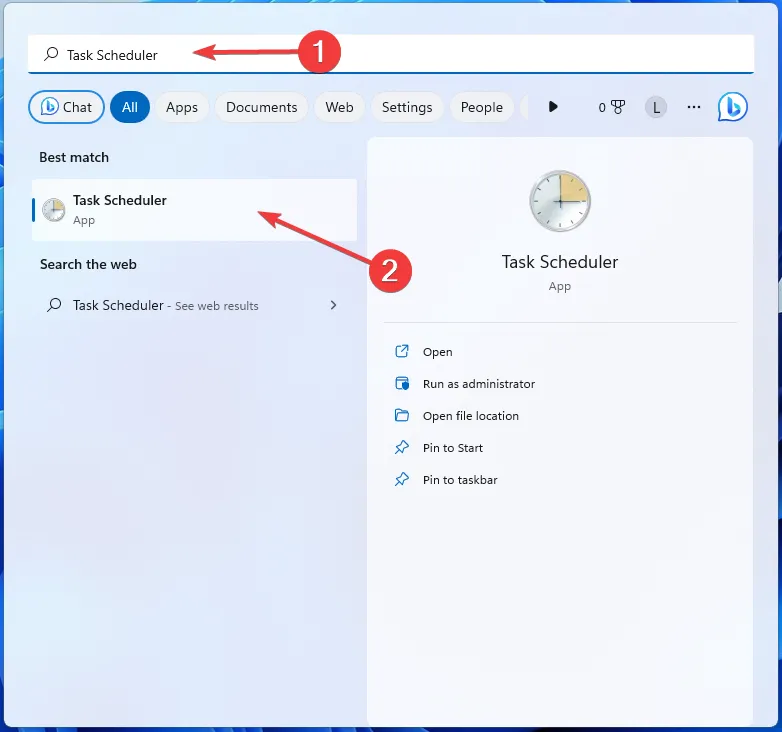
- Klik met de rechtermuisknop op de betreffende taak en open Eigenschappen .
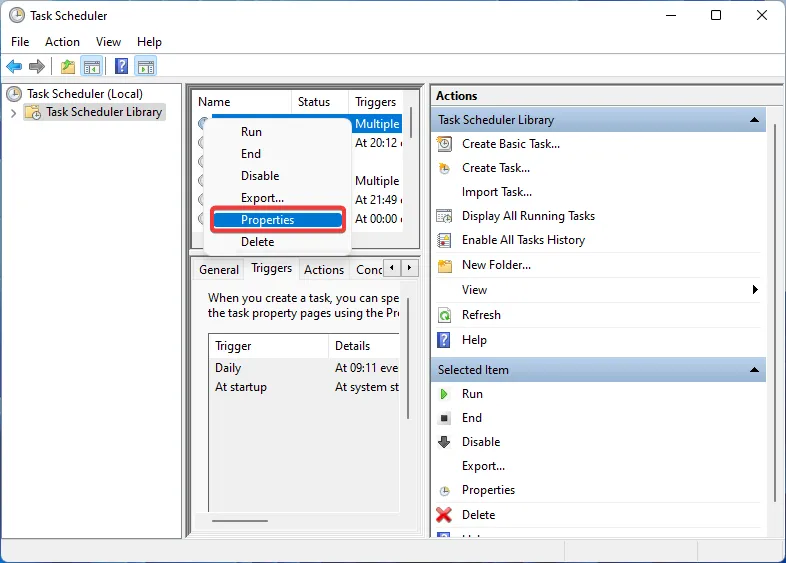
- Ga naar het tabblad Voorwaarden. Verwijder het vinkje naast Start de taak alleen als de computer op netstroom werkt .
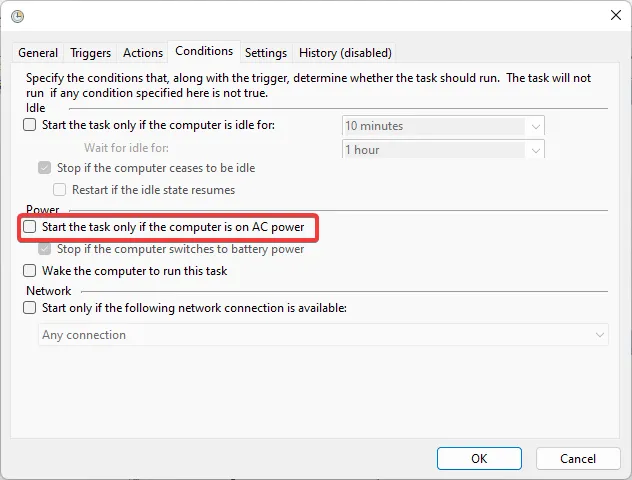
- Ga nu naar het tabblad Instellingen. Schakel de volgende selectievakjes in: Toestaan dat taak op aanvraag wordt uitgevoerd , Voer taak zo snel mogelijk uit nadat een geplande start is gemist en Als de lopende taak niet eindigt wanneer daarom wordt gevraagd, forceer deze dan te stoppen .
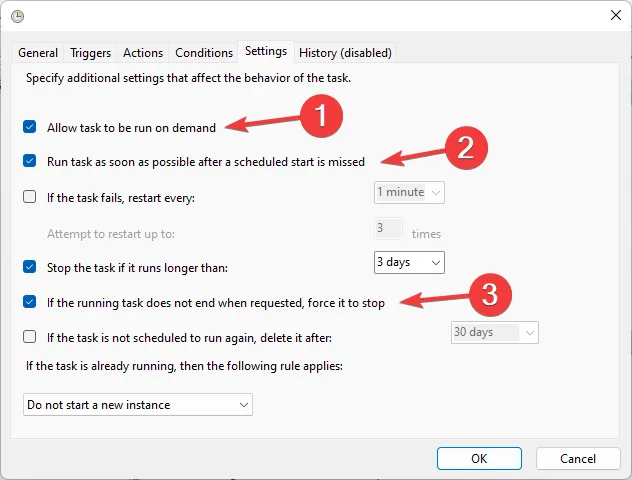
- Selecteer Stop de bestaande instantie in het vervolgkeuzemenu onder de optie Als de taak al wordt uitgevoerd, is de volgende regel van toepassing..
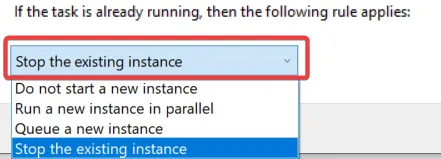
- Als u klaar bent, klikt u op OK en start u uw pc opnieuw op.
In de meeste gevallen zijn onvoldoende gebruikersrechten of onjuiste taakinstellingen de boosdoeners van deze Taakplanner-fout. En als niets anders werkt, kunt u de taak verwijderen en vervolgens opnieuw maken om het probleem op te lossen.
Dus zo repareer je de operator weigerde de verzoekfout in Windows Taakplanner.
Bovendien meldden velen dat de Taakplanner niet actief is en dat dingen meestal eenvoudig te repareren zijn.
Als je meer hulp nodig hebt, kun je zoals altijd hieronder je opmerking achterlaten, en we zullen ervoor zorgen dat we zo snel mogelijk contact met je opnemen.



Geef een reactie