Fix OneDrive-fout 0x80070185, de cloudbewerking was niet succesvol
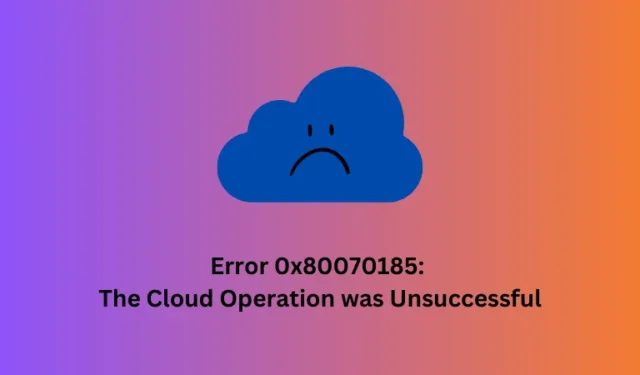
Fout 0x80070185 is een OneDrive-foutcode waarin pogingen tot cloudbewerkingen simpelweg niet voldoen. De bewerkingen kunnen van alles zijn, zoals het uploaden, synchroniseren of zelfs kopiëren van bestanden van OneDrive naar pc of vice versa.
Cloudservices zijn tegenwoordig behoorlijk cruciaal geworden voor modern computergebruik en bieden gegevensback-up, samenwerking en gemakkelijke toegang tot bestanden op verschillende apparaten. Wanneer er echter een foutcode verschijnt, kunt u geen van deze taken efficiënt uitvoeren op uw Windows-pc.
In dit bericht hebben we besproken wat een dergelijke foutcode in Windows 11/10 kan veroorzaken, en zeven oplossingen die dit probleem namens u kunnen oplossen.
Wat veroorzaakt een fout 0x80070185?
Hier zijn de belangrijkste redenen waarom een foutcode 0x80070185 optreedt in Windows –
- Cloud Operation Failure : deze fout treedt op wanneer cloudtaken, zoals het gebruik van OneDrive, niet werken zoals zou moeten in Windows.
- Verschillende situaties : de fout kan op verschillende manieren verschijnen, afhankelijk van wat u doet met OneDrive.
- Problemen met internetverbinding : een slechte of trage internetverbinding is een veelvoorkomende reden voor deze fout. Zonder stabiel internet mislukken cloudtaken vaak.
- Beveiligingssoftwareconflicten : als u incompatibele beveiligingssoftware gebruikt, kunnen deze ook resulteren in een foutcode 0x80070185.
- Corrupte gegevens : als u enkele corrupte gegevens naar uw cloudservice hebt gesynchroniseerd, kan dit ook resulteren in de fout ‘Cloudbewerking is mislukt’.
- Serverproblemen : soms kan de cloudserver van het bedrijf interne problemen krijgen, wat kan leiden tot problemen met uw cloudactiviteiten.
Nu u weet wat deze foutcode in Windows mogelijk kan veroorzaken, gaan we kijken naar de oplossingen die in uw geval zouden kunnen werken.
Herstel fout 0x80070185: de cloudbewerking is mislukt
Als u deze foutcode tegenkomt en uw Cloud-bewerkingen hierdoor niet succesvol zijn, kunt u de onderstaande oplossingen een voor een proberen.
1. Zorg voor een stabiele internetverbinding
Om OneDrive soepel te laten werken, moet uw internet stabiel zijn. Controleer uw netwerkverbinding om er zeker van te zijn dat deze goed werkt zonder gegevensverlies of vertragingen. Dit helpt u om foutloos gebruik te maken van cloudservices zoals het uploaden, downloaden en kopiëren van bestanden.
2. Maak wat opslagruimte vrij in uw Cloud
Deze methode is alleen nuttig als uw cloudopslag vol is en daarom resulteert in een foutcode 0x80070185, bewerking is mislukt. Als dat inderdaad het geval is, kunt u beter ruimte vrijmaken in OneDrive of kiezen voor het premiumplan.
Hier leest u hoe u ruimte vrijmaakt in OneDrive –
- Klik op het Cloud-pictogram op de taakbalk en selecteer Bekijk online .
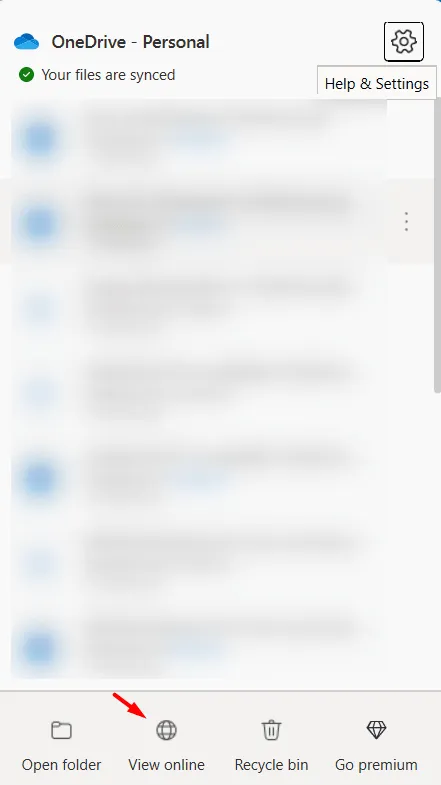
- Het systeem zal u doorverwijzen naar de officiële site van OneDrive in uw standaardwebbrowser.
- Meld u aan bij uw Microsoft-account en klik afzonderlijk op Bureaublad, Documenten, Afbeeldingen en Persoonlijke kluizen.
- Zoek naar dingen die je niet nodig hebt en klik met de rechtermuisknop om ze een voor een te verwijderen.
Nadat u met succes enkele van de onnodig opgeslagen gegevens in uw OneDrive Cloud hebt verwijderd, zullen sommige opslagruimten vrijkomen en zo de 0x80070185-fout oplossen.
3. Reset OneDrive Sync
Als de vorige methode niet werkte, moeten er verbindingsproblemen zijn tussen uw apparaat en de cloudserviceprovider. Welnu, in dat geval moet u proberen de synchronisatiefunctie opnieuw in te stellen. Hier leest u hoe u deze taak uitvoert –
- Druk tegelijkertijd op de Windows- en R-toets om het dialoogvenster Uitvoeren te starten .
- Kopieer/plak de onderstaande paden een voor een erop en druk na elke taak op OK .
%localappdata%\Microsoft\OneDrive\onedrive.exe /reset
C:\Program Files\Microsoft OneDrive\onedrive.exe /reset
C:\Program Files (x86)\Microsoft OneDrive\onedrive.exe /reset
Met de bovenstaande drie opdrachten wordt OneDrive opnieuw ingesteld, afhankelijk van waar uw OneDrive.exe-bestand zich daadwerkelijk bevindt. Mogelijk krijgt u een foutmelding “Windows kan niet vinden …” tijdens het uitvoeren van de bovenstaande taken. U hoeft zich geen zorgen te maken en kunt doorgaan met het uitvoeren van de volgende beschikbare opdrachtregels.
4. Meld u af en weer aan bij OneDrive
Als de OneDrive-fout 0x80070185 nog steeds optreedt, kunt u proberen uit te loggen bij de cloudopslagwebsite en vervolgens weer in te loggen.
- Ga allereerst naar de officiële website van OneDrive .
- Klik op uw profielpictogram en kies vervolgens voor Afmelden vanaf hier.
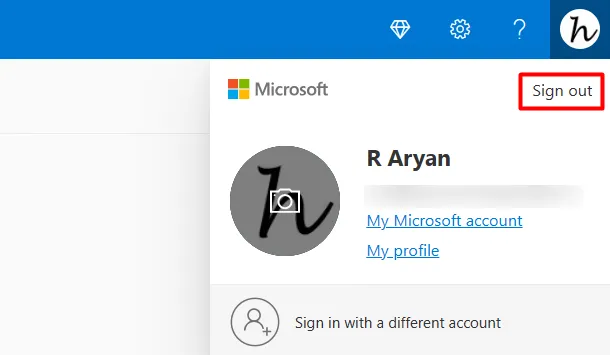
- Wacht enige tijd en meld u opnieuw aan bij uw OneDrive-account.
Controleer nu of de fout 0x80070185 wordt opgelost tijdens het uitvoeren van cloudbewerkingen in OneDrive, zoals het synchroniseren, uploaden of downloaden van gegevens.
5. Ontkoppel en koppel vervolgens terug aan uw OneDrive-account
Als geen van de bovenstaande oplossingen helpt om deze foutcode op uw Windows-pc op te lossen, kunt u nu alleen nog maar ontkoppelen en vervolgens weer koppelen aan uw OneDrive-account. Als u dit doet, werkt u aan de onderliggende oorzaken, waaronder interne storingen, en helpt u bij het oplossen van het foutbericht ‘Cloudbewerking is mislukt’. Hier leest u hoe u deze taak uitvoert –
5.1 Ontkoppel uw OneDrive-account
Volg deze eenvoudige stappen om uw account te ontkoppelen:
- Ga naar de rechterkant van uw taakbalk en klik op het pictogram Cloud .
- Klik op het tandwielpictogram en selecteer Instellingen.
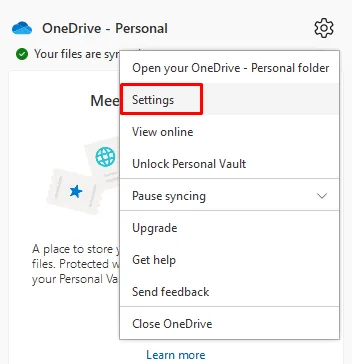
- Wanneer het venster OneDrive-instellingen wordt geopend, klikt u op Account .
- U ziet een optie om ” Deze pc ontkoppelen ” net onder uw profielfoto.

- Er verschijnt een pop-up met de vraag of u uw pc echt wilt ontkoppelen.
- Klik op ” Account ontkoppelen ” en dit zal uw account ontkoppelen.
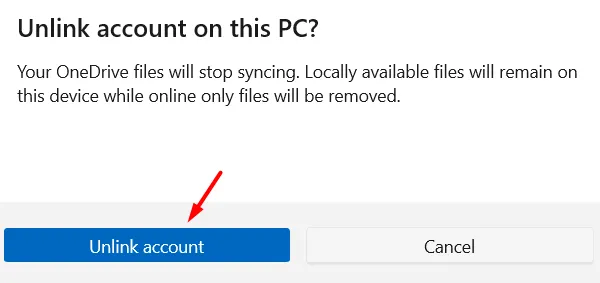
5.2 OneDrive opnieuw verbinden met uw account
Nadat u uw pc met succes hebt ontkoppeld van OneDrive, volgt u deze stappen om uw pc opnieuw te koppelen aan de OneDrive Cloud.
- Klik in het systeemvak om de pijl-omhoog uit te vouwen en klik op het Cloud-pictogram.
- Aangezien uw apparaat niet is verbonden met OneDrive, ziet u de optie Aanmelden .
- Klik op deze knop en gebruik uw Microsoft-accountreferenties om u opnieuw aan te melden bij uw OneDrive-account.
- Standaard is uw OneDrive-map geselecteerd op C:\Users\Gebruikersnaam\OneDrive. Als u wilt, kunt u dit wijzigen in alles wat u maar wilt.
- Klik op Volgende en volg de instructies op het scherm om het installatieproces van OneDriver op uw Windows-pc te voltooien.
Dat is alles, u heeft OneDrive met succes opnieuw gekoppeld aan uw pc en dus kunt u het gebruiken zonder in andere foutcodes terecht te komen.
6. Sta OneDrive toe in Windows Defender Firewall
Windows Defender Firewall is de standaardfirewall in Windows 11/10. Als u deze ingebouwde app op uw pc gebruikt, zorg er dan voor dat u deze ook uitschakelt. Hier leest u hoe u deze taak uitvoert –
- Start eerst het Configuratiescherm .
- Zoek en klik op Windows Defender Firewall.
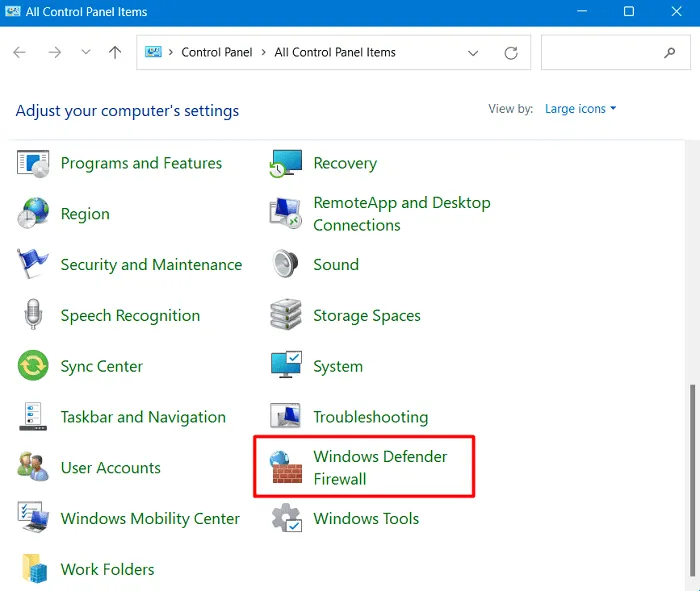
- Zoek en klik in het linkerdeelvenster op “Een app of functie toestaan via Windows Defender Firewall”.
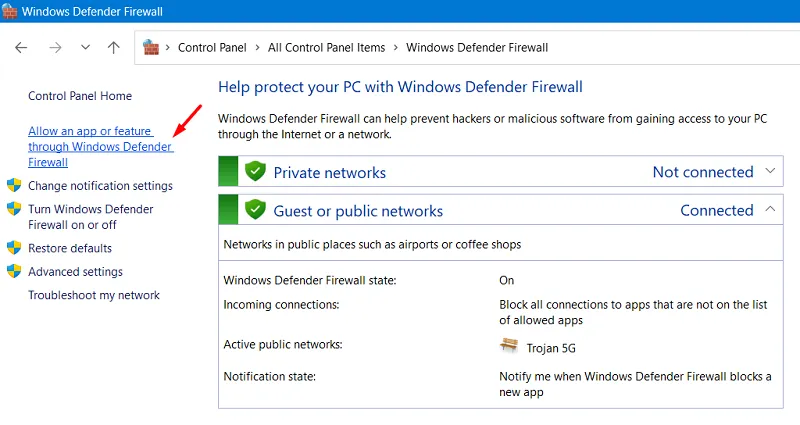
- Klik onder Toegestane apps op Instellingen wijzigen .
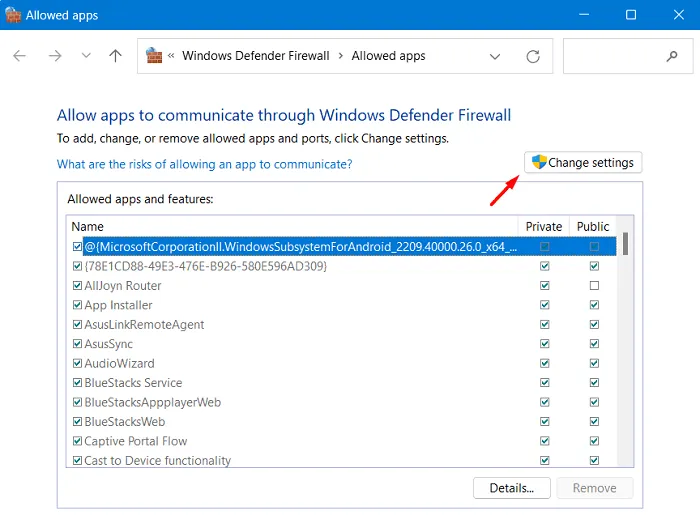
- Scroll naar beneden en zoek OneDrive in deze lijst.
- Als u deze app niet kunt vinden, klikt u op Een andere app toestaan .
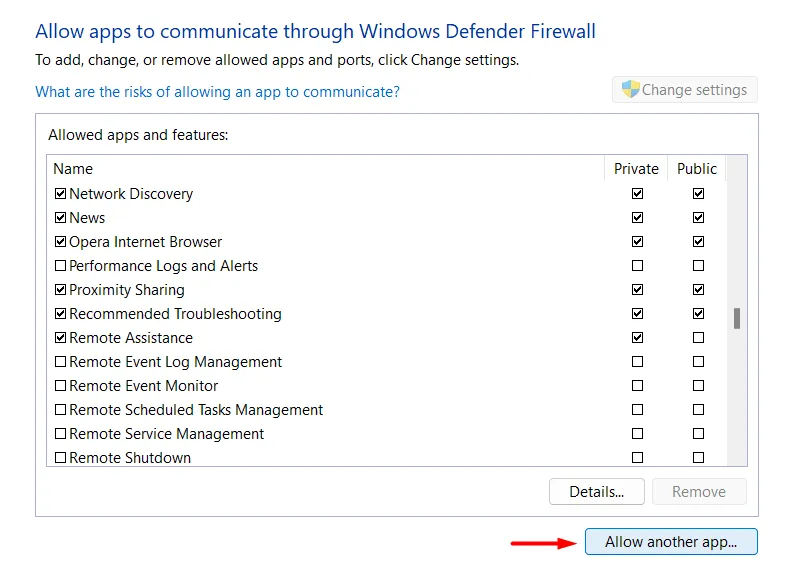
- Vervolgens verschijnt het venster ‘Een app toevoegen’.

- Klik op Bladeren en navigeer naar de map met het installatiebestand van OneDrive.
- Wanneer u OneDrive.exe vindt, selecteert u het en drukt u op de knop Openen .
Klik ten slotte op Toevoegen . Hiermee wordt de door u gekozen cloudservice toegevoegd aan de witte lijst van Windows Firewall.
7. Schakel Andere antivirusprogramma’s of firewalls uit
Soms kunnen andere antivirus- of firewallprogramma’s cloudtaken in de weg zitten door ten onrechte te denken dat ze niet nuttig zijn voor Windows Operations. Als dat het geval is, kunt u andere beveiligings-apps van derden van Firewall beter uitschakelen. Hier leest u hoe u deze taak uitvoert –
- Klik op de pijl-omhoog aan de rechterkant van de taakbalk. Als u dit doet, worden verborgen pictogrammen weergegeven.
- Klik met de rechtermuisknop op het pictogram van uw antivirus- of firewallsoftware.
- Kies de optie om het uit te schakelen.
- Als er een bericht verschijnt met de vraag of u het zeker weet, klikt u op Ja .
Start uw pc opnieuw op en controleer of de foutcode 0x80070185 nu is opgelost.
Dat is alles, ik hoop dat de bovenstaande reeks oplossingen inderdaad de foutcode 0x80070185 op uw pc oplost en dat u nu cloudbewerkingen kunt uitvoeren. Laat in de commentaarsectie weten welke oplossing in jouw geval precies werkt.



Geef een reactie