Fix NVIDIA OpenGL Driver Foutcode 6
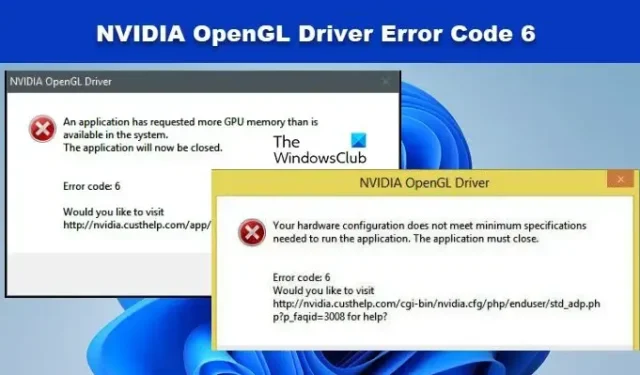
Sommige Windows-gebruikers hebben problemen met NVIDIA OpenGL. OpenGL is een API die de computer helpt bij het weergeven van 2D- en 3D-afbeeldingen. Hierdoor zijn getroffen gebruikers niet in staat om grafisch intensieve taken uit te voeren. In dit bericht bespreken we NVIDIA OpenGL Driver Error Code 6 en kijken we hoe u dit kunt oplossen.
Uw hardwareconfiguratie voldoet niet aan de minimale specificaties die nodig zijn om de toepassing uit te voeren. De applicatie moet sluiten. Foutcode: 6
OF
Een applicatie heeft om meer GPU-geheugen gevraagd dan beschikbaar is in het systeem. De applicatie wordt nu gesloten. Foutcode: 6
Wat is foutcode 6 in NVIDIA Open GL?
NVIDIA OpenGL-foutcode 6 wordt veroorzaakt wanneer het beeldschermstuurprogramma het door u ingediende verzoek niet kan verwerken. Het kan optreden als het stuurprogramma niet compatibel is of beschadigd is, of als gevolg van toepassingen die veel bronnen in beslag nemen.
Fix NVIDIA OpenGL Driver Foutcode 6
NVIDIA OpenGL Driver Error Code 6 kan worden veroorzaakt door onvoldoende GPU-geheugen, incompatibele hardware of beschadigde NVIDIA-stuurprogramma’s. Volg de onderstaande oplossingen om het probleem op te lossen.
- Start je computer opnieuw op
- Sluit GPU-hogging-programma’s
- Draai uw NVIDIA-stuurprogramma terug
- Werk uw NVIDIA-stuurprogramma bij
- Installeer uw NVIDIA-stuurprogramma opnieuw
Laten we er in detail over praten.
1] Start uw computer opnieuw op
Ga je gang en start je computer opnieuw op. Zodra uw computer opnieuw opstart, controleert u of het probleem is opgelost.
2] Sluit GPU-hogging-programma’s
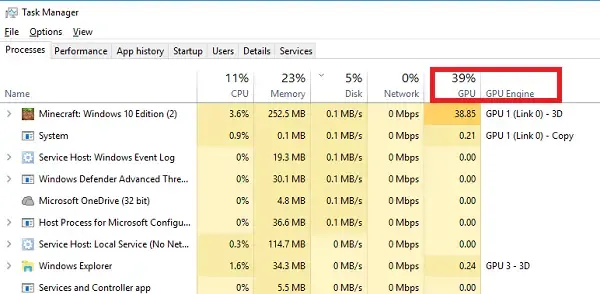
Aangezien OpenGL het verzoek dat u doet niet kan verwerken, moet u controleren of er meerdere programma’s op de achtergrond worden uitgevoerd die uw GPU-bronnen verbruiken.
Om hetzelfde te doen, opent u Taakbeheer en klikt u op Meer details om alle statistieken te zien. Klik onder Processen met de rechtermuisknop op een van de gebruiksstatistieken, bijv. e CPU of RAM en selecteer GPU en GPU-engine. Dit geeft details over het GPU-gebruik per toepassing . Het laat zien welk fysiek GPU-gebruik een applicatie gebruikt en welke engine in gebruik is.
U kunt dan met de rechtermuisknop op de niet-kritieke processen klikken en ervoor kiezen om ze te beëindigen.
3] Draai uw NVIDIA-stuurprogramma terug
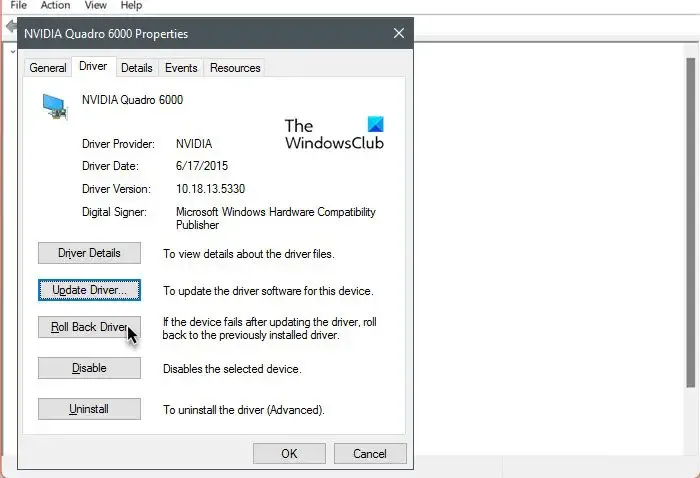
Verschillende gebruikers die hun Windows-besturingssysteem hebben geüpgraded naar de volgende versie hebben met dit probleem te maken gehad. Als u een van hen bent, raden we u aan de driver te downgraden omdat de nieuwe die is geïnstalleerd, niet echt compatibel is met uw systeem. Volg de onderstaande stappen om hetzelfde te doen.
- Start Apparaatbeheer via Win + X> Apparaatbeheer.
- Vouw nu Beeldschermadapters uit en selecteer Eigenschappen.
- Ga naar Driver en klik vervolgens op Roll Back Driver.
Het kan enige tijd duren om het stuurprogramma terug te draaien, maar controleer dan of het probleem is opgelost. Als de knop grijs is, bezoek dan de officiële OEM-website en download en installeer de vorige versie van het stuurprogramma.
Kortom, als de knop Roll Back Driver grijs is, kunnen er twee dingen gebeuren: u gebruikt de vorige versie van het stuurprogramma is niet beschikbaar of uw stuurprogramma is niet bijgewerkt en het laatste scenario vereist een stuurprogramma-update.
4] Werk uw NVIDIA-stuurprogramma bij

Het bijwerken van uw stuurprogramma naar de nieuwste versie is een andere optie die u kunt overwegen. Het gebruik van NV Updater is de beste manier om te gaan. U kunt echter ook stuurprogramma-updatesoftware installeren om uw stuurprogramma’s up-to-date te houden of Windows-stuurprogramma en optionele update downloaden .
5] Installeer uw NVIDIA-stuurprogramma opnieuw
Als niets werkt, is uw laatste redmiddel het opnieuw installeren van de driver. Het opnieuw installeren van het beeldschermstuurprogramma klinkt misschien griezelig, maar het is eenvoudig en kan het voor u doen. Dus ga je gang en verwijder het stuurprogramma van je computer .
Start uw computer opnieuw op nadat u het stuurprogramma hebt verwijderd. Zodra uw computer opstart, downloadt u het stuurprogramma van de website van de fabrikant . Installeer ten slotte het stuurprogramma en controleer vervolgens of het probleem is opgelost.
Hopelijk kunt u het probleem oplossen met de oplossingen die in dit bericht worden genoemd.
Waarom werkt mijn NVIDIA OpenGL niet?
NVIDIA OpenGL werkt niet als er een probleem is met de driver. Er zijn slechts drie dingen die u nodig hebt om dit probleem op te lossen: uw stuurprogramma terugdraaien, bijwerken of opnieuw installeren. We hebben alle drie de oplossingen eerder genoemd, ga ze gewoon door en dat zal het lukken.




Geef een reactie