Fix NVIDIA Installer Failed-fout op Windows-computer
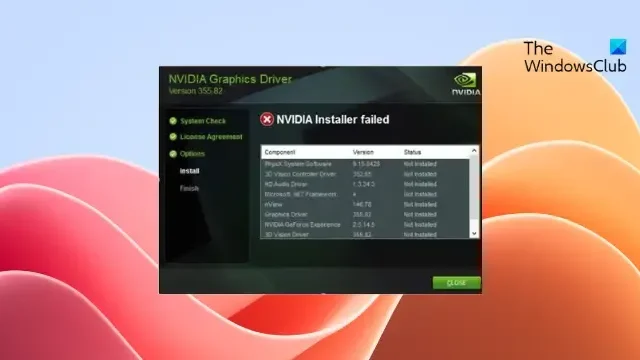
Dit bericht bevat oplossingen om de NVIDIA Installer Failed-fout op een Windows-computer op te lossen . NVIDIA Installer installeert en werkt NVIDIA grafische stuurprogramma’s bij op Windows-apparaten. Het installatieprogramma kan soms mislukken, waardoor gebruikers geen toegang hebben tot de nieuwste stuurprogramma-updates. Dit kan de prestaties en compatibiliteit van hun GPU belemmeren. Gelukkig kunt u enkele eenvoudige suggesties volgen om het probleem op te lossen.
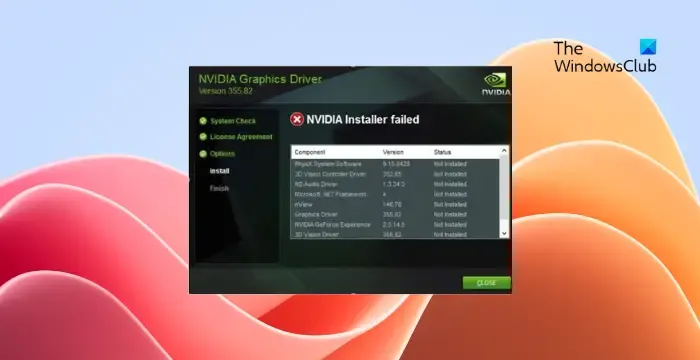
Fix NVIDIA Installer Failed-fout op Windows-computer
Om de fout NVIDIA Installer Failed op Windows-apparaten op te lossen, start u uw pc en het installatieprogramma opnieuw op en kijkt u of dat helpt; volg anders deze suggesties:
- Controleer de systeemcompatibiliteit
- Voer NVIDIA Installer uit als beheerder
- Start gerelateerde services opnieuw
- Verwijder NVIDIA-gebruikersbestanden en -mappen
- Voer een schone installatie uit
- Gebruik een stuurprogramma-installatieprogramma van derden
Laten we deze nu in detail bekijken.
1] Controleer de systeemcompatibiliteit
Controleer eerst of NVIDIA Installer compatibel is met uw systeem, dat wil zeggen dat het een GPU van NVIDIA heeft. Het is mogelijk dat uw apparaat niet voldoet aan de minimale vereisten om de applicatie uit te voeren.
2] Voer NVIDIA Installer uit als beheerder
Probeer vervolgens het NVIDIA-installatieprogramma als beheerder uit te voeren. Het is mogelijk dat de fout NVIDIA Installer Failed optreedt vanwege een gebrek aan machtigingen. Klik hiervoor met de rechtermuisknop op het bestand NVIDIA Installer.exe en klik op Als administrator uitvoeren .
3] Start gerelateerde services opnieuw
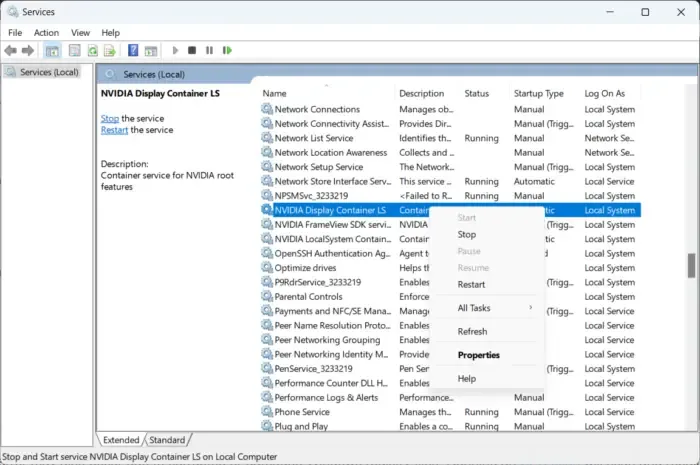
- Klik op Start , typ Services en klik op Enter .
- Scrol omlaag naar de NVIDIA-gerelateerde services .
- Klik er één voor één met de rechtermuisknop op en selecteer Opnieuw opstarten .
4] Verwijder NVIDIA-gebruikersbestanden en -mappen
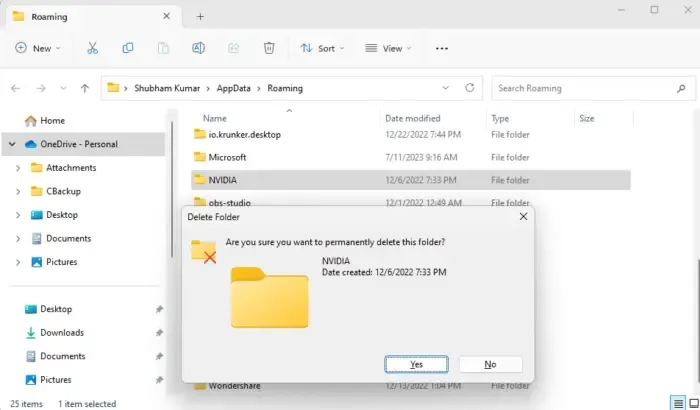
NVIDIA’s gebruikersbestanden en -mappen kunnen soms beschadigd raken, waardoor de NVIDIA Installer Failed-fout optreedt. Als dit het geval is, verwijdert u deze en controleert u of de app succesvol wordt gestart. Hier is hoe:
- Druk op Windows-toets + R om het dialoogvenster Uitvoeren te openen.
- Typ %appdata% en druk op Enter .
- Verwijder de map NVIDIA in de map Roaming.
- Druk nogmaals op Windows-toets + R , typ %programdata% en druk op Enter .
- Verwijder hier de NVIDIA Corporation-map, start uw pc opnieuw op en kijk of NVIDIA Installer correct werkt.
5] Installeer het installatieprogramma opnieuw in de veilige modus
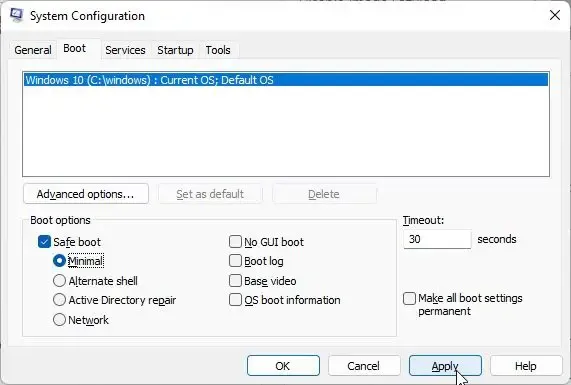
Als de installatie van het NVIDIA-installatieprogramma beschadigd raakt, kan dit ook de reden zijn waarom de toepassing niet goed werkt. Verwijder het en installeer het opnieuw in Veilige modus. Hier leest u hoe u dit in de veilige modus kunt doen .
6] Gebruik een stuurprogramma-installatieprogramma van derden
ten slotte, als geen van deze suggesties u heeft geholpen, overweeg dan om een installatieprogramma van derden te gebruiken om NVIDIA-stuurprogramma’s te installeren . U kunt NV Updater of een van deze gratis software voor het bijwerken van stuurprogramma’s gebruiken .
Ik hoop dat deze suggesties je helpen.
Waarom mislukt de installatie van mijn NVIDIA-stuurprogramma steeds?
Hoe repareer ik NVIDIA-stuurprogramma Windows niet compatibel met installatie mislukt?
Als uw NVIDIA-stuurprogramma’s niet compatibel zijn met uw Windows-apparaat en de installatie mislukt, zijn de stuurprogramma’s mogelijk beschadigd. Als dat het geval is, downloadt u de compatibele stuurprogramma’s met behulp van Nvidia Experience en installeert u deze.



Geef een reactie