Herstel de fout ‘NPM niet herkend als interne of externe opdracht’
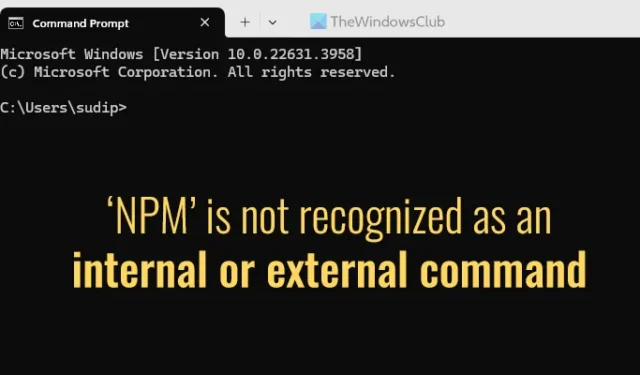
Als u een foutmelding tegenkomt waarin staat dat ‘NPM’ niet wordt herkend als een interne of externe opdracht terwijl u Command Prompt, Windows PowerShell of Terminal gebruikt om een applicatie te openen of te installeren, helpt deze handleiding u bij het oplossen van het probleem. Deze fout kan ook optreden wanneer u probeert een applicatie te installeren of een batchbestand uit te voeren op een pc met Windows 11/10.
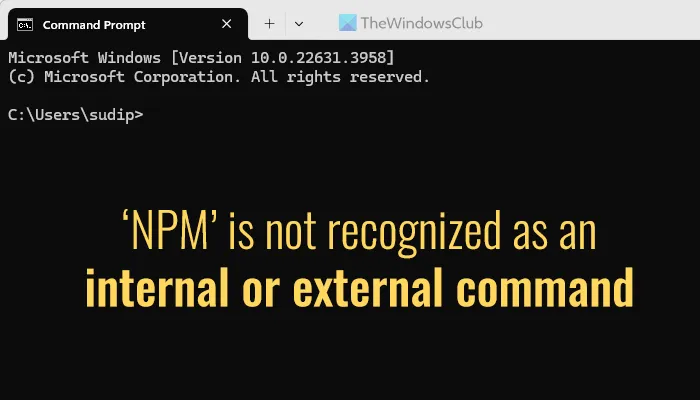
‘NPM’ wordt niet herkend als een interne of externe opdracht
Om het probleem ‘NPM wordt niet herkend als een interne of externe opdrachtfout’ op te lossen, volgt u deze oplossingen:
- Download de nieuwste versie van Node.js
- De omgevingsvariabele toevoegen of wijzigen
Lees verder voor gedetailleerde informatie over deze oplossingen.
1] Download de nieuwste versie van Node.js
Omdat NPM als pakketbeheerder voor Node.js fungeert, is het ten zeerste aan te raden om de nieuwste versie van Node.js te downloaden wanneer u deze fout tegenkomt. Ga naar de website nodejs.org om toegang te krijgen tot de nieuwste versie van Node.js.
Selecteer daar de juiste versie en het juiste besturingssysteem. U kunt vervolgens de installatiemethode kiezen die bij uw behoeften past, zoals fnm, Chocolatey en andere.
Download daarna het installatieprogramma en ga verder met het installatieproces.
2] Omgevingsvariabele toevoegen of bewerken
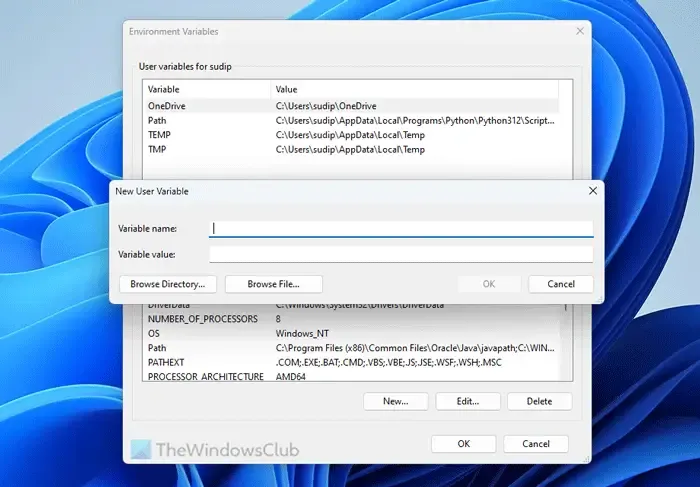
Om de omgevingsvariabele toe te voegen of te wijzigen, volgt u deze stappen:
- Typ “omgevingsvariabele” in het zoekvak van de Taakbalk.
- Klik op het relevante zoekresultaat.
- Klik op de knop Omgevingsvariabelen .
- Klik op de knop Nieuw onder gebruikersvariabelen voor [gebruikersnaam].
- Voer de variabelenaam en de variabelewaarde in.
- Druk op de OK-knop.
- Klik nogmaals op de OK-knop om de wijzigingen te voltooien.
Nadat u deze stappen hebt voltooid, zou u geen problemen meer moeten ondervinden. Het is belangrijk om de variabele waarde in te stellen op de directory waar Node.js is geïnstalleerd.
Om de wijzigingen te verifiëren, opent u een nieuw opdrachtprompt- of terminalvenster en voert u de volgende opdracht uit:
npm –version
Als u een versienummer ziet, kunt u nu andere NPM-opdrachten uitvoeren. Als het versienummer echter niet verschijnt, controleer dan of u de variabele correct hebt geconfigureerd.
Ik hoop dat deze gids u heeft geholpen bij het oplossen van het probleem.
Hoe installeer ik npm in CMD?
Om NPM via CMD te installeren, begin je met het downloaden van het nieuwste Node.js-pakket van de officiële website. Volg de standaard installatieprocedures om de installatie te voltooien. Het is cruciaal om het juiste besturingssysteem en de juiste systeemarchitectuur te selecteren tijdens dit proces.
Waarom herkent mijn Terminal npm niet?
De Terminal herkent NPM mogelijk niet als een interne of externe opdracht vanwege het ontbreken van het juiste pad in de instellingen van de omgevingsvariabele. Om de Terminal, opdrachtprompt of PowerShell de opdracht te laten herkennen, wijzigt of voegt u het juiste pad toe in de sectie Omgevingsvariabelen. Open Systeemeigenschappen, navigeer naar de sectie Omgevingsvariabelen en maak een nieuwe gebruikersvariabele zoals hierboven beschreven.



Geef een reactie